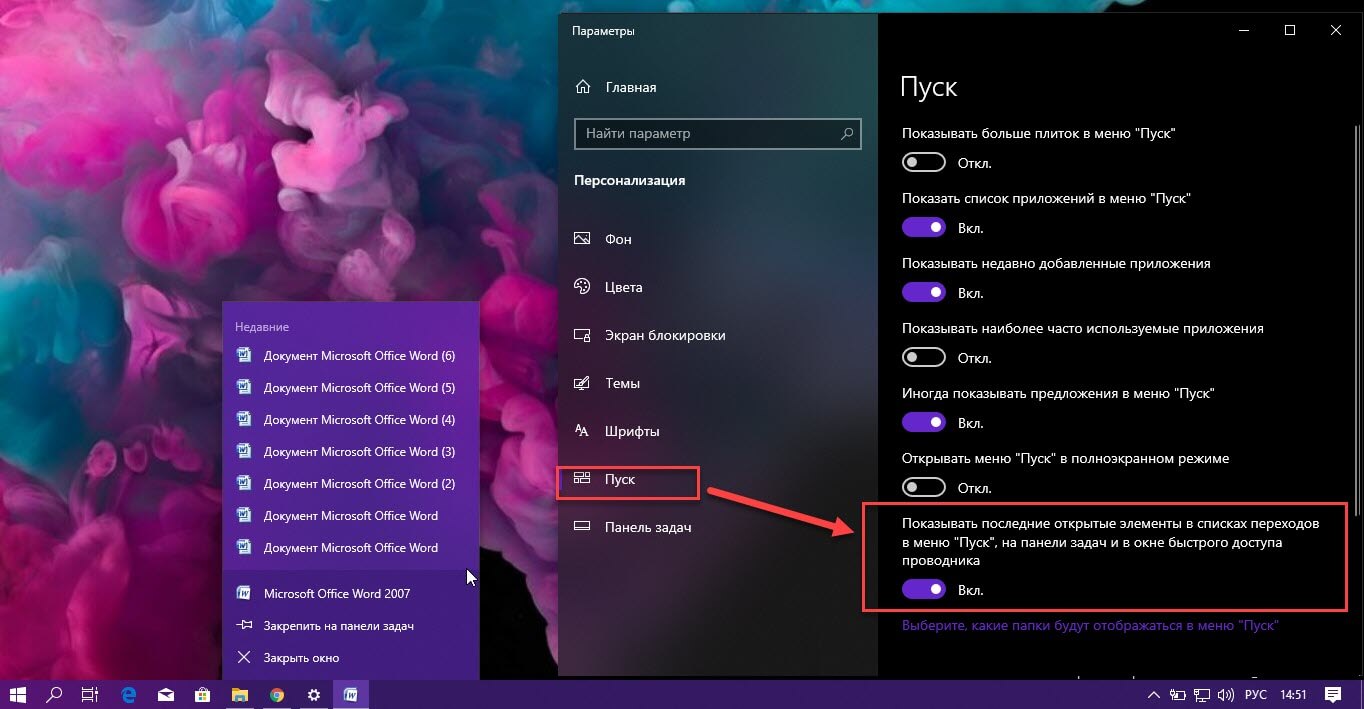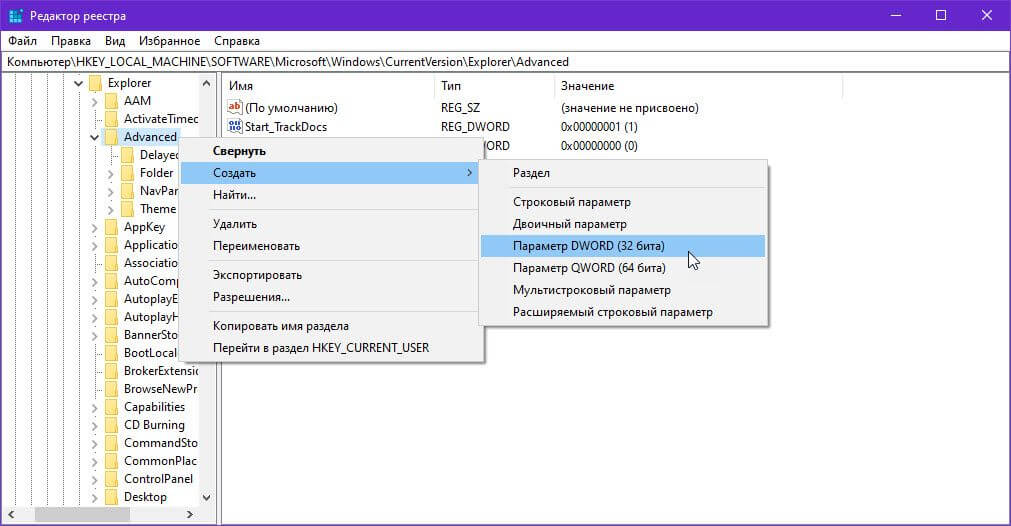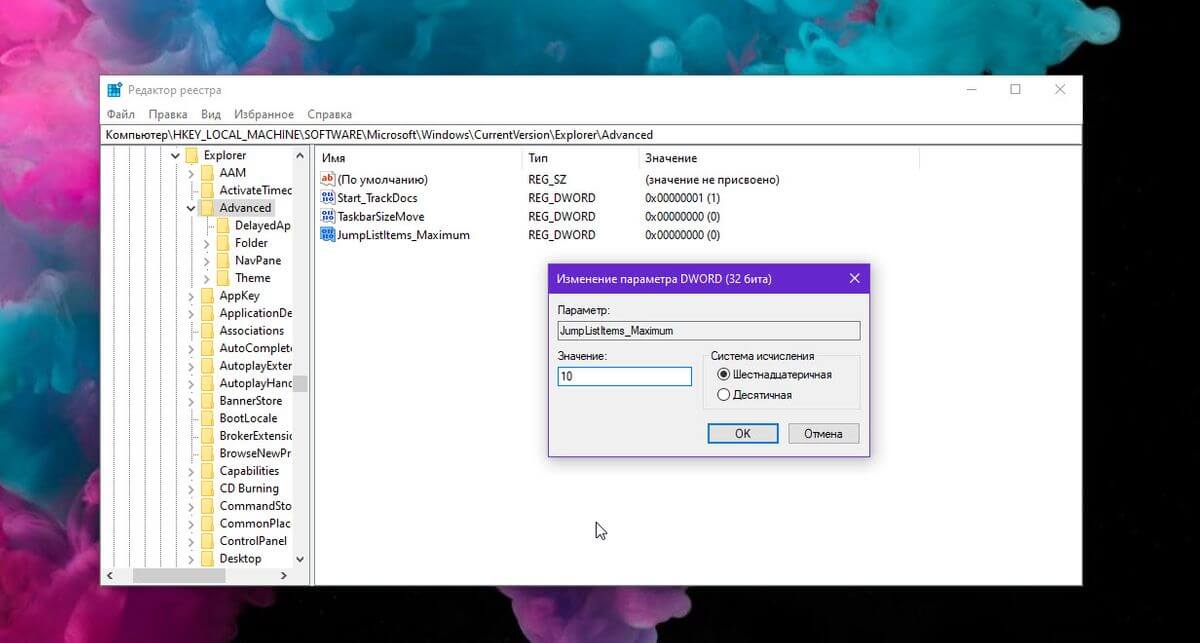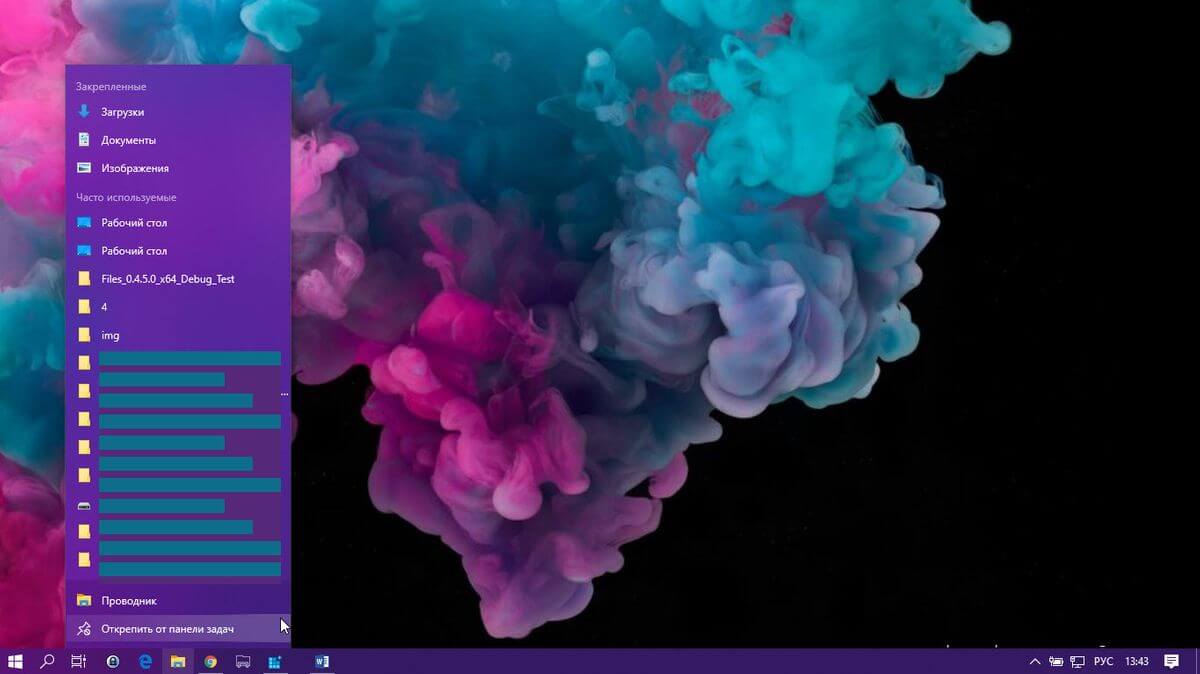- Как отключить Последние файлы и Часто используемые места Windows 10
- Где находятся “Последние файлы” и “Часто используемые места”
- Как работают “Последние файлы”
- Отключить “Последние файлы” и “Часто используемые места” Windows 10
- Как отключить “Последние файлы” и “Часто используемые места” Windows 8.1 и 7
- Windows 10 — куда дели «недавние папки» верните!
- Как включить или отключить последние открытые элементы в Windows 10
- Включить или отключить последние открытые элементы в параметрах
- Включить или отключить последние открытые элементы в редакторе реестра
- Как получить больше элементов в списке переходов Windows 10.
- Включение или отключение списков переходов на панели задач и в меню Пуск Windows 10
- Как увеличить список переходов
- Недавние файлы Windows 10. Как отключить запись истории?
Как отключить Последние файлы и Часто используемые места Windows 10
Windows запоминает какие последние файлы и папки вы открывали, их можно увидеть в специальных местах. С одной стороны – это хорошо, выручит если вы забыли где находится файл, который вы недавно открывали. А если вы не единственный пользователь ПК и вам не хочется, чтобы другие пользователи смотрели какие файлы вы открывали? В сегодняшней статье мы рассмотрим как отключить “Последние файлы” и “Часто используемые места” в Windows.
Где находятся “Последние файлы” и “Часто используемые места”
Папка в которой хранятся ссылки на последние файлы и часто используемые места в Windows 7:
Папка Recent скрыта, если вы хотите ее увидеть – нужно снять галочку в поле “Скрывать защищенные системные файлы” в свойствах папки.
То есть, открыли проводник => в адресную строку вставили одну из строк и нажали Enter.
Как работают “Последние файлы”
Здесь всё просто: проводник показывает последние открытые папки, Word – последние открытые документы, браузер показывает последние открытые страницы.
В списке “Последние файлы” количество отображаемых значений по умолчанию десять (в панели задач вы можете увеличить количество элементов). Та папка или файл, который вы открывали последними, отображается в начале списка и постепенно перемещается в конец, по мере открытия новых. Если вы открыли снова файл или папку, которая была в списке, она переместится в самое начале.
Отключить “Последние файлы” и “Часто используемые места” Windows 10
Первый способ: зайдите в меню “Пуск” => “Параметры” => “Персонализация”
С левой стороны выберите “Пуск”, с правой стороны напротив “Показывать недавно добавленные приложения” и “Показывать последние открытые элементы в списках переходов в меню “Пуск” и на панели задач” нажмите на переключатель, чтобы он стал в положение “Откл.”
Второй способ: в групповых политиках.
1. В строку поиска или в меню “Выполнить” (выполнить вызывается клавишами Win+R) введите gpedit.msc и нажмите клавишу Enter.
2. Откройте “Конфигурация пользователя” => Административные шаблоны => Меню “Пуск” => с правой стороны зайдите в “Не хранить сведения о недавно открывавшихся документах” => поставьте точку напротив “Включено” и нажмите на “ОК”.
Третий способ: в параметрах папок.
1.Откройте “Проводник” => перейдите во вкладку «Вид» => с правой стороны выберите «Параметры»
2.Во вкладке “Общие” уберите галочки с “Показать недавно использовавшиеся файлы на панели быстрого доступа” и с “Показать часто используемые папки на панели быстрого доступа”, после чего нажмите “ОК”.
Как отключить “Последние файлы” и “Часто используемые места” Windows 8.1 и 7
В пустом месте на панели задач нажмите правой клавишей мыши и выберите “Свойства”
В Windows 8: во вкладке “Списки переходов” => уберите галочки с “Хранить недавно открывавшиеся программы” и “Хранить и отображать недавно открывавшиеся элементы в списках переходов”. Вы также можете установить количество последних файлов в списке.
В Windows 7: во вкладке “меню Пуск” уберите галочки с “Хранить и отображать список недавно открывавшихся программ в меню “пуск”” и “Хранить и отображать список недавно открывавшихся элементов в меню “Пуск” и на панели задач”.
На сегодня все, если вы знаете другие способы – пишите в комментариях! Счастья Вам 🙂
Windows 10 — куда дели «недавние папки» верните!
Windows 10 — куда дели «недавние папки» верните! «Часто используемые папки» — это совсем не то.
Было очень удобно работать, сохранять документы, фото или другое в недавно используемые папки или только что созданные, теперь же, чтобы сохранить что-либо, нужно каждый раз искать эту или другую директорию.
Я много работаю с фото, документами и файлами, постоянный поиск только что созданных папок уже наводит на мысль вернуться к windows 7!
Это же регресс, почему команда виндовс так часто делает всё через корзину.
Функции и термины
Часто посещаемые места (их считают часто используемыми папками), начиная с Windows 8:
- автоматически появляются в списке переходов проводника, когда он закреплен на панели задач
- есть в меню Файл проводника
В работе списка переходов есть отличия. В Windows 7-8.1 можно закреплять расположения, а в Windows 10 они считаются закрепленными, их можно только открепить. Но в меню Файл все работает одинаково в 8.1 и 10.
Недавние места (папки, файлы, расположения) были в области навигации в Windows 7-8.1, но в Windows 10 пропали оттуда. Однако сама функция осталась, это папка shell:recent
В Windows 10 она называется Недавние документы.
Недавние места/документы
Откройте папку shell:recent → перетащите из адресной строки в панель быстрого доступа.
Недавние папки
Откройте папку shell:recent → в поиск введите тип:папка -zip → на панели вверху нажмите Сохранить условия поиска. Ярлык закрепляется в списке переходов проводника на панели задач и доступен в часто посещаемых местах проводника.
Как включить или отключить последние открытые элементы в Windows 10
Если нажать правой клавишей мыши в панели задач на значок закрепленного приложения – можно увидеть недавно закрытые файлы или страницы (в зависимости от того на какое приложение вы нажимаете). В этом списке можно закреплять элементы для быстрого доступа в будущем, также количество элементов можно увеличить. В сегодняшней статье рассмотрим различные способы как включить отображение недавних элементов и как отключить их, если они вам не нужны.
Когда вы отключаете последние открытые элементы они удаляются из всех списков, в списках остаются только закрепленные. Недавние элементы и частые места хранятся с папках:
%APPDATA%\Microsoft\Windows\Recent Items %APPDATA%\Microsoft\Windows\Recent\AutomaticDestinations %APPDATA%\Microsoft\Windows\Recent\CustomDestinations
Включить или отключить последние открытые элементы в параметрах
1. Откройте меню “Пуск” и зайдите в “Параметры”.
2. Зайдите в “Персонализация”.
3. С левой стороны выберите “Пуск”, с правой стороны возле “Показывать последние открытые элементы в списках переходов в меню “Пуск” или на панели задач” нажмите на переключатель. Если переключатель поставить в положение “Вкл.” – недавно закрытые элементы будут отображаться, если переключатель поставить в положение “Откл.” – недавно закрытые элементы не будут отображаться.
Включить или отключить последние открытые элементы в редакторе реестра
Перед редактированием реестра рекомендуется создать точку для восстановления системы.
1.Откройте редактор реестра: в строке поиска или в меню выполнить (выполнить вызывается клавишами Win+R) введите команду regedit и нажмите клавишу Enter.
2. Перейдите по пути Компьютер\ HKEY_CURRENT_USER\ Software\ Microsoft\ Windows\ CurrentVersion\ Explorer\ Advanced. В разделе Advanced откройте параметр Start_TrackDocs. Чтобы включить отображение последних открытых элементов, в поле “Значение” поставьте 1 и нажмите “ОК”. Чтобы отключить отображение последних открытых элементов, в поле “Значение” поставьте 0 и нажмите “ОК”. После редактирования закройте редактор реестра.
На сегодня всё, если вы знаете другие способы или у вас есть дополнения – пишите комментарии! Удачи Вам 🙂
Как получить больше элементов в списке переходов Windows 10.
Публикация: 16 Февраль 2019 Обновлено: 24 Сентябрь 2020
Если кликнуть правой кнопкой мыши значок приложения на панели задач, вы получите список действий, которые вы можете выполнить, а также список последних файлов или местоположений, которые вы посетили в данном приложении. Параметры, показанные в этом списке, это и есть — список переходов, который может отличатся в зависимости от приложения. «Проводник» покажет вам последние папки или диски, а Chrome покажет вам последние / частые посещаемые сайты. Общее у них — это количество элементов, которые они могут показать в этом списке, оно равно шести. Если вы хотите видеть больше элементов в списке переходов, вы можете получить их, отредактировав реестр Windows.
Включение или отключение списков переходов на панели задач и в меню Пуск Windows 10
Выполните приведенные ниже инструкции, чтобы включить или отключить списки переходов в Windows 10.
Шаг 1: Откройте приложение «Параметры». Перейдите в группу настроек «Персонализация» → «Пуск».
Шаг 2: найдите пункт — «Показывать последние открытые элементы в списках переходов в меню «Пуск», на панели задач и в окне быстрого доступа проводника», передвиньте ползунок переключателя в положение «Вкл» или «Откл», чтобы включить или отключить списки переходов.
Обратите внимание, что вы можете использовать этот метод, чтобы очистить историю списка переходов.
Как увеличить список переходов
Чтобы добавить больше элементов в список переходов, вам нужно отредактировать реестр Windows, что означает, что вам нужны права администратора в вашей системе.
Шаг 1: Откройте окно «Выполнить» с помощью сочетания клавиш Win + R , введите «regedit» и нажмите Enter . Как только реестр будет открыт, перейдите в следующий раздел:
Шаг 2: На панели справа должен быть параметр JumpListItems_Maximum. Если его нет, вам придется создать его самостоятельно.
Чтобы создать параметр, нажмите правой кнопкой мыши на раздел «Advanced» и выберите Создать → Параметр DWORD (32-бита). Назовите его JumpListItems_Maximum.
Шаг 3: Теперь, когда у вас есть параметр, дважды кликните на нем и установите его значение больше 10. Закройте редактор реестра и перезапустите проводник или ПК.
Шаг 4: Чтобы перезапустить проводник, откройте диспетчер задач и на вкладке «Процессы» найдите Проводник. Выберите его и нажмите кнопку «Перезагрузить» в правом нижнем углу. Как только проводник перезапустится, нажмите правой кнопкой мыши на приложение, и вы увидите больше параметров в списке переходов, чем обычно.
Проводник начнет показывать их сразу же, потому что он отслеживает ваши недавно посещенные места. То же самое касается большинства приложений Microsoft, таких как приложения Office, или стандартных приложений Windows, таких как «Блокнот» или «Фотографии».
Если приложение не поддерживает списки переходов, это изменение в реестре не коснётся его. Списки переходов поддерживаются большинством приложений, но всегда будут исключения. Стандартные приложения Windows UWP поддерживают списки переходов, хотя вы обнаружите, что не многие сторонние приложения UWP поддерживают их.
Недавние файлы Windows 10. Как отключить запись истории?
Оказывается, что не всем пользователям Windows 10 нравится отображение недавних файлов. Помните, такая функция была доступна в Windows XP, правда там, было совсем все просто. Данный короткий совет расскажет вам о том, как отключить последние просмотренные, открытые файлы из истории Windows 10.
Не стоит огорчаться, если ваша Windows 10, записывает все открытые вами файлы. Показ последних открытых элементов можно легко отключить в Windows 10. И не думайте, что они удалили этот функционал. Вы по-прежнему можете скрыть свои действия на компьютере.
Первое, необходимо произвести отключение в параметрах системы; следуем по заданному пути, отключаем списки переходов:
Пуск — Параметры — Персонализация — Пуск — “Показывать последние открытые элементы в списках переходов в меню “Пуск” и на панели задач”.
После отключения средствами Windows 10, необходимо проследовать по маршруту в редакторе реестра.
Следует понимать . Редактор реестра, инструмент, для продвинутых пользователей. Не стоит открывать его ради любопытства. Но, если вас не испугать ручными изменениями в системе, заранее, сделайте резервную копию Windows 10 .
Правим файл реестра:
1. Запускаем Win + R. Появится диалоговое окно “выполнить”.
2. В этом окне набираем regedit. Откроется окно редактора реестра.
3. В окне редактора реестра переходим: HKEY_CURRENT_USER\Software\Microsoft\Windows\CurrentVersion\Explorer\Advanced
Нас интересует ключ DWORD — Start_TrackDocs , в котором будет стоять параметр 1. Меняем параметр на 0.
Собственно, ничего сложного. После манипуляций, которые я вам посоветовал, последние открытые файлы не будут отображаться в меню пуск вашей операционной системы Windows 10.
Друзья! В Яндекс Дзен я дублирую статьи со своего портала (ссылка ниже). Если вам удобно читать это здесь, я очень рад, просто не поленитесь и поставьте Лайк статье и подписаться. От вашей подписки или лайка зависит очень много.