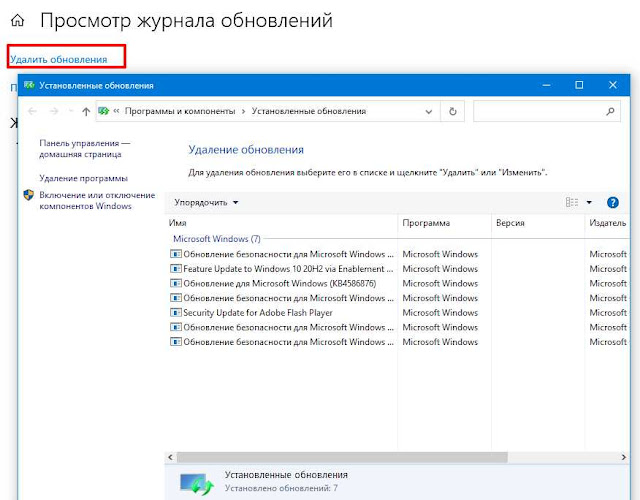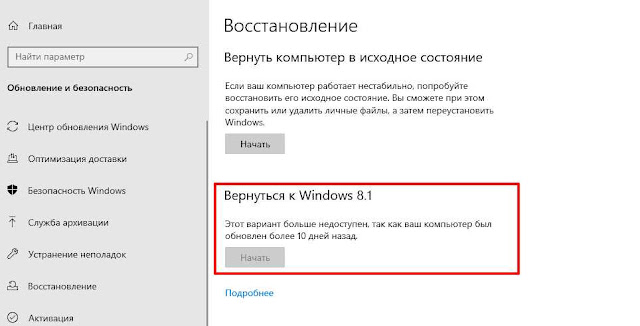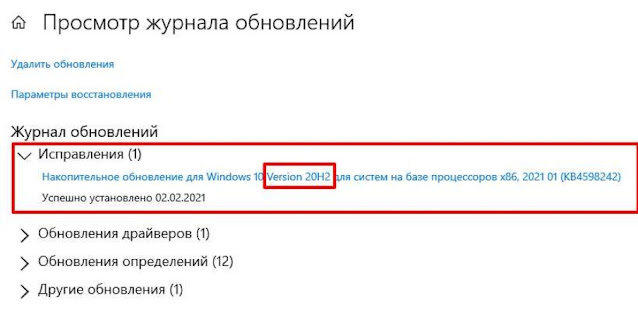- Устранение неполадок при обновлении Windows 10
- Проблемы при установке обновлений Windows? Начните здесь.
- Проблема осталась?
- Последние проблемы с обновлением Windows 10 и способы их решения
- 9 марта 2021 г .— KB5000802 Проблемы: BSOD | Проблемы с принтером
- KB4598242 | KB4598229 Проблемы: Ошибка установки | Сообщения об ошибках | Сбой проводника | Цикл восстановления системы | BSoD
- [ИСПРАВЛЕНО] KB4586781 Проблемы: Ошибка установки | Мигающий указатель мыши | Ошибка профиля пользователя | BSOD
- KB4579311 / KB4577671 Проблемы: Ошибка установки | BSOD | Сбой проводника | Проблемы со звуком | Проблемы с принтером
- [ИСПРАВЛЕНО] KB4566782 Проблемы: BSOD | Зеленый (!) Экран смерти | Проблемы с производительностью (больше всего страдают пользователи Lenovo)
- Как исправить и избежать битых обновлений Windows 10
- Установите дополнительное «качественное» обновление
- Удалите обновления Windows 10
- Как откатить сборки Windows 10
- Проверьте свою сборку Windows 10
- Блокировать и откладывать обновления Windows 10
Устранение неполадок при обновлении Windows 10
В Windows 10 вы сами выбираете время и способ получения последних обновлений для поддержания работоспособности и безопасности устройства. Эта статья позволит найти нужные ответы и устранить распространенные проблемы, связанные с обновлением Windows 10.
Если вы ищете сведения о том, как активировать Windows 10 или убедиться, что установка Windows 10 активирована, изучите раздел Активация в Windows 10.
Проблемы при установке обновлений Windows? Начните здесь.
Ваше устройство может не обновиться до последней версии Windows 10 по нескольким причинам. Приведенные ниже подсказки помогут вам определить проблему, возникшую на устройстве.
Сначала убедитесь, что устройство подключено к электросети и Интернету. Затем выполните приведенные ниже действия, чтобы установить обновление на компьютере.
Для некоторых обновлений требуется доступ с правами администратора. Если у ваше учетной записи нет прав администратора, см. раздел Создание локально учетной записи пользователя или администратора в Windows 10. Если же у другого пользователя дома или в офисе есть учетная запись администратора на вашем устройстве, попробуйте попросить его или ее установить обновления.
Рекомендуем создать резервную копию личных файлов, прежде чем воспользоваться одним из приведенных ниже решений. Вы можете использовать историю файлов для резервного копирования файлов на другой диск или вы можете вставить USB-накопитель и использовать проводник, чтобы перетащить и скопировать важные файлы на USB-накопитель. Если вы входите в Windows с учетной записью Майкрософт, параметры системы автоматически восстанавливаются после обновления сразу после подключения к Интернету.
Кроме того, можно создать резервную копию файлов с помощью OneDrive. Дополнительные сведения см. в разделе Создание резервной копии папок «Документы, «Изображения» и «Рабочий стол» с помощью OneDrive.
Убедитесь, что на вашем устройстве достаточно свободного места. На вашем устройстве требуется не менее 16 ГБ свободного места для обновления 32-разрядной ОС или 20 ГБ для 64-разрядной ОС. Если в устройстве используется небольшой жесткий диск, может потребоваться использовать USB-накопитель для обновления.
Если на вашем компьютере заканчивается память, попробуйте выполнить действия, указанные в разделе Освобождение места в Windows 10.
После установки ряда обновлений необходимо перезапустить устройство. Сохраните документы и закройте все приложения. Затем нажмите кнопку Пуск > Завершение работы выберите Обновление и перезапуск или Обновление и выключение.
Даже если вы скачали некоторые обновления, могут быть доступны другие. Выполнив предыдущие действия, попробуйте запустить клиентский компонент Центра обновления Windows еще раз, выбрав Пуск > Параметры > Обновление и безопасность > Центр обновления Windows > Проверить наличие обновлений. Скачайте и установите свежие обновления, если они есть.
Удалите все внешние запоминающие устройства и диски, док-станции и другое оборудование, подключенное к устройству, которое не нужно для основных функций. Затем попробуйте снова запустить обновления и проверьте, устранена ли проблема. Если это не так, переходите к следующему совету.
Если вы установили новое оборудование для устройства, проверьте наличие обновлений для сторонних драйверов и изучите инструкции по установке на веб-сайте производителя оборудования. Обновите все драйверы и попробуйте снова запустить обновления и проверьте, устранена ли проблема. Если это не так, переходите к следующему совету.
В поле поиска на панели задач введите диспетчер устройств, а затем выберите пункт Диспетчер устройств из списка результатов.
В открывшемся окне найдите любое устройство с желтым восклицательным знаком. (Вам может потребоваться выбрать каждую категорию, чтобы просмотреть список устройств.) Выберите название устройства.
Выберите Действие, а затем выберите Обновить драйвер или Удалитьдля исправления ошибок.
Часто задаваемые вопросы об устранении неполадок
Если вы получили сообщение об ошибке с конкретным кодом ошибки, попробуйте запустить средство устранения неполадок Центра обновления Windows. Если это не решит проблему, см. раздел Устранение ошибок Центра обновления Windows и следуйте инструкциям, чтобы устранить наиболее распространенные проблемы с обновлением.
Время, необходимое для скачивания и установки обновлений, зависит от скорости подключения, параметров сети и размера файла обновления. Если установка притормозилась, попробуйте проверить наличие обновлений еще раз или запустить средство устранения неполадок Центра обновления Windows.
Чтобы проверить наличие обновлений, выберите Пуск > Параметры > Обновление и безопасность > Центр обновления Windows > Проверка наличия обновлений.
Чтобы обратиться за помощью, в поле поиска на панели задач введите техническая поддержка, а затем выберите Техническая поддержка из списка результатов. Чтобы оставить отзыв в случае возникновения дополнительных проблем, в поле поиска на панели задач введите центр отзывов, а затем в списке результатов выберите Центр отзывов.
Windows 10 — это самая безопасная версия Windows, и мы рекомендуем постоянно обновлять ее, чтобы компьютер был защищен от угроз и система работала без сбоев. Однако вы можете временно приостановить обновления, а также запланировать перезагрузку для установки обновлений в удобное для вас время.
Узнайте, как временно приостановить обновления
Узнайте, как запланировать перезапуск, чтобы установить обновления в удобное время
Вы будете получать уведомления, только когда нужно будет перезапустить компьютер для применения установленных обновлений.
Если после обновления вам понадобится узнать, где вы остановились в процессе работы, воспользуйтесь временной шкалой, чтобы вернуться к этому месту.
Чтобы начать использовать временную шкалу, выберите Представление задач на панели задач или нажмите клавишу с логотипом Windows + TAB, а затем выберите действие, которое требуется возобновить.
Ежемесячные исправления для Windows 10 незначительны и оказывают минимальное влияние на использование данных. Обновления компонентов обычно выпускаются два раза в год, и вы можете контролировать время их установки. Они требуют больше данных, но происходят реже.
Если используется лимитное подключение, некоторые обновления Windows не будут установлены автоматически. Лимитные подключения в Windows 10
Компьютер может работать медленно по ряду причин, но обновление до последней версии Windows 10 может улучшить его производительность. Для получения справки по медленному компьютеру см. раздел Советы для повышения производительности компьютера с Windows 10.
Если у вас возникают проблемы с поиском файлов после обновления, возможные решения см. в разделе Поиск утерянных файлов после обновления до Windows 10.
Предупреждение: Майкрософт рекомендует выполнять процедуры, описанные в этом разделе, только если у вас есть опыт работы с командной строкой. Для их выполнения необходимы разрешения администратора на вашем устройстве.
В поле поиска на панели задач введите командная строка, а затем выберите Запуск от имени администратора из списка результатов. Выберите Да. Затем в появившемся окне введите следующие команды по очереди, включая пробелы, как показано. После ввода каждой команды нажимайте клавишу Ввод. Перед тем как вводить следующую команду, дождитесь завершения каждой команды.
net stop wuauserv
ren %systemroot%\softwaredistribution softwaredistribution.bak
ren %systemroot%\system32\catroot2 catroot2.bak
net start wuauserv
После выполнения всех этих команд закройте окно командной строки и перезагрузите компьютер.
Иногда сторонние антивирусы или программы защиты могут вызывать ошибки при попытке обновления до последней версии Windows 10. Можно временно удалить это программное обеспечение, обновить компьютер, а затем повторно установить это программное обеспечение после обновления устройства. Мы рекомендуем использовать сторонние антивирусы или программы защиты, совместимые с последней версией Windows 10. Совместимость можно проверить, посетив веб-сайт изготовителя программного обеспечения.
Примечание: Перед удалением программ убедитесь, что вы знаете как переустановить программы, а все необходимые ключи под рукой.
В поле поиска на панели задач введите командная строка, а затем выберите Запуск от имени администратораиз списка результатов. Выберите Да. В появившемся окне введите следующие команды, включая пробелы, как показано:
chkdsk/f C:
и нажмите клавишу Ввод. Восстановление будет автоматически запускаться на жестком диске, и вам будет предложено перезапустить устройство.
Чистая перезагрузка запускает Windows с минимальным набором драйверов и программ запуска. Это помогает исключить конфликты программного обеспечения, возникающие при установке программы или обновления, которое может вызвать проблемы с обновлением компьютера.
Узнайте, как выполнить чистую перезагрузку
В поле поиска на панели задач введите командная строка, а затем выберите Запуск от имени администратора из списка результатов.
В появившемся окне введите эту команду, включая пробелы, как показано:
DISM.exe /Online /Cleanup-image /Restorehealth
Нажмите клавишу Ввод. После успешного выполнения команды в командной строке появится подтверждающее сообщение из командной строки, в котором говорится: «Операция восстановления успешно завершена» или «Операция завершена успешно».
Примечание: Если вы не видите подтверждающее сообщение, введите команду еще раз и повторите попытку.
Затем введите эту команду, включая пробел, как показано:
sfc /scannow
Нажмите клавишу Ввод. Подождите, пока проверка сканирования sfc не завершится на 100%, а затем закройте командную строку.
Повторите попытку запуска средства устранения неполадок Центра обновления Windows.
Перейдите на страницу загрузки программного обеспечения и выберите Скачать средство, чтобы скачать средство чистой установки. Внимательно прочитайте заметки на странице скачивания программного обеспечения перед использованием средства.
Проблема осталась?
Обратитесь в службу поддержки Microsoft, если проблемы с обновлениями Windows останутся.
Последние проблемы с обновлением Windows 10 и способы их решения
Windows 10 — в целом неплохая операционная система. Microsoft приложила все усилия, чтобы сохранить свои операционные системы как можно более унифицированными, с помощью принудительных (хотя и не полностью обязательных) бесплатных обновлений для более старых версий Windows и так далее. К сожалению, возможное последствие быстрого распространения обновлений Windows со стороны Microsoft означает, что некоторые из них вызывают проблемы.
Есть некоторые улучшения. В начале прошлого года Microsoft сообщила, что ожидающие утверждения драйверы больше не будут выпускаться одновременно с обновлениями Windows 10, но пока в этом году кажется, что обновления так же склонны к возникновению проблем, как и раньше.
Вот последние проблемы с обновлением Windows 10, а также решения о том, как их исправить.
9 марта 2021 г .— KB5000802
Проблемы: BSOD | Проблемы с принтером
Обновления Windows снова здесь. После довольно стабильного февраля казалось, что Windows 10 стабилизировалась, но проблемы опять вернулись, поскольку обновление KB5000802 — автоматическое обновление безопасности — вызывает проблемы.
Проблема возникает, когда вы пытаетесь использовать свой принтер, и в этот момент может возникнуть сбой BSOD с кодом ошибки APC_INDEX_MISMATCH для win32kfull.sys .
Согласно отчету Windows Central , это происходит именно при использовании «универсальных драйверов печати Kyocera».
Известных обходных путей нет, хотя Microsoft объявила, что работает над исправлением. А пока, если у вас возникла эта проблема, лучше всего удалить обновление. (Перейдите в раздел решения проблем, чтобы узнать, как это сделать.)
KB4598242 | KB4598229
Проблемы: Ошибка установки | Сообщения об ошибках | Сбой проводника | Цикл восстановления системы | BSoD
Наиболее распространенной проблемой этих обновлений является невозможность их установки с самого начала, а также сообщения об ошибках, которые включают:
- 0x8007000d
- 0x800719e4
- 0x80073701
- 0x80070002
- 0x800f081f
Для других обновления устанавливаются, но вызывают сбой при загрузке, что вызывает серьезную тревогу, а также зависание проводника.
Наш совет — пока отложить обновление (посмотрите, как дальше в этом списке). Если вы уже установили их, и ваша ОС работает нормально, то вы, вероятно, из леса.
[ИСПРАВЛЕНО] KB4586781
Проблемы: Ошибка установки | Мигающий указатель мыши | Ошибка профиля пользователя | BSOD
Последнее обновление, вызывающее головную боль у пользователей Windows 10, было выпущено в середине ноября. По большей части он работает нормально, но небольшая, но значительная группа пользователей жаловалась на различные проблемы с ним.
Во-первых, он может не установиться, и вы получите сообщение: «Некоторые файлы обновлений отсутствуют или имеют проблемы. Мы попробуем загрузить обновление позже. Код ошибки: (0x8007000d) ». К счастью, возможный обходной путь — приостановить обновление, а затем продолжить его после перезагрузки компьютера.
Были и другие сообщения об обновлении, стирающем настройки профиля пользователя, такие как ярлыки на рабочем столе и пользовательские настройки, а также меньшее количество сообщений об откровенных сбоях Blue Screen of Death. Чтобы решить эту проблему, прокрутите вниз до раздела исправлений.
KB4579311 / KB4577671
Проблемы: Ошибка установки | BSOD | Сбой проводника | Проблемы со звуком | Проблемы с принтером
Хотя исправления работали для большинства пользователей, они принесли множество новых проблем для некоторых.
Прежде всего, многие получают сообщение о том, что на их «устройстве отсутствуют важные исправления безопасности», и они не могут установить обновления — даже вручную. Если Microsoft не исправит проблему до этого, вам нужно будет использовать Media Creation Tool (с октябрьскими патчами) позже в этом месяце, чтобы получить эти обновления.
Другие проблемы включали BSOD, сбои и различные проблемы со звуком и принтером. Решение здесь — удалить патч и приостановить обновления до тех пор, пока оно не будет исправлено. (См. Информацию об удалении и приостановке обновлений далее в этой статье.)
[ИСПРАВЛЕНО] KB4566782
Проблемы: BSOD | Зеленый (!) Экран смерти | Проблемы с производительностью (больше всего страдают пользователи Lenovo)
Хотя ошибки BSOD (или «синий экран смерти») — это плохо, по крайней мере, они знакомы и чувствуется, что ОС Windows создана, чтобы что-то с ними делать. С другой стороны, зеленые экраны смерти встречаются гораздо реже и, следовательно, страшнее, и именно об этом сообщают некоторые пользователи в недавнем обновлении с «исправлением ошибок».
К счастью, GSOD — это в основном то же самое, что и BSOD, так что это не обязательно более серьезно, но все же вызывает беспокойство, как и любое неработающее обновление Windows 10. Пользователи Lenovo, похоже, непропорционально сильно пострадали от нежелательных побочных эффектов этого обновления от августа 2020 года.
Пока мы ждем официального исправления, некоторые пользователи сообщили, что может помочь отключение функций виртуализации, таких как виртуализация Hyper-V-Intel и Windows Sandbox.
Как исправить и избежать битых обновлений Windows 10
Установите дополнительное «качественное» обновление
Если вы перейдете на экран Центра обновления Windows («Настройки» -> «Обновление и безопасность» -> «Центр обновления Windows» -> «Проверить наличие обновлений»), то иногда вы можете увидеть параметр «Доступно дополнительное качественное обновление». Эти обновления разработаны специально для решения проблем с последними обновлениями Windows и через несколько недель после их тщательного тестирования становятся «правильными» обновлениями.
Эти обновления по-прежнему довольно стабильны, поэтому, возможно, стоит попробовать, если последнее обновление что-то сломало для вас в Windows 10.
Удалите обновления Windows 10
Как откатить сборки Windows 10
Проверьте свою сборку Windows 10
Прежде чем заняться откатом и исправлением неработающих обновлений Windows 10, вам необходимо проверить, на какой сборке Windows вы сейчас работаете, что подтвердит, какие проблемы вас беспокоят. Для этого просто перейдите в «Настройки -> Обновление и безопасность -> Просмотр журнала обновлений».
В новом окне щелкните стрелку рядом с «Журнал обновлений», чтобы увидеть версию Windows, которую вы используете в настоящее время, и щелкните «Исправления», чтобы просмотреть все установленные вами небольшие обновления «КБ».
Блокировать и откладывать обновления Windows 10
Первое, что вы можете сделать, чтобы избежать вышеупомянутых проблем с обновлением и многого другого, — это взять на себя управление при обновлении Windows 10. Таким образом, вы можете отложить получение обновлений в тот момент, когда Microsoft их выпустит, некоторое время следить за новостями, чтобы увидеть, возникают ли какие-либо серьезные ошибки, а затем вручную выполнить обновление самостоятельно.
А пока, если вы используете Windows 10 Pro, Enterprise, Education или S, вы можете отложить обновления, перейдя в «Настройки -> Обновление и безопасность -> Центр обновления Windows». Здесь выберите вариант «Выбрать, когда будут установлены обновления» и выберите количество дней, на которое вы хотите отложить установку.