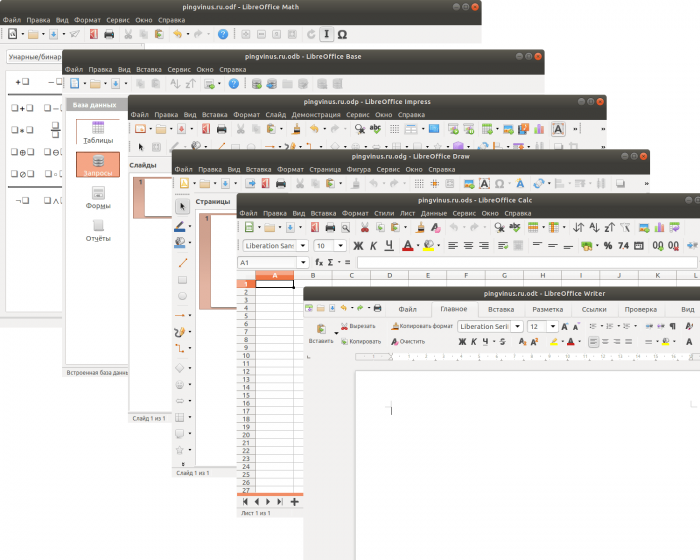- LibreOffice
- История
- Установка Libreoffice в Ubuntu
- Установка LibreOffice 7
- 1. Установка из PPA
- 2. Установка из snap
- Удаление LibreOffice
- Выводы
- Как установить последнюю версию LibreOffice в Linux
- Требования для установки LibreOffice
- Установка LibreOffice компьютеры с ОС Linux
- Шаг 1: Загрузка на компьютер LibreOffice с Linux системой
- Для RHEL/CentOS/Fedora
- Для Debian/Ubuntu/LinuxMint
- Шаг 2: Удаление старых версий LibreOffice или OpenOffice
- Шаг 3: Извлечение пакета LibreOffice
- На RHEL/CentOS/Fedora
- На Debian/Ubuntu/Linux Mint
- Шаг 4: Установка LibreOffice в Linux
- На RHEL/CentOS/Fedora
- На Debian/Ubuntu/Linux Mint
- Шаг 5: Запуск LibreOffice в Linux
- Шаг 6: Скриншот LibreOffice 7.1.2
- Шаг 7: Установка языкового пакета в LibreOffice
- LibreOffice 7.2 is here
- Fun Project
- Fantastic People
- Do more — easier, quicker, smarter
- LibreOffice 7.2 is here
- Fun Project
- Fantastic People
- LibreOffice is Free and Open Source Software. Development is open to new talent and new ideas, and our software is tested and used daily by a large and devoted user community.
- Posts
- Feeds
LibreOffice
LibreOffice — офисный пакет, включающий текстовый и табличный процессоры, программу создания презентаций, векторный графический редактор, редактор формул и программу управления базами данных.
LibreOffice является полноценным офисным пакетом и предлагает множество возможностей для создания офисных документов различной степени сложности.
История
LibreOffice появился в 2010 году, как форк офисного пакета OpenOffice.org (далее по тексту просто OpenOffice). Этому событию предшествовал ряд событий. Чтобы проследить всю цепочку, обратимся к истории развития самого OpenOffice.
Родоначальником OpenOffice является проприетарный пакет StarWriter. StarWriter разработал немецкий студент Марко Беррис, который начала разработку программы в рамках написания своей заключительной диссертации. Он же основал компанию Star Division для разработки программного обеспечения.
В 1999 году компания Sun Microsystems купила Star Division за 73.5 миллиона долларов, изменила название StarWriter на OpenOffice.org, сделав код программы открытым. В течение последующих 10 лет разработкой OpenOffice руководила Sun Microsystems.
В 2009 году компания Oracle купила компанию Sun Microsystems, и возникла некоторая озабоченность по поводу того, что случится с OpenOffice.
В 2010 году большая часть разработчиков OpenOffice покинула проект, сформировав некоммерческую организацию The Document Foundation. В состав организации вошло около 95% предыдущего сообщества OpenOffice.
The Document Foundation приняла решение создать форк OpenOffice, который получил название LibreOffice. В 2011 году была выпущена первая версия LibreOffice.
В 2011 году Oracle приняла решение о прекращении разработки OpenOffice, уволила оставшихся разработчиков OpenOffice и передала проект Apache Foundation.
В настоящее время LibreOffice продолжает развивается под руководством The Document Foundation.
Источник
Установка Libreoffice в Ubuntu
LibreOffcie — это один из самых популярных свободных офисных пакетов для Linux. Программа была создана в 2010 году, как ответвление уже закрытого OpenOffice, сейчас над LibreOffice работают более чем 400 разработчиков. Он имеет версию как для Linux, так и для Windows, а также поставляется по умолчанию во многих дистрибутивах, в том числе и Ubuntu.
Новые версии программы выходят довольно часто, приблизительно, раз в три-четыре месяца мы можем видеть новое обновление со множеством интересных функций. Но дистрибутив Ubuntu не обновляет свое программное обеспечение между релизами, а это значит, что вам придется использовать старую версию и ждать следующего релиза дистрибутива, чтобы получить новую.
Установка LibreOffice 7
В в этой статье будет рассмотрена установка LibreOffice в Ubuntu 20.04, причем, самой новой, доступной версии. Мы будем устанавливать программу из PPA репозитория разработчиков.
С выпуском универсальных пакетов для установки приложений стало аж четыре доступных и удобных способа установить LibreOffice в Ubuntu 16.04:
- Установка LibreOffice с помощью FlatPack;
- Установка LibreOffice с помощью Snap;
- Установка загрузки .deb пакета;
- Установка программы из PPA.
Но самый удобный из них, на мой взгляд — установка LibreOffice в Ubuntu из PPA, который в будущем позволит вам автоматически обновлять версию программы в системе при выходе новых версий.
1. Установка из PPA
Чтобы добавить PPA разработчиков LibreOffice в систему, откройте терминал (Ctrl+Alt+T) и выполните команду:
sudo add-apt-repository ppa:libreoffice/ppa
В процессе работы команда нужно будет нажать Enter. Этот репозиторий поддерживает Ubuntu 16.04 — 20.04. Возможно, в будущем будут добавлены и более новые версии.
Затем обновите список пакетов из всех репозиториев:
sudo apt update
Если программа уже установлена в вашей системе, но только более старой версии, то даже устанавливать ничего не придется, достаточно обновить полностью обновить систему. Например, с помощью команды:
sudo apt dist-upgrade
Если же вы по каким-либо причинам раньше удалили программу, то можете ее очень просто установить. Для этого выполните:
sudo apt install libreoffice libreoffice-gnome
Если вы используете редакцию Kubuntu, то следует выполнить:
sudo apt install libreoffice libreoffice-plasma
Затем вы сможете открыть программу из главного меню:
2. Установка из snap
Вы также можете установить Libreoffice с помощью snap пакета. Для этого можно воспользоваться графическим центром приложений в Ubuntu или же менеджером пакетов snap. В графическом центре приложений наберите в строке поиска libreoffice:
Затем откройте нужный пакет и кликните по кнопке Установить:
Здесь, в отличие от более стабильного PPA можно найти более новую версию. В терминале для установки LibreOffice выполните:
sudo snap install libreoffice
Затем можно будет запустить программу:
Удаление LibreOffice
Если вы больше не хотите использовать LibreOffice новой версии, и хотите вернуть версию из официальных репозиториев достаточно выполнить:
sudo apt install ppa-purge && sudo ppa-purge ppa:libreoffice/ppa
А для полного удаления программы:
sudo apt purge libreoffice-gtk2 libreoffice-gnome
Для удаления программы из snap пакета выполните:
sudo snap remove libreoffice
Выводы
Вот и все, теперь вы знаете как выполняется установка LibreOffice в Ubuntu 20.04 для самой новой версии и знаете как вернуть все в исходное положение. Если у вас остались вопросы, спрашивайте в комментариях!
На завершение видео, в котором показаны новые возможности LibreOffice 7:
Источник
Как установить последнюю версию LibreOffice в Linux
LibreOffice — это очень мощный офисный пакет с открытым исходным кодом для Linux, Windows и Mac. Который предоставляет множество функций для документов Word, обработки данных, электронных таблиц, презентаций, рисования, вычислений, математики и многого другого.
LibreOffice имеет большое количество довольных пользователей по всему миру. У продукта почти 200 миллионов загрузок на данный момент. LibreOffice поддерживает более 115 языков и работает на всех основных операционных системах.
Команда Document Foundation с гордостью объявила о новом крупном выпуске LibreOffice 7.1.21в апреле 2021 года, который теперь доступен для всех основных платформ , включая Linux, Windows и Mac OS.
Это новое обновление имеет большое количество захватывающих новых функций производительности и улучшений. Этот продукт особенно привлекателен для предприятий, начинающих и опытных пользователей.
Есть много других изменений и функций, включенных в новейший LibreOffice 7.1.2 – полный список новых функций см. на странице о выпуске новой версии.
Требования для установки LibreOffice
- Ядро 3.10 или более поздней версии.
- glibc2 версия 2.17 или выше
- Минимум 256 МБ оперативной памяти, а рекомендуемая оперативная память 512 МБ
- 1,55 ГБ свободного места на жестком диске
- Рабочий стол (Gnomeили KDE)
Установка LibreOffice компьютеры с ОС Linux
Приведенная здесь инструкция по установке предназначены для LibreOffice 7.1.2 с использованием языка US English в 64-разрядной системе. 32-битных систем LibreOffice больше не существует, так как Document Foundation отказалась от поддержки 32-битных систем.
Шаг 1: Загрузка на компьютер LibreOffice с Linux системой
Перейдите на официальную страницу загрузки LibreOffice и возьмите последнюю версию, которая поставляется вместе со всеми бинарными пакетами в .tar.gz. Или вы можете использовать следующую команду wget для загрузки LibreOffice непосредственно в терминале.
Для RHEL/CentOS/Fedora
# cd /tmp
# wget http://download.documentfoundation.org/libreoffice/stable/7.1.2/rpm/x86_64/LibreOffice_7.1.2_Linux_x86-64_rpm.tar.gz
Для Debian/Ubuntu/LinuxMint
$ sudo cd /tmp
$ sudo https://download.documentfoundation.org/libreoffice/stable/7.1.2/deb/x86_64/LibreOffice_7.1.2_Linux_x86-64_deb.tar.gz
Шаг 2: Удаление старых версий LibreOffice или OpenOffice
Если вдруг у вас есть ранее установленные версии LibreOffice или OpenOffice, удалите их с помощью следующей команды.
# yum remove openoffice* libreoffice* [Удаление в системах на базе RedHat]
$ sudo apt-get remove openoffice* libreoffice* [Удаление в Системах на базе Debian]
Шаг 3: Извлечение пакета LibreOffice
После загрузки пакета LibreOffice используйте команду tar, для того чтобы извлечь его в каталог /tmp или в каталог по вашему выбору.
На RHEL/CentOS/Fedora
# tar zxvf LibreOffice_7.1.2_Linux_x86-64_rpm.tar.gz
На Debian/Ubuntu/Linux Mint
$ sudo tar zxvf LibreOffice_7.1.2_Linux_x86-64_deb.tar.gz
Шаг 4: Установка LibreOffice в Linux
После извлечения пакета вы получите каталог, а под ним будет находиться подкаталог с названием RPM или DEBS. Теперь выполните следующую команду, чтобы установить его.
На RHEL/CentOS/Fedora
# cd /tmp/LibreOffice_7.1.2.2_Linux_x86-64_rpm/RPM/
# yum localinstall *.rpm
# dnf install *.rpm [Для версий Fedora 23+ ]
На Debian/Ubuntu/Linux Mint
$ sudo cd /tmp/LibreOffice_7.1.2.2_Linux_x86-64_deb/DEBS/
$ sudo dpkg -i *.deb
Шаг 5: Запуск LibreOffice в Linux
После завершения установки у вас на рабочем столе появятся значки LibreOffice, а так же в Меню Приложений –> Office. Можно и через терминал запустить приложение, выполнив следующую команду.
Шаг 6: Скриншот LibreOffice 7.1.2
Пожалуйста, смотрите прилагаемый скриншот приложения LibreOffice 7.1.2 в разделе my CentOS 7.0.

Шаг 7: Установка языкового пакета в LibreOffice
Если вы хотите установить LibreOffice на удобном для вас языке, вам следует выбрать свой языковой пакет для установки. Инструкции по установке можно найти в разделе Языковой пакет.
Источник
LibreOffice 7.2 is here
With new features, compatibility improvements, and performance boosts
Fun Project
LibreOffice is one of the friendliest and fastest-growing projects
in the free and open source software world.
Fantastic People
LibreOffice is about more than software.
It’s about people, culture, creation, sharing and collaboration.
Do more — easier, quicker, smarter
LibreOffice is a free and powerful office suite, and a successor to OpenOffice.org (commonly known as OpenOffice).
Its clean interface and feature-rich tools help you unleash your creativity and enhance your productivity.
LibreOffice 7.2 is here
With new features, compatibility improvements, and performance boosts
Fun Project
LibreOffice is one of the friendliest and fastest-growing projects in the free and open source software world.
Fantastic People
LibreOffice is about more than software. It’s about people, culture, creation, sharing and collaboration.
LibreOffice is Free and Open Source Software. Development is open to new talent and new ideas, and our software is tested and used daily by a large and devoted user community.
Posts
from LibreOffice official blog
Feeds
from The Document Foundation Planet
Our online conference for 2021 took place last week, and we’ve already uploaded a bunch of videos from it! Check out the playlist, using the button in the top-right – or scroll down for links to individual videos (PeerTube also to come): Please confirm that you want to play a YouTube video. By accepting, you will […]
Here’s the opening session from last week’s LibreOffice Conference 2021! More sessions to come, plus a playlist and PeerTube alternatives… Please confirm that you want to play a YouTube video. By accepting, you will be accessing content from YouTube, a service provided by an external third party. YouTube privacy policy If you accept this notice, your […]
Our online conference for 2021 took place last week, and we’ve already uploaded a bunch of videos from it! Check out the playlist, using the button in the top-right – or scroll down for links to individual videos (PeerTube also to come): Please confirm that you want to play a YouTube video. By accepting, you will […]
Last stand-up for COOL Days planning, lots of interesting content built on LibreOffice Technology for developers as of tomorrow: Ploughed through admin. Pleased to see Miklos’ list level styles work.
Источник