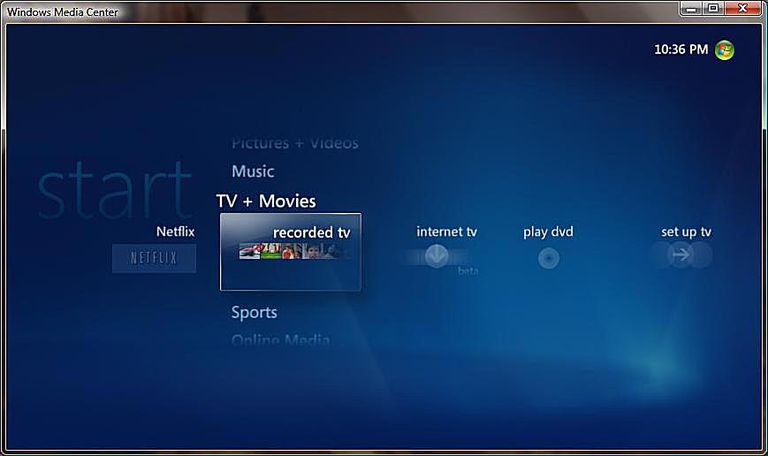- Windows Media Center скачать бесплатно
- Описание программы
- Window Media Center для Windows 10
- Описание
- Незыблемая классика
- Возможности
- Интерфейс
- Начало работы с Windows Media Center
- Настройка Windows Media Center
- Оптимизация внешнего вида Windows Media Center на экране
- Настройка библиотек мультимедиа
- Настройка тюнеров, ТВ-сигнала и программы передач
- Садитесь поудобнее и наслаждайтесь
- Windows Media Center
- Особенности Media Center
- Windows Media Center
- Аналоги программы
Windows Media Center скачать бесплатно
- Программа: полная, бесплатная
- Ограничения: нет
- Язык: русский, английский, украинский
- Разработчик: Microsoft
- Система: Windows XP, 7, 8, 8.1, 10
- Разрядность: 32 bit, 64 bit, x32, x64
Описание программы
Windows Media Center это совокупность модулей для воспроизведения мультимедийного контента с применением различных устройств ввода, вывода. Приложение использует увеличенные кнопки навигации и управления плеером, способно взаимодействовать с внешними аналоговыми, цифровыми и спутниковыми тв-тюнерами, поддерживает отложенную запись передач. Умеет запускать потоковое видео, включает инструмент для прослушивания интернет-радиостанций.
Программа может синхронизироваться с портативными устройствами, прожигать оптические диски и работать со сторонними форматами плей-листов. Содержит функцию переназначения кнопок при использовании внешних пультов.
Плеер является универсальным средством для обработки аудио, видеоконтента. Обеспечивает корректную работу на телевизорах любого разрешения, поддерживает несколько мониторов и профилей настройки воспроизведения.
Рекомендуем последнюю версию Windows Media Center скачать бесплатно без вирусов, рекламы, регистрации и смс с официального сайта.
© Copyright 2018 МоиПрограммы — каталог программного обеспечения.
Window Media Center для Windows 10
Описание
Незыблемая классика
Возможности
Window Media Center для Windows 10 все также представляет собой классический мультимедиа центр, в задачи которого входит воспроизведение контента следующих форматов:
- музыка;
- изображения;
- видео.
Пользователь получает доступ к основным мультимедийным файлам на своем компьютере. Медиа-центрработает не со всеми форматами файлов. Программа не требует установки дополнительных драйверов или кодеков для работы.
Перед началом работы приложение запросит предварительную настройку. Персональная настройка позволит ПО обнаружить нужный контент мультимедийного характера. Данный этап может занять некоторое время. Поэтому существует экспресс-режим, который найдет все файлы формата на автоматизированном уровне.
Также программа выполняет импорт файлов с подключенного устройства. Формат поддерживаемых устройств не обширен.
Интерфейс
Графическая оболочка портированной версии получила явные изменения. Так на первый взгляд становится ясно, что центр в первую очередь ориентировался на обладателей геймпада или пульта. На это намекает горизонтальное меню и небольшое количество активных клавиш. Тем не менее, управление с помощью мыши и клавиатуры не утратило актуальности. Также WMC можно использовать на устройствах поддерживающих сенсорный ввод.
Внешний вид ПО заметно стал лучше и является преимуществом программы.
Начало работы с Windows Media Center
Windows Media Center входит в некоторые выпуски Windows 7.
Когда вы привыкли к самым полноразмерным работам, Media Center может превратить компьютер в мощный концентратор развлечения для дома. Вы можете раскрыть весь потенциал Media Center, подключив компьютер к телевизору HDTV и контролируя все действия с помощью пульта управления Media Center.

компьютер, подключенный к телевизору и удаленному центру мультимедиа
Кроме того, можно подключить компьютер к стандартному монитору, клавиатуре и мыши. Вы даже можете организовать потоковую передачу мультимедиа на медиаприставку по домашней сети.
Что бы вы ни выбрали, Media Center не даст вам заскучать благодаря следующим возможностям:
Просмотр, приостановка и запись телепередач в реальном времени.
Просмотр слайд-шоу из ваших фотографий.
Воспроизведение любой композиции из музыкальной библиотеки либо компакт-дисков или DVD.
Настройка Windows Media Center
При первом запуске Media Center вы увидите страницу информационной настройки и два параметра настройки. Быстрее всего, конечно, будет выбрать стандартные параметры. Вы можете выбрать этот параметр, если хотите сразу же перейти к нужному окну. Однако давайте рассмотрим параметры настройки, чтобы получить более представление о том, что можно делать с помощью Media Center.
Нажмите на пульте управления Media Center зеленую кнопку «Пуск»
При первом запуске Media Center нажмите на странице настройки кнопку Продолжить, а затем выберите Пользовательские параметры.
Когда откроется страница Используйте максимум возможностей Windows Media Center, нажмите кнопку Да, чтобы разрешить Media Center скачивать обложки альбомов и DVD-дисков, программы передач, данные из веб-служб мультимедиа и другие полезные сведения.
Media Center также можно открывать с помощью мыши. Выберите «Начните«Все программы»,а затем выберите «Windows Media Center».
Если вы выбрали стандартные параметры, вы можете настроить их позже, выполнив следующие действия на начальном экране Windows Media Center: прокрутите экран до раздела Задачи, выберите Параметры, Общие, Установка Windows Media Center, а затем Повторная установка.
На этом обязательные этапы настройки подходят к концу. Остальные этапы настройки выполнять необязательно, но на странице «Этап установки по выбору» есть еще несколько элементов, которые могут вас заинтересовать.
Оптимизация внешнего вида Windows Media Center на экране
Калибровка экрана помогает улучшить качество изображения на экране телевизора или компьютере.
Так вы сможете пройти основную часть процесса, задав ряд вопросов. Если вы не знаете точные характеристики своего оборудования, например название кабеля или тип экрана, обратите внимание на иллюстрации — они помогут вам определить нужный тип соединения. Закончив отвечать на вопросы и достигнув желаемого результата, закройте окно «Калибровка экрана». Если вы недовольны результатом, можно воспользоваться дополнительными параметрами экрана, выбрав команду «Настроить устройство отображения».

калибровки телевизора или монитора
Вы можете вернуться к калибровке экрана в любой момент:
Нажмите на пульте управления Media Center зеленую кнопку «Пуск»
Прокрутите начальный экран Windows Media Center до раздела Задачи, выберите пункты Параметры > Общие > Установка Windows Media Center > Настройка телевизора или монитора.
Если компьютер подключен к системе объемного звука, вы можете настроить динамики. Выберите конфигурацию динамиков, а затем нажмите кнопку тестирования, чтобы воспроизвести звуковой сигнал. Внимательно прислушайтесь к каждому отдельному динамику и убедитесь, что на него поступает сигнал.
Совет: Если звук отсутствует, убедитесь, что все кабели подключены надлежащим образом, а на обоих динамиках и компьютере установлена достаточная громкость. (Даже самый опытный компьютерный эксперт может случайно отключить Windows через некоторое время.)
Если компьютер подключен к телевизору, обратите внимание на то, что многие видеокарты и кабели не поддерживают звуковые сигналы. Возможно, динамики потребуется подключить напрямую к звуковой плате компьютера.
Вы можете вернуться к настройке динамика в любое время:
Нажмите на пульте управления Media Center зеленую кнопку «Пуск»
Прокрутите начальный экран Windows Media Center до раздела Задачи, выберите пункты Параметры > Общие > Установка Windows Media Center > Настройка динамиков.
Настройка библиотек мультимедиа
При каждом запуске Media Center автоматически сканирует библиотеки музыки, изображения и видео на компьютере. Но что делать, если музыкальные файлы находятся на внешнем жестком диске или изображения находятся на другом компьютере домашней группы? Не беспокойтесь — у Media Center есть решение.
В Библиотеке мультимедиа выберите нужный тип мультимедиа (например, Музыка), а затем нажмите кнопку Далее.
Выберите Добавить папки в библиотеку и нажмите кнопку Далее.
Выберите На этом компьютере (в том числе подключенные сетевые диски) и нажмите кнопку Далее.
Перейдите к папке, в которой хранятся ваши файлы, установите флажок рядом с ней и нажмите кнопку Далее.
Media Center выполнит поиск файлов мультимедиа в этой папке. Кроме того, выбранные папки сохранятся при следующем запуске программы.

совместимость с файлами мультимедиа
Для импорта файлов из общей папки на другом компьютере используется похожий процесс: выберите На другом компьютере, и Media Center выполнит поиск в общих, а не локальных папках.
Вы можете вернуться в библиотеку мультимедиа в любое время:
Нажмите на пульте управления Media Center зеленую кнопку «Пуск»
Прокрутите начальный экран Windows Media Center до раздела Задачи и выберите Параметры > Библиотеки мультимедиа.
Настройка тюнеров, ТВ-сигнала и программы передач
Этот параметр появится в меню дополнительной настройки, только если Media Center обнаружит ТВ-тюнер. ТВ-тюнер — это устройство, которое можно подключить к компьютеру через встроенное или внешнее гнездо, например USB-порт. С помощью совместимого ТВ-тюнера вы можете подключить к компьютеру ТВ-сигнал для просмотра и записи телепередач.
Настройка ТВ позволяет поэтапно настроить ТВ-сигнал для просмотра и записи телепередач в Media Center. Когда откроется страница Результаты обнаружения ТВ-сигнала, выберите Да, настроить ТВ по этим результатам, после чего Media Center настроит большинство параметров автоматически.
Вы можете вернуться к разделу «Настройка ТВ» в любой момент:
Нажмите на пульте управления Media Center зеленую кнопку «Пуск»
Прокрутите начальный экран Windows Media Center до раздела Задачи и выберите Параметры > Общие > Установка Windows Media Center > Настройка ТВ-сигнала.
Садитесь поудобнее и наслаждайтесь
Завершив настройку Media Center, выберите Настройка закончена > Далее > Готово, чтобы открыть Media Center и приступить к изучению. Вся ваша цифровая музыка, фотографии и домашние фильмы (а также множество файлов мультимедиа из Интернета) у вас под рукой — достаточно нескольких щелчков мышью.
Windows Media Center
Скачать Windows Media Center бесплатно |
Windows Media Center — стандартный софт, который превращает компьютер с монитором в мультимедийный центр. После настройки можно будет смотреть телепередачи, запускать слайд-шоу из выбранных фотографий, создавать плейлисты любимых композиций из загруженных аудиозаписей или подключенных дисков.
В виндовс 10 разработчики удалили программу и найти ее в «Магазине приложений» тоже не получится. Единственный вариант, который поможет установить на компьютер интерфейс «Центра» — скачать windows media center для windows 10 с нашего сайта.
Особенности Media Center
Утилита представляет собой небольшой интерфейс, который запускается в режиме окна. Все функции разбиты на несколько слайдов:
- Просмотр фотографий в полноэкранном режиме. Можно добавить музыкальную композицию и настроить слайд-шоу.
- Подключение телевизионного тюнера для записи передач в цифровом формате. Если вы пропускаете интересный матч, то можно сделать личную копию и посмотреть в любое удобное время.
- Воспроизведение кинофильмов через единую библиотеку. Элементы загружаются из файловой системы или съемных накопителей.
- Синхронизация с Xbox 360.
- Единая «картотека» мультимедийного контента.
Перед тем, как получить доступ ко всем функциям, необходимо провести экспресс настройку или сделать конфигурацию вручную. После этого запустится обновление программы, и появится список доступных элементов. Переключение осуществляется колесиком мыши. Кроме мультимедийных возможностей есть и стандартные: выключение компьютера, выход из системы, спящий режим.
Windows Media Center будет полезен всем пользователям, программа отличается удобством, хорошим быстродействием и гибкими настройками.
Windows Media Center
Windows Media Center – программа, представляющая настоящий центр для домашних развлечений можно смотреть, слушать различный медиаконтент. Собирает в одном месте разные коллекции видео и аудио. Собственно, если ищете что-то для себя подобное, то данный вариант подойдет самым лучшим образом. Считается, что отличается так называемым «десятифунтовым дизайном». То есть элементы касательно управления достаточно большие для того, чтобы можно было увидеть надписи даже на расстоянии трех метров.
Когда запускаете данную программу, необходимо открыть страницу настройки, где имеются два варианта. Лучше выбирать обычные, стандартные параметры. Выбрав такой вариант, можно сразу приступить к работе.
Пароль ко всем архивам: 1progs
Еще одним преимуществом является то, что стандартные, обычные параметры можно всегда настроить несколько позже, выполняя дальнейшие действия на изначальном экране Виндовс. На этой странице можно в пару кликов утилиту скачать бесплатно.
Благодаря данной программе можно:
- просматривать фильмы;
- слушать музыку;
- скачивать видео и прочее.
Как говорилось выше, настоящий комплекс для того, чтобы можно было хорошо проводить время дома, после работы или на выходных. Убедиться в положительных моментах сможете сами, установив эту программу себе на ПК. Данная программа подходит для Windows 10.
Битая ссылка или обновилась версия программы? Напишите об этом в комментариях, обязательно обновим!
Если не подходит пароль к архиву или после извлечения не все файлы в архиве — смотрите раздел Помощь
Аналоги программы
Похожие программы смотрите в наших подборках программ