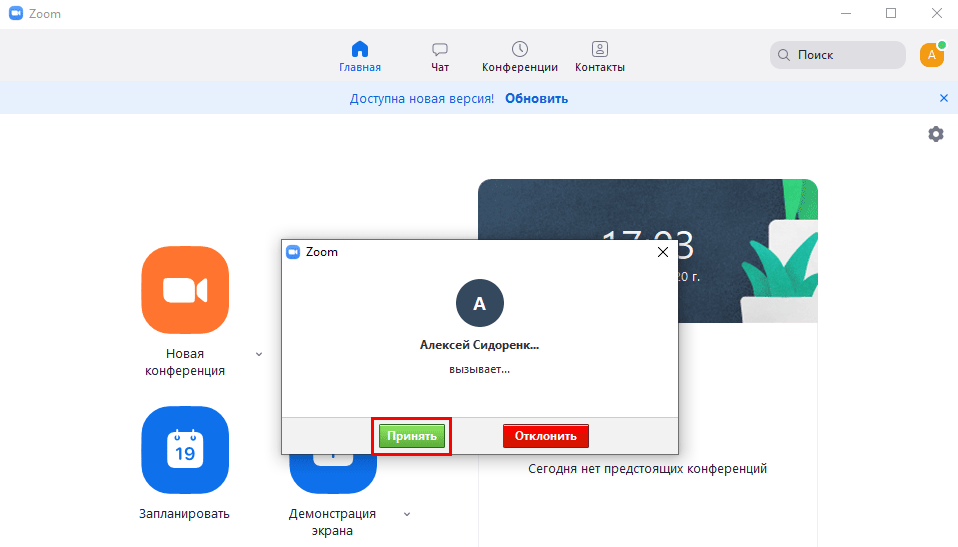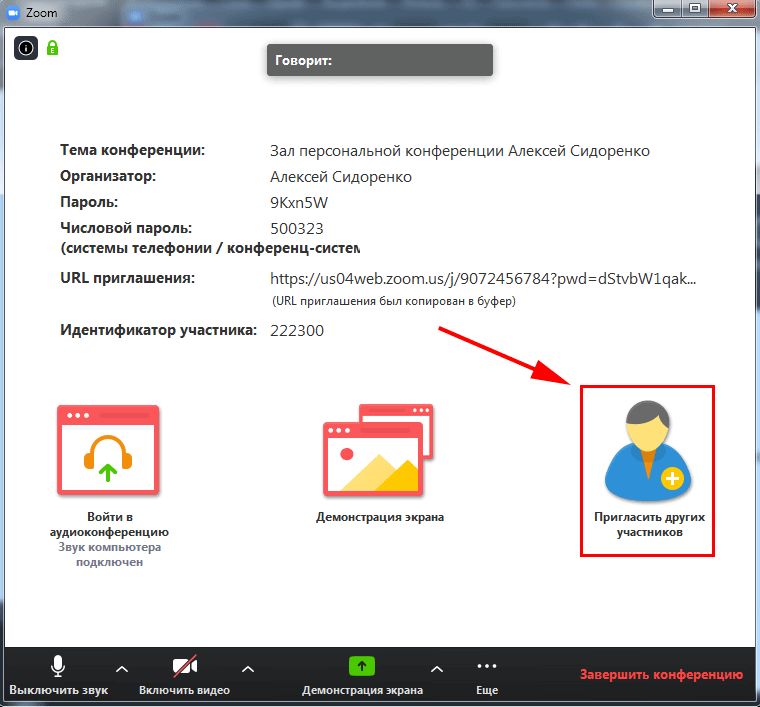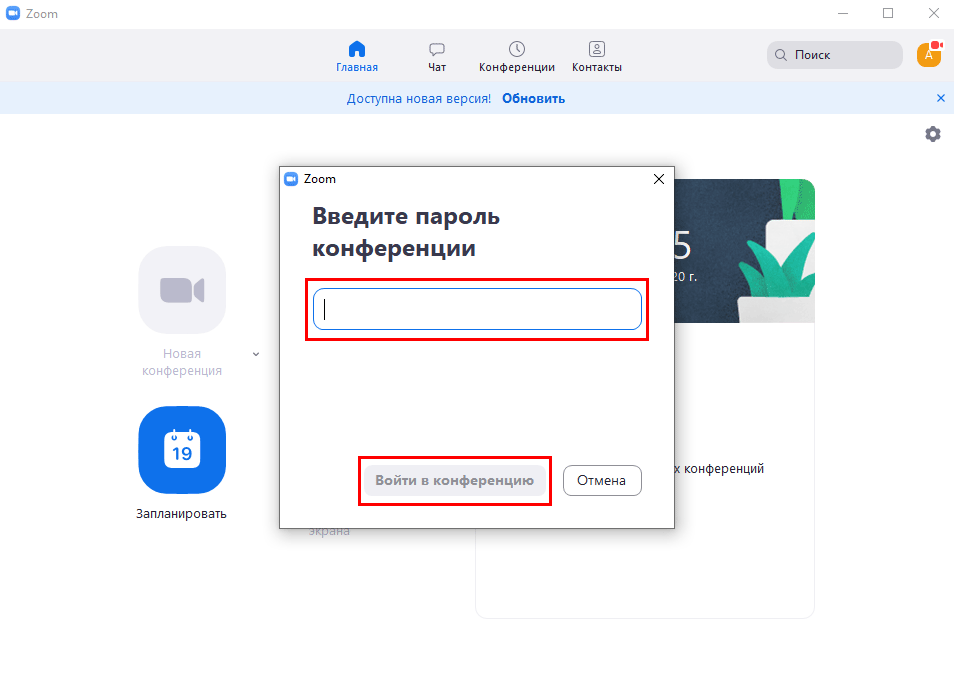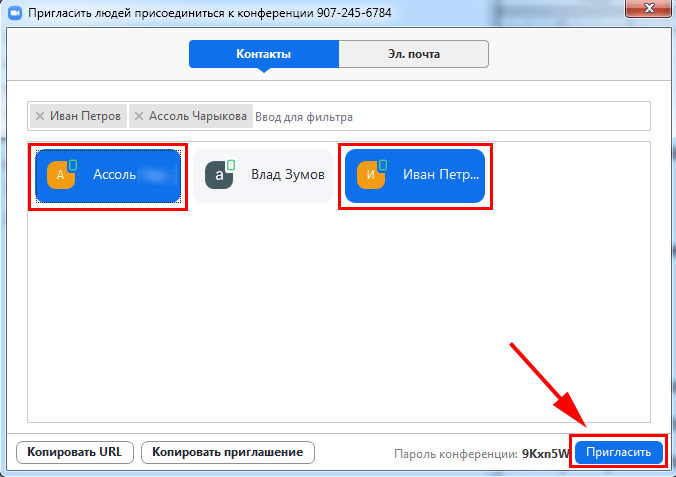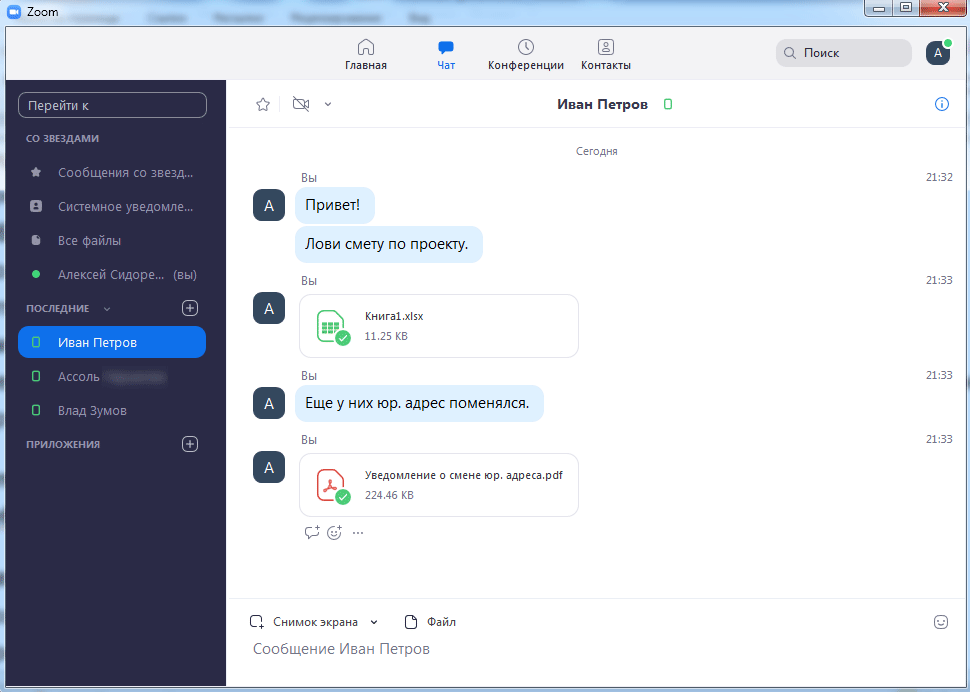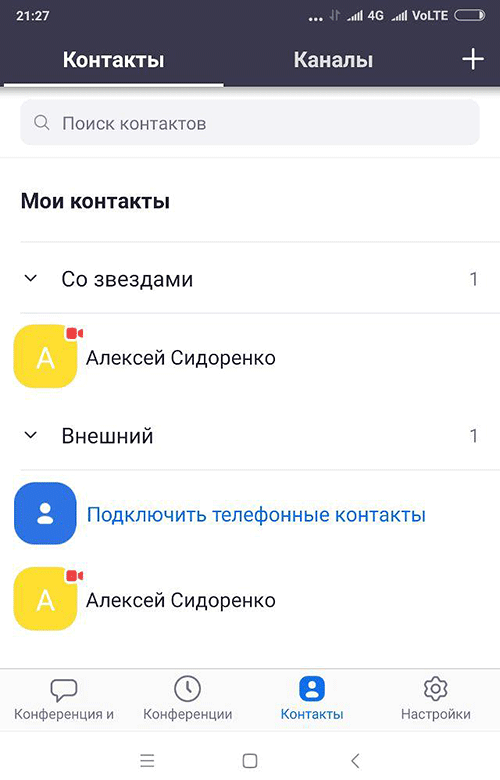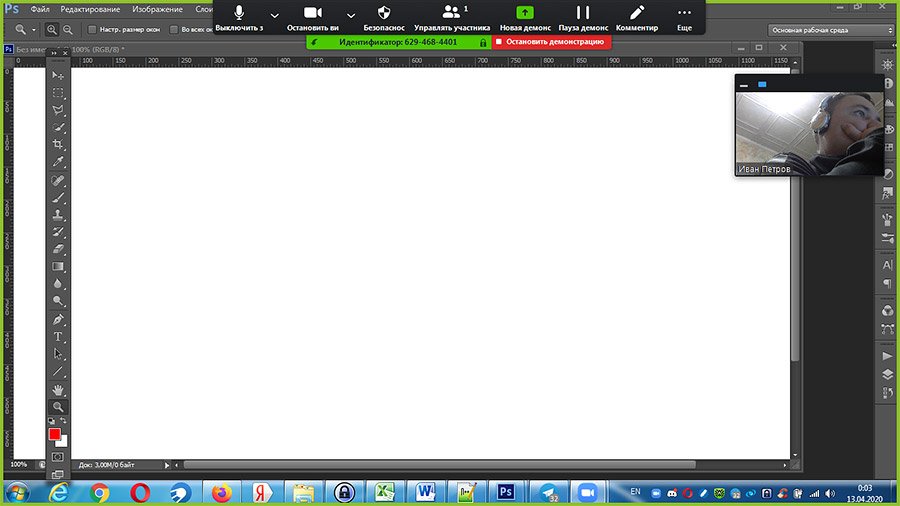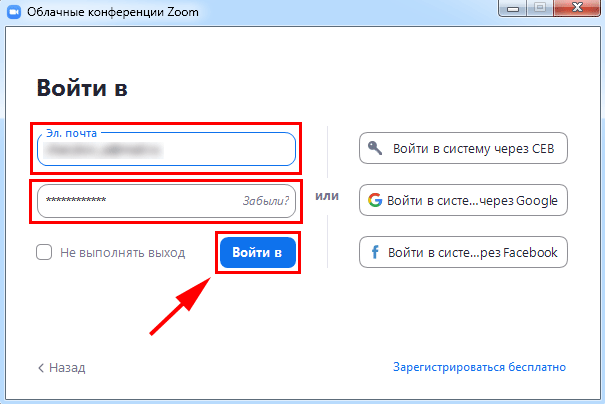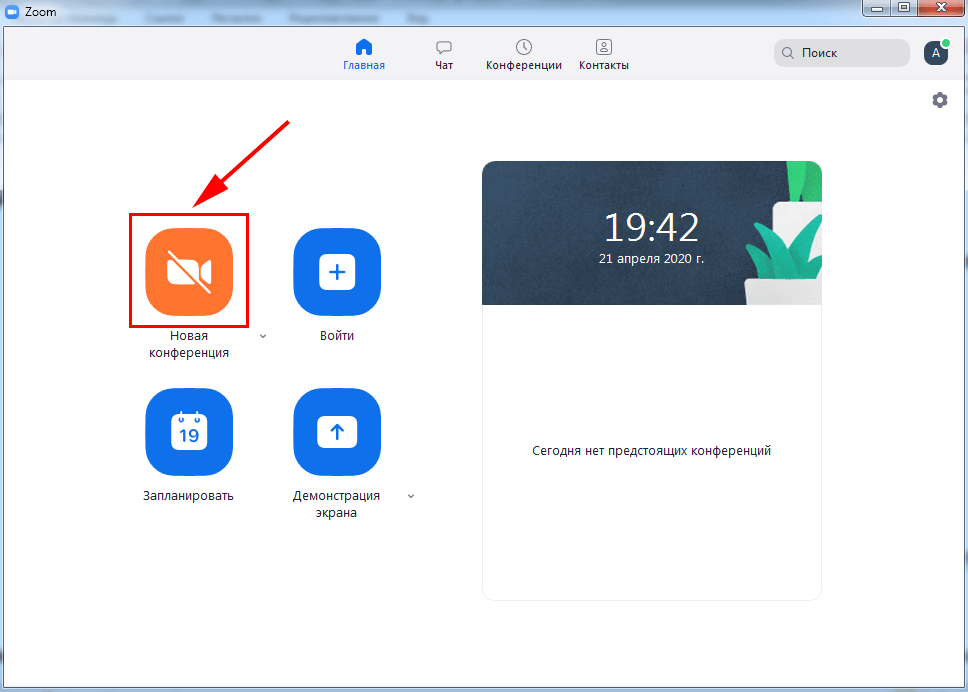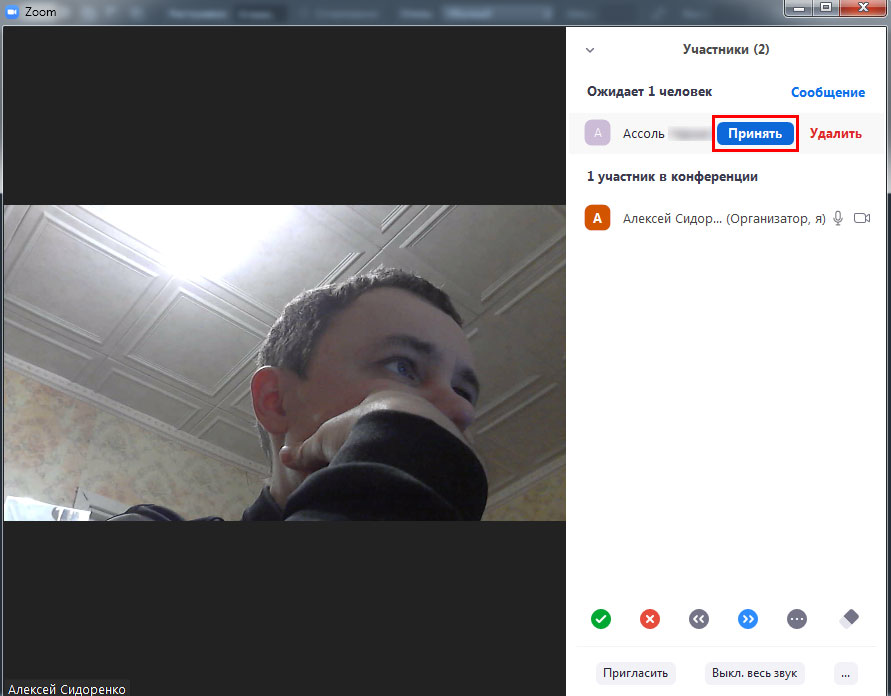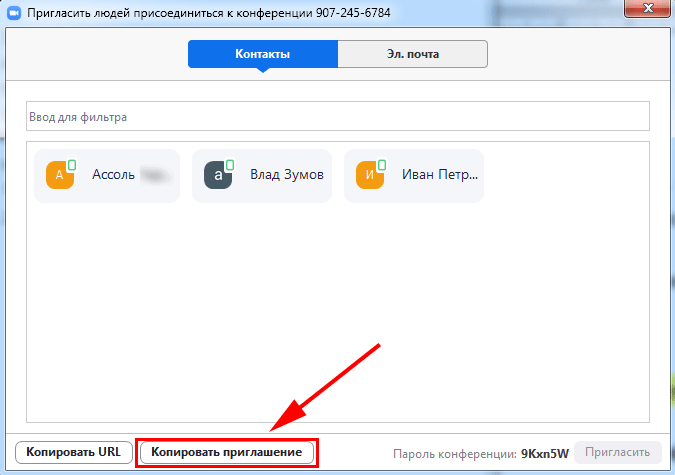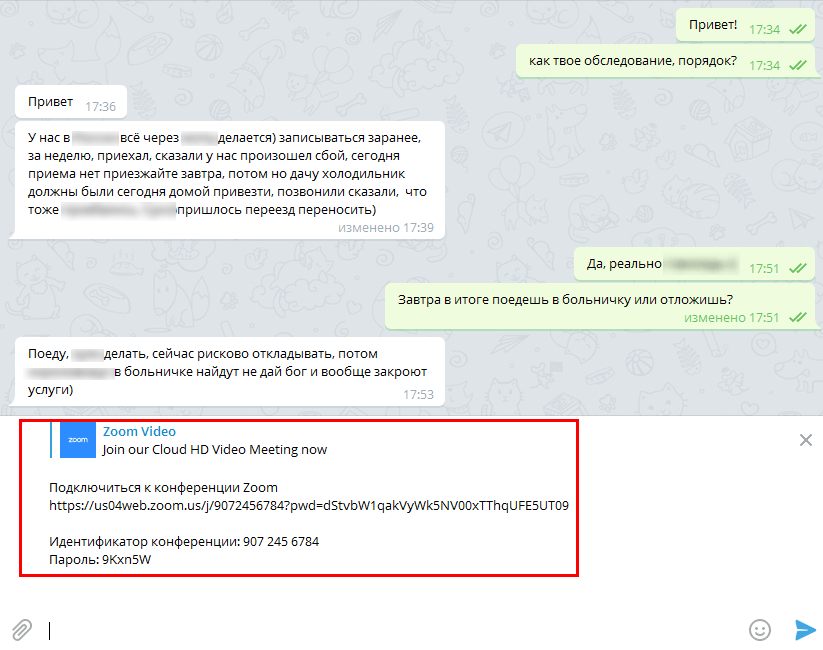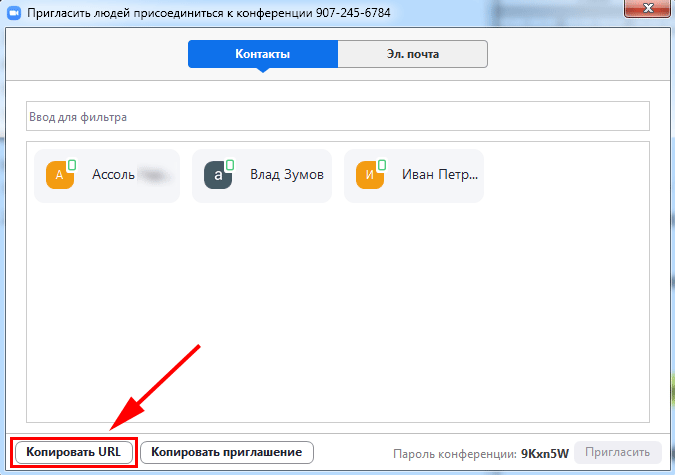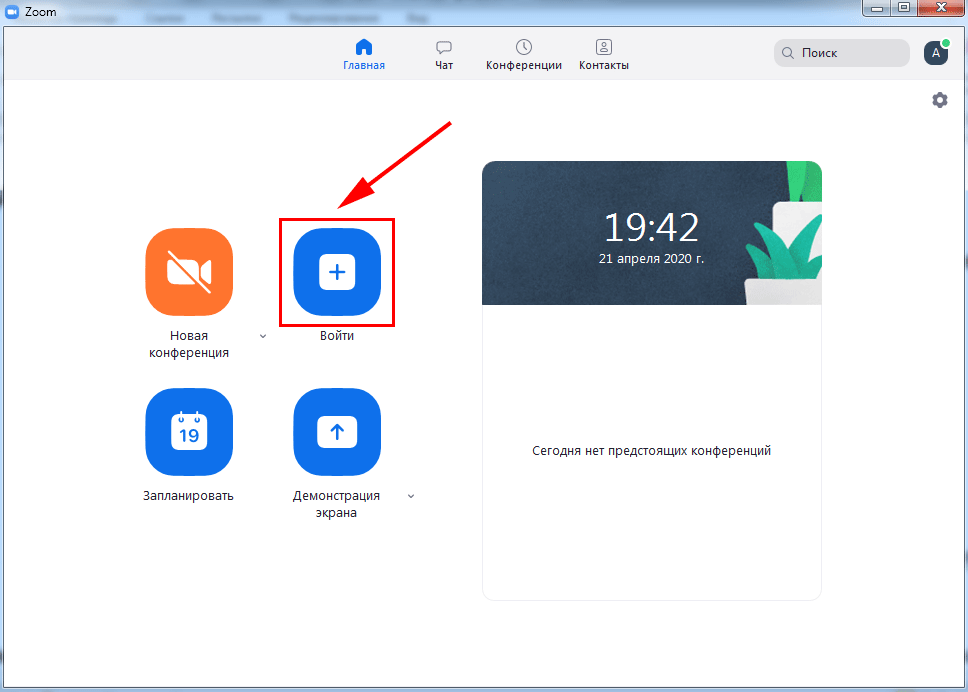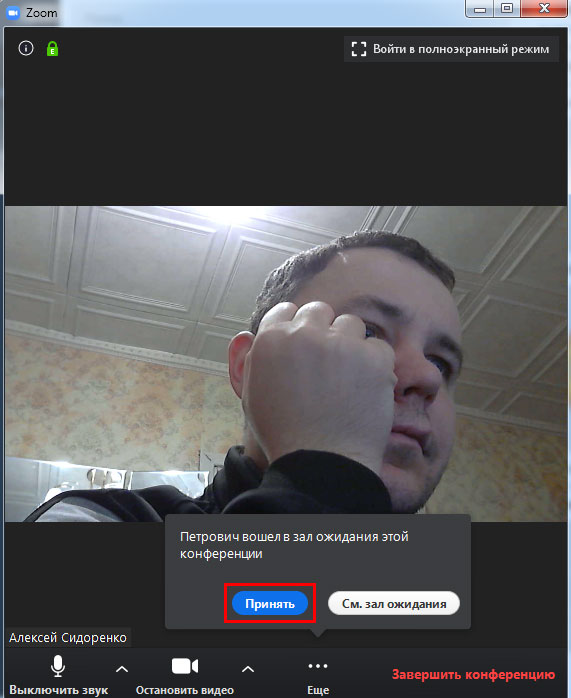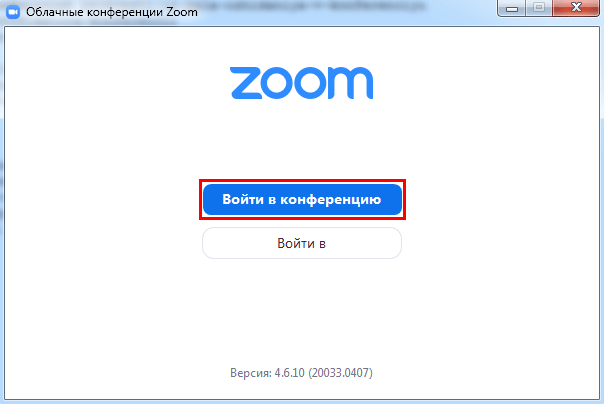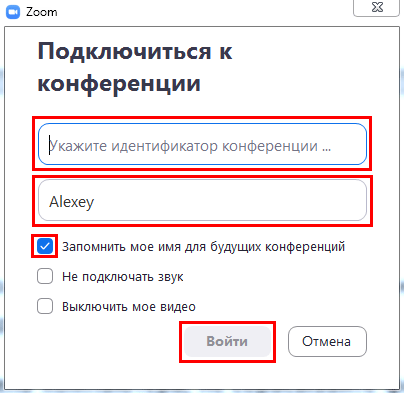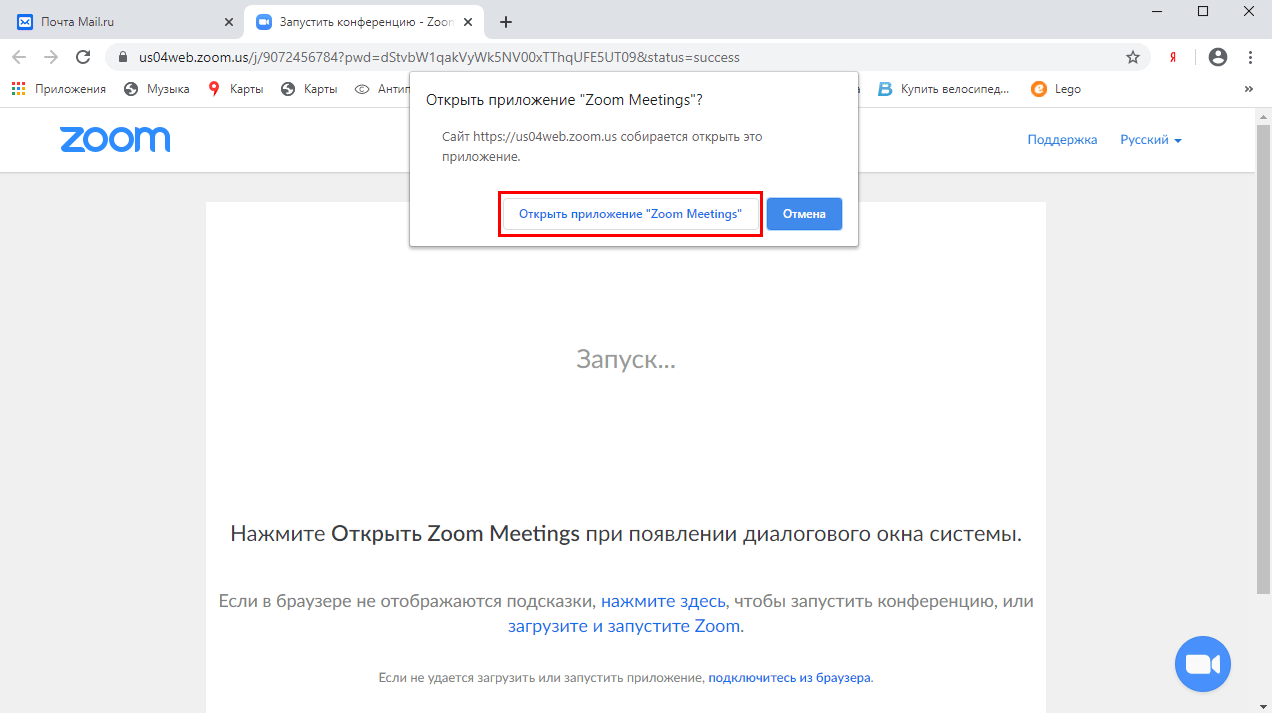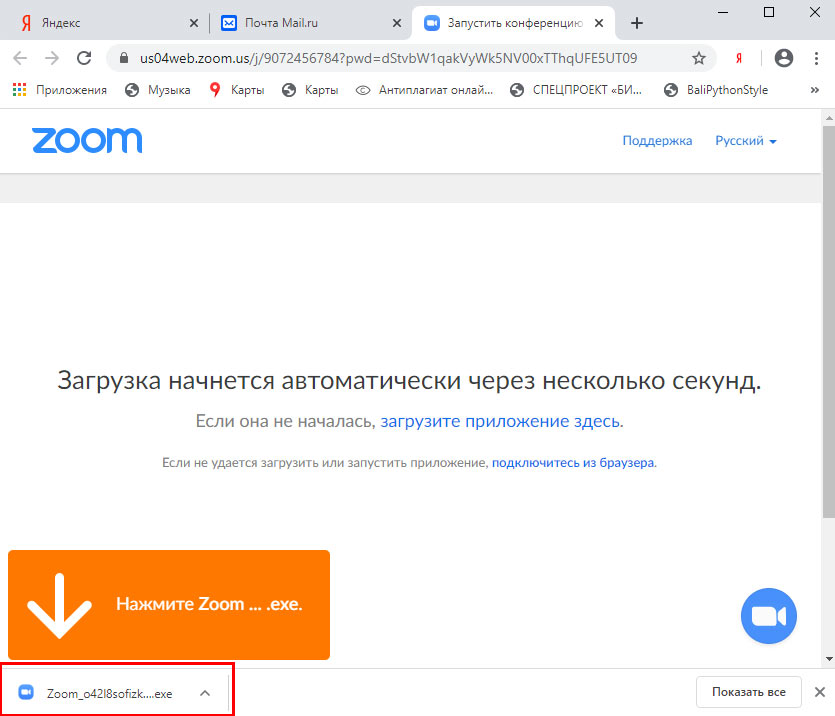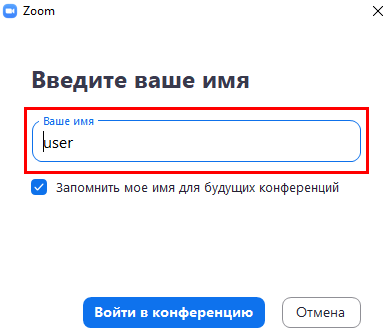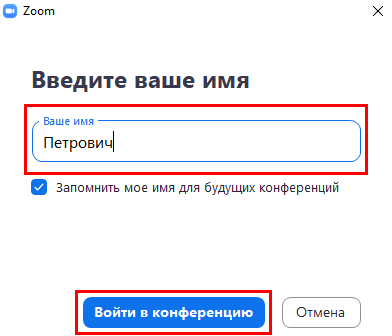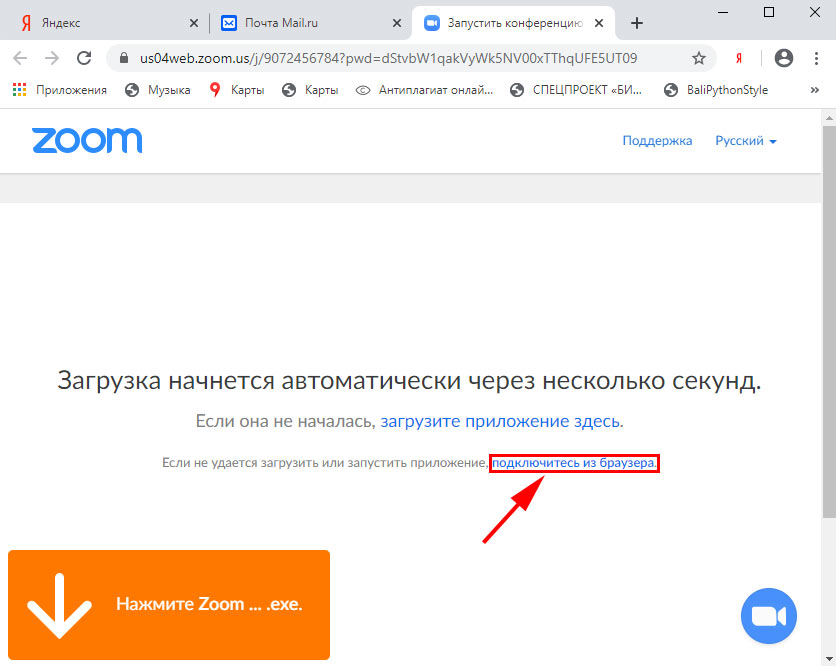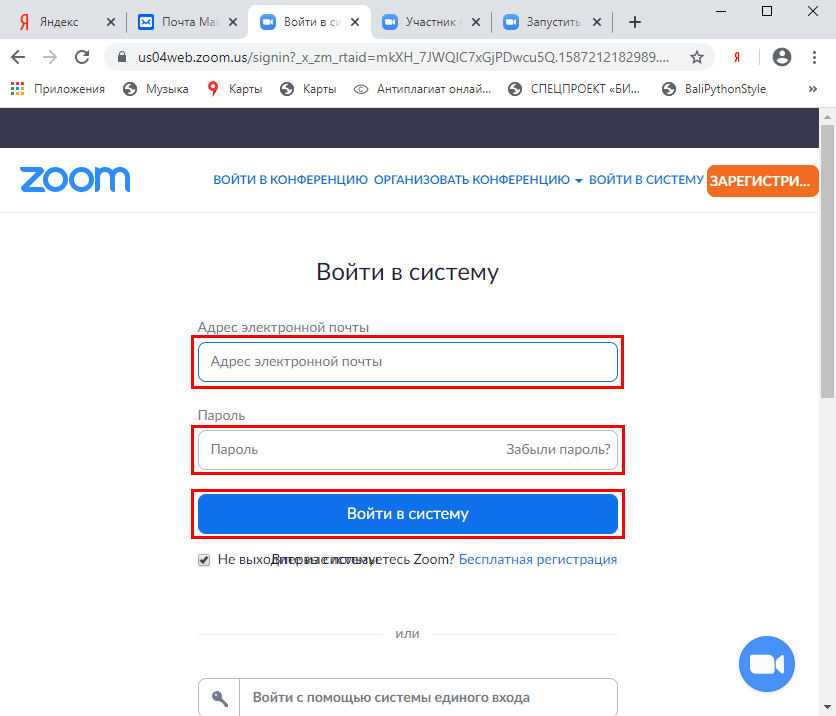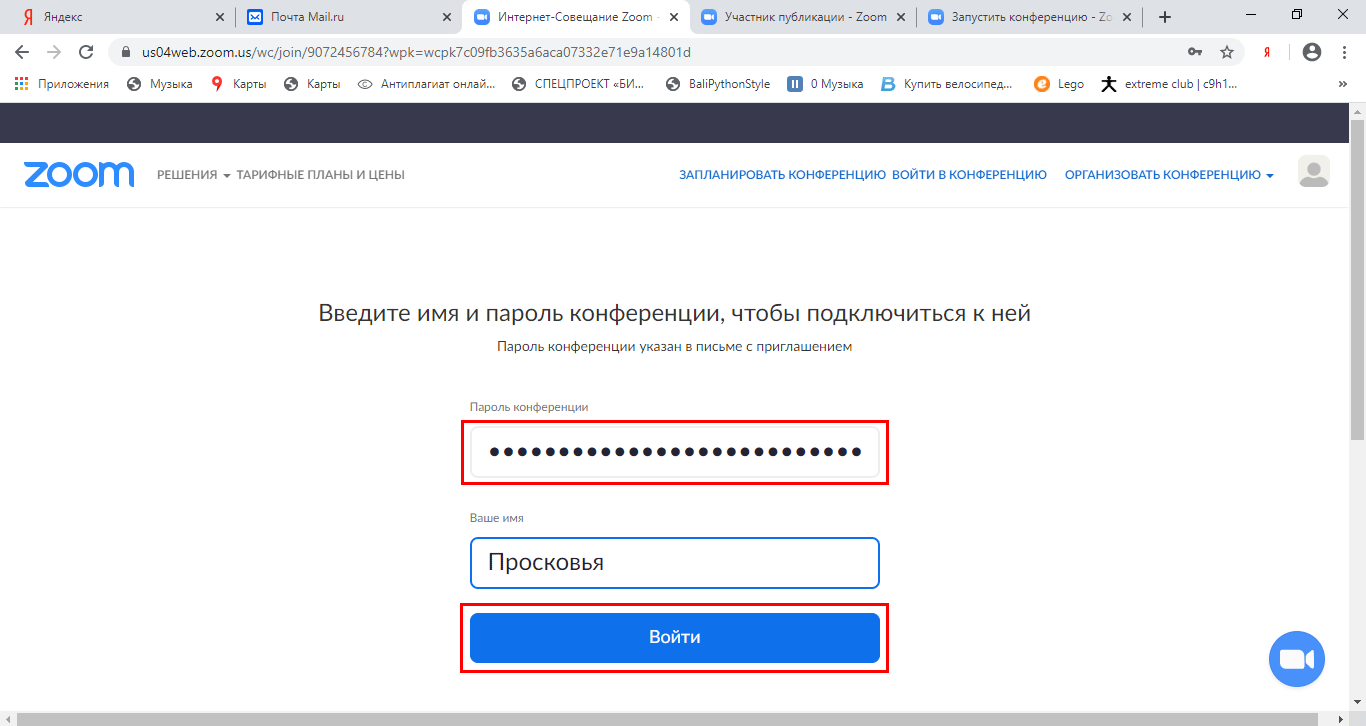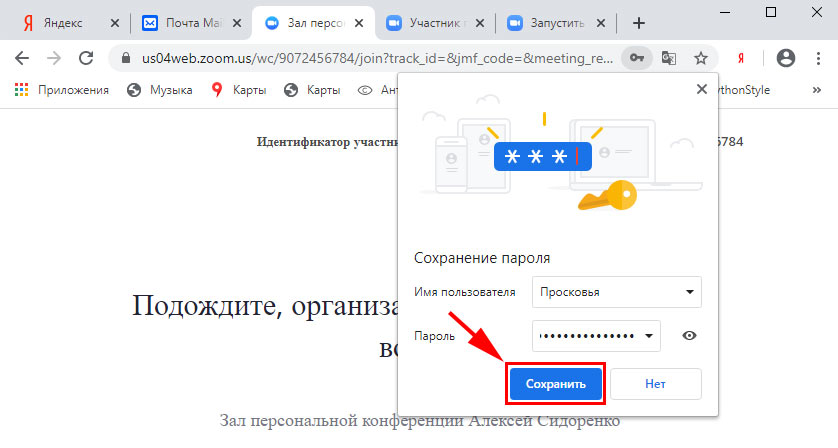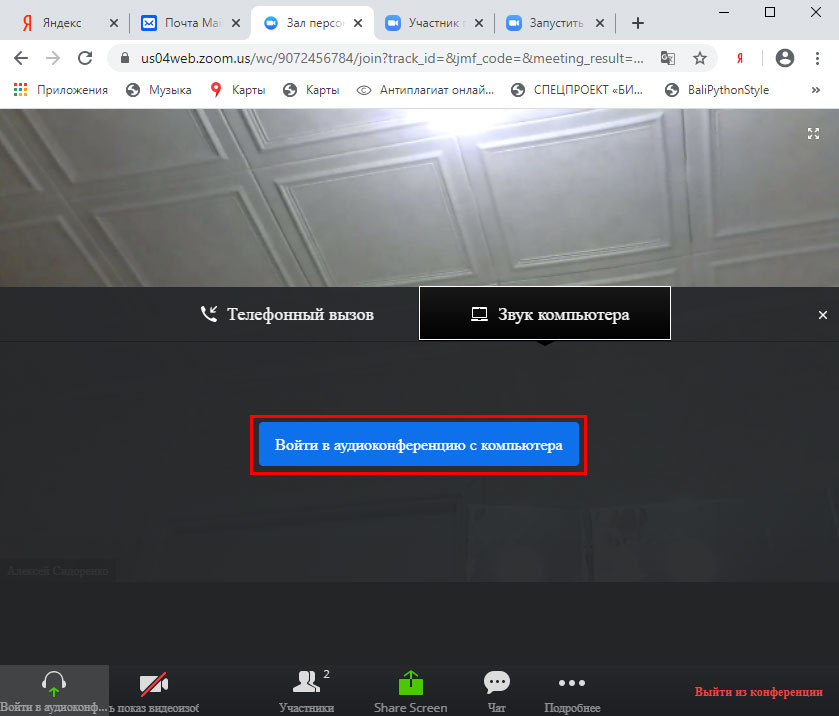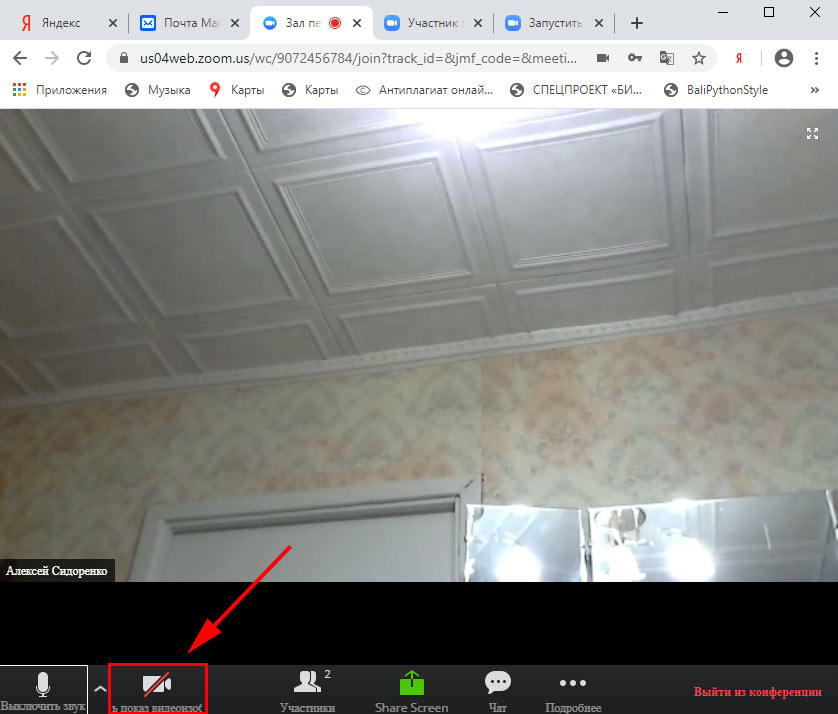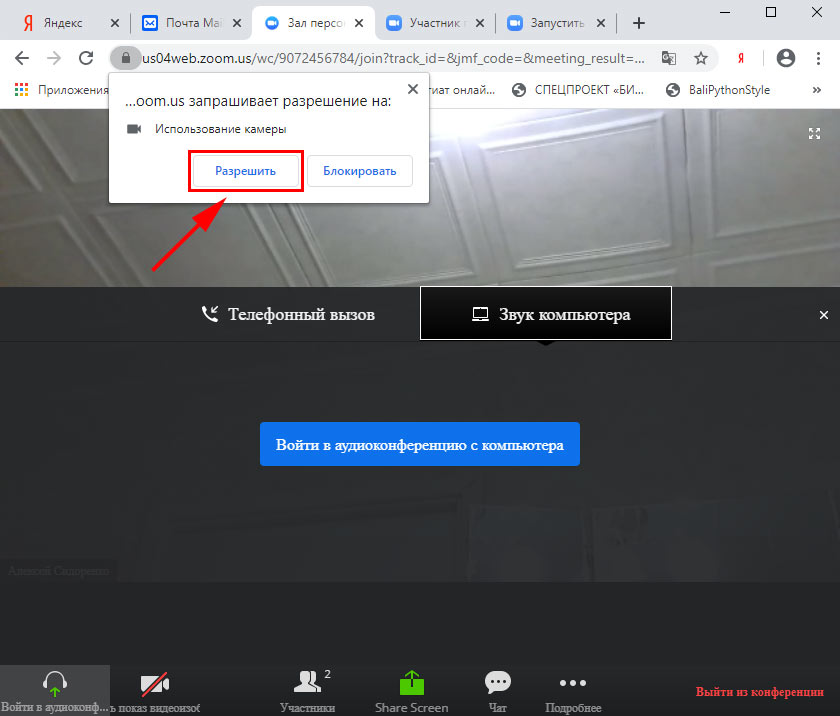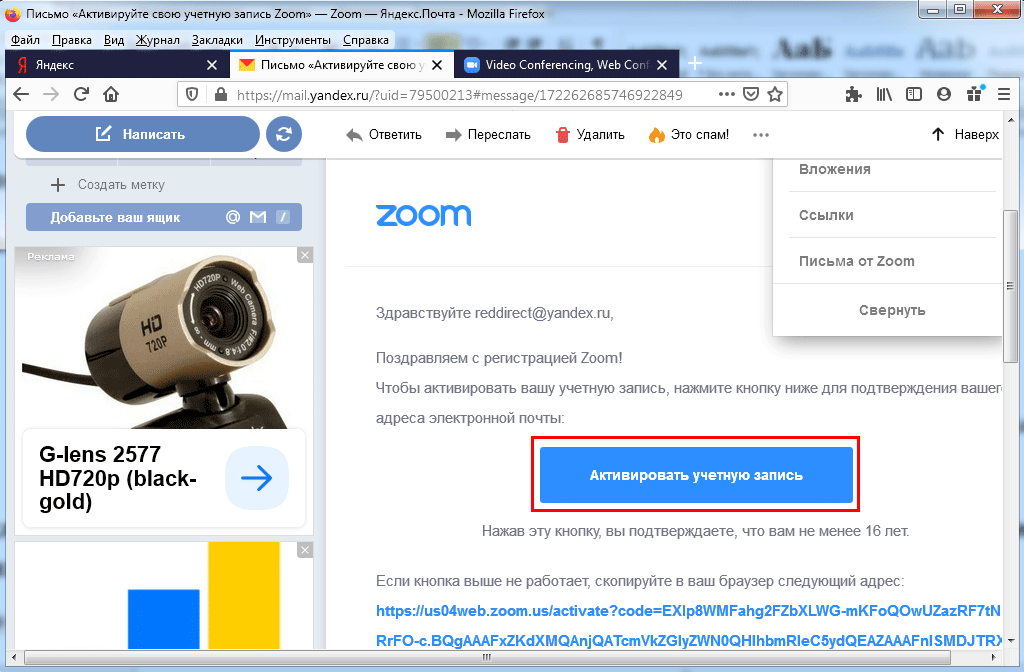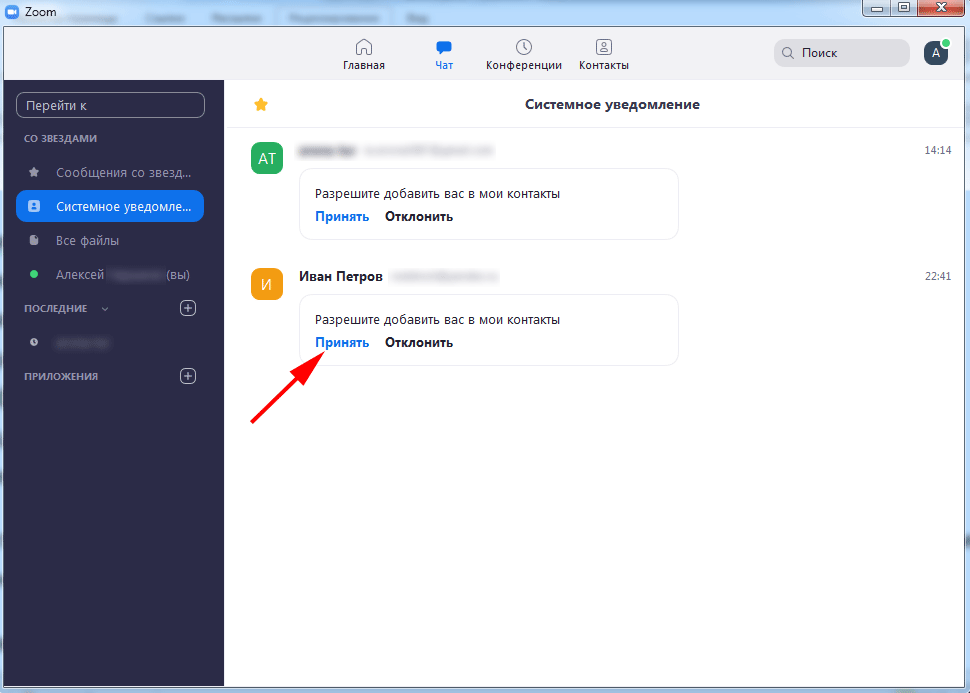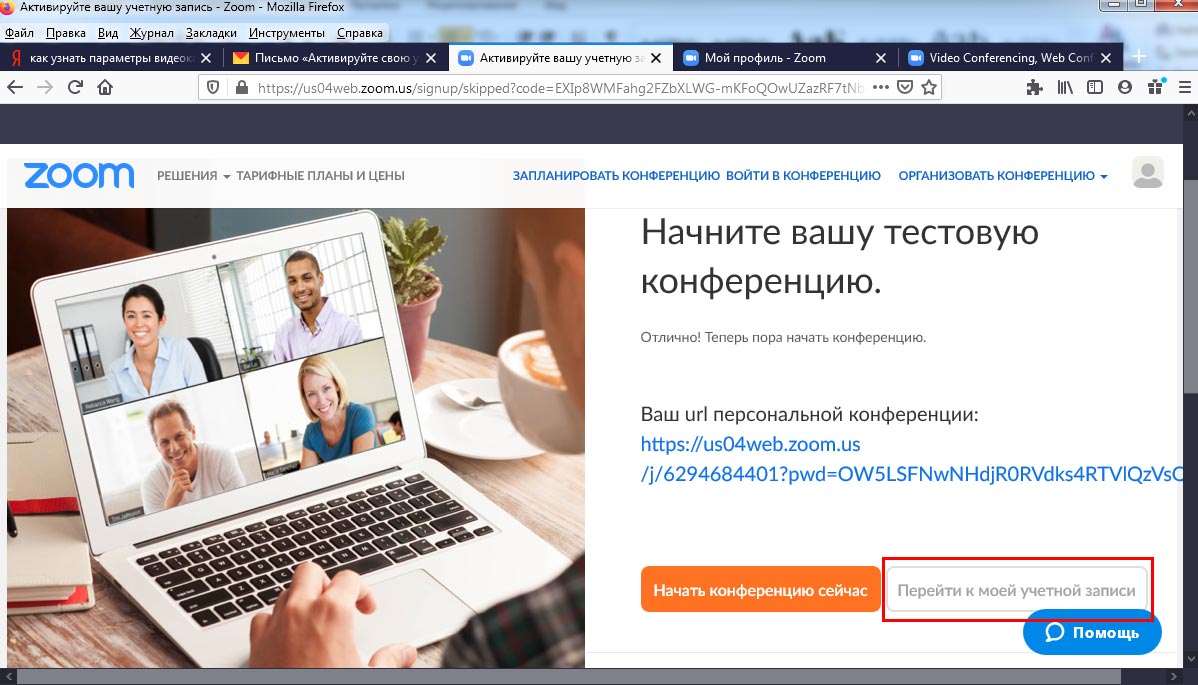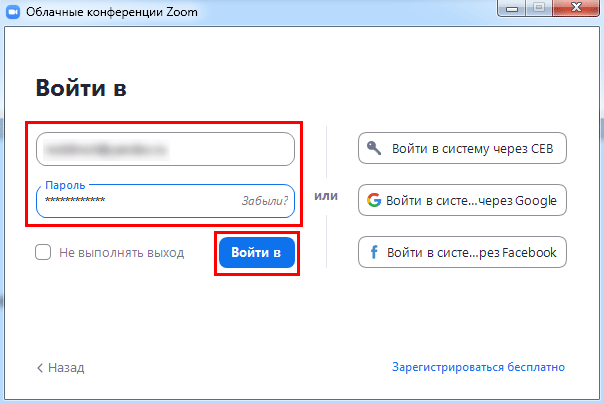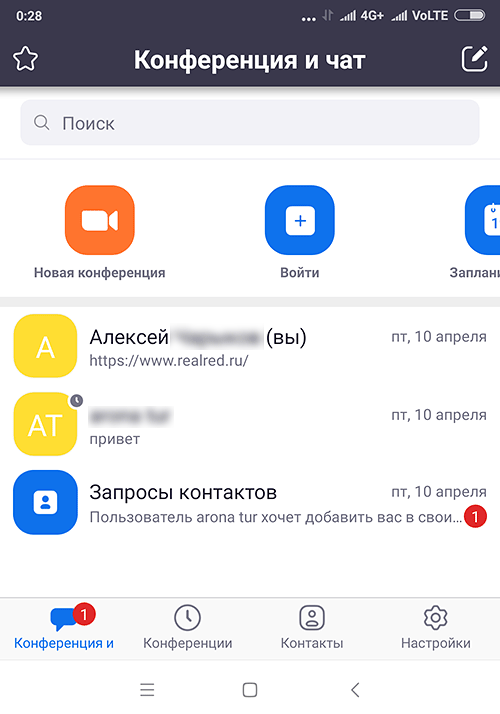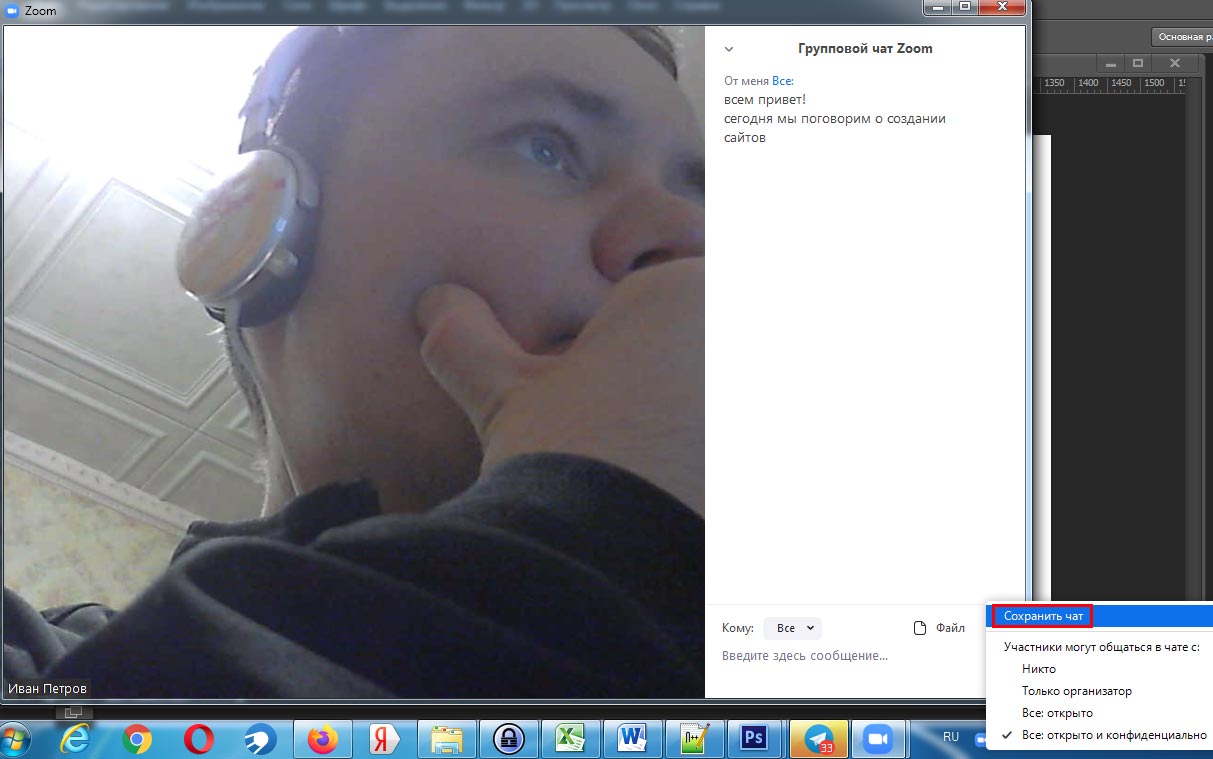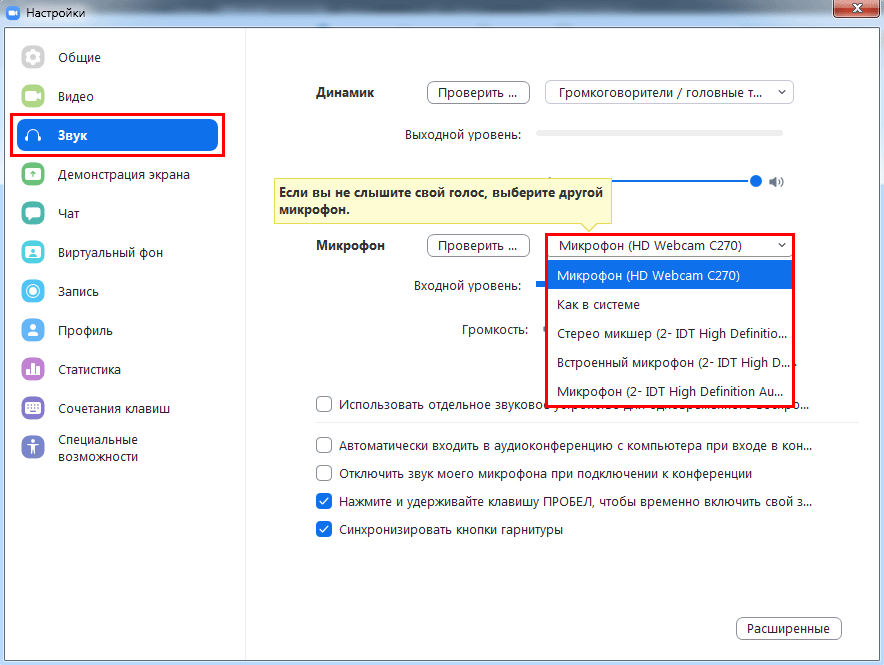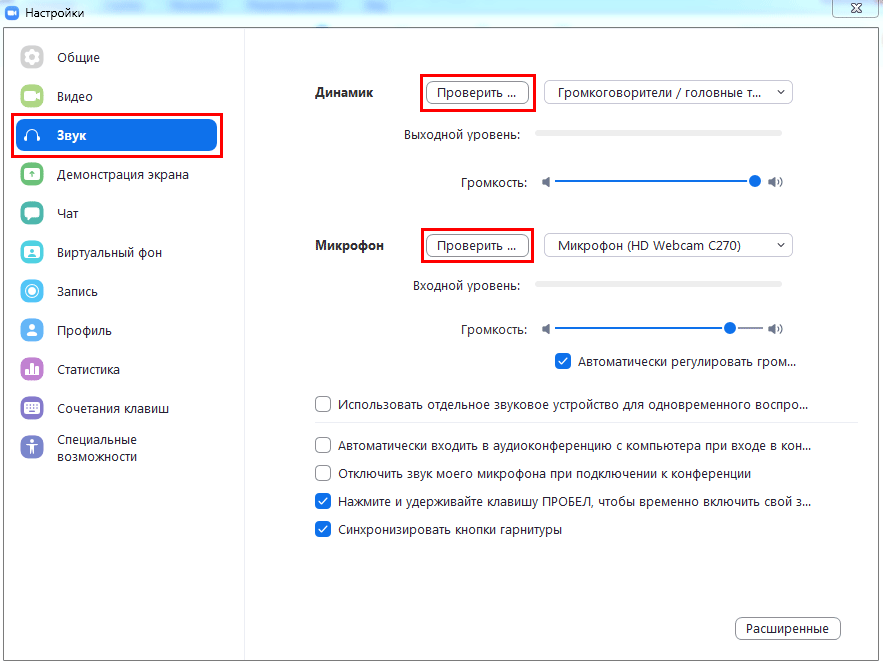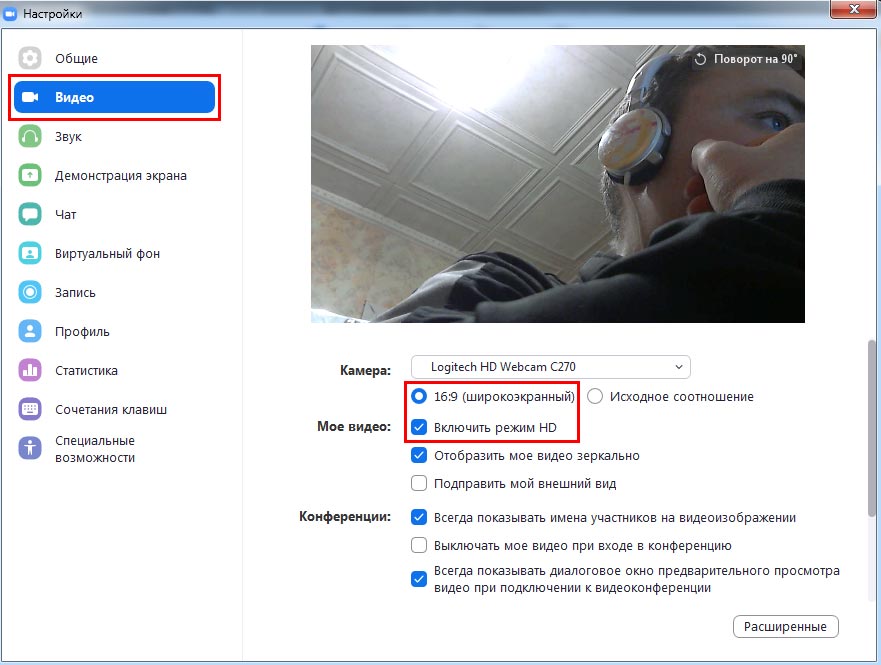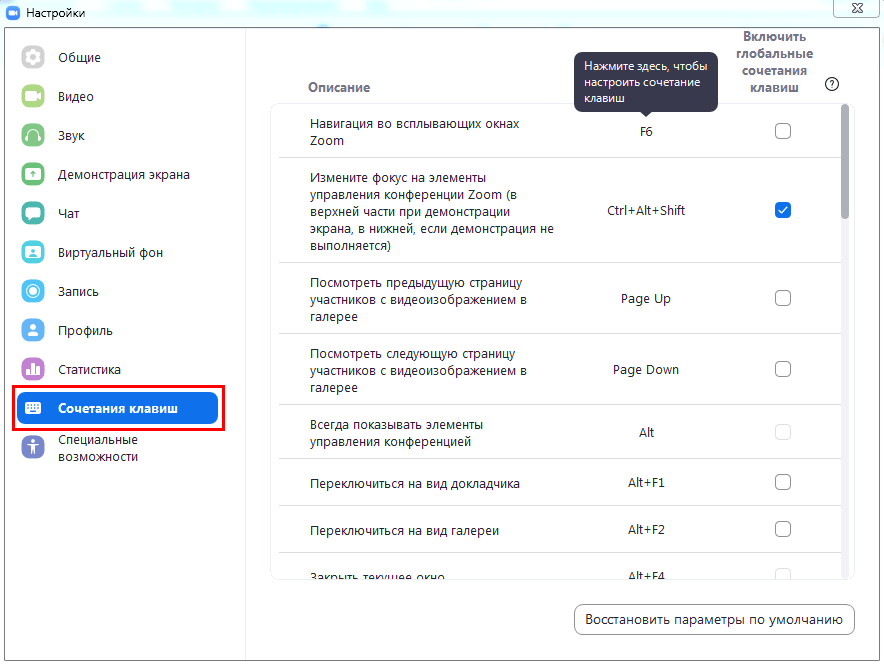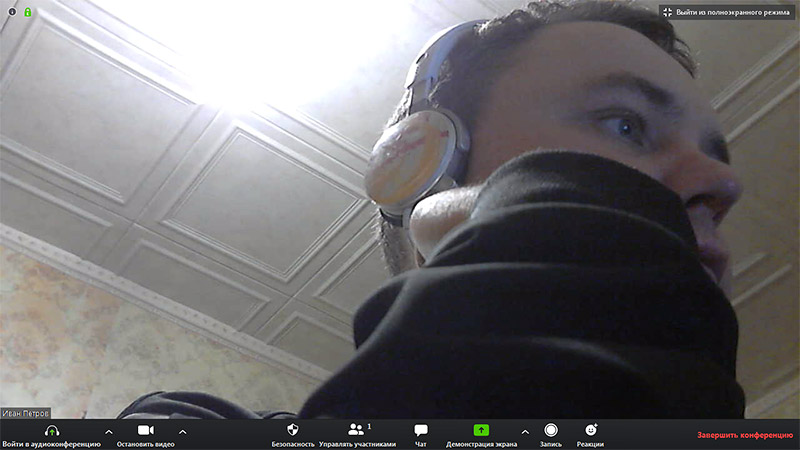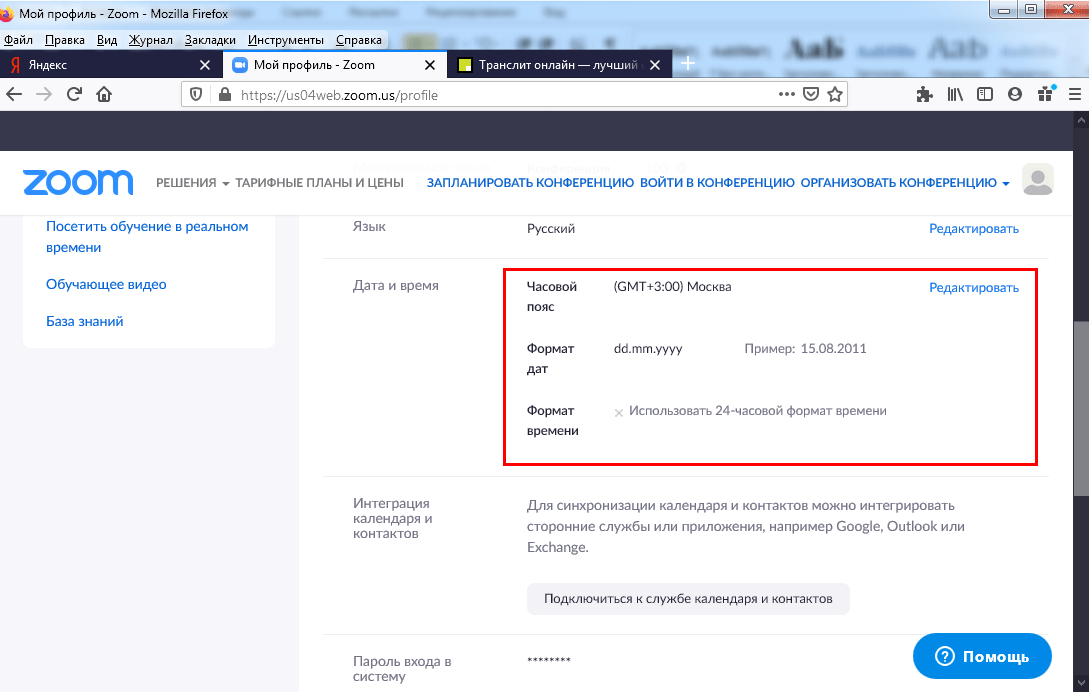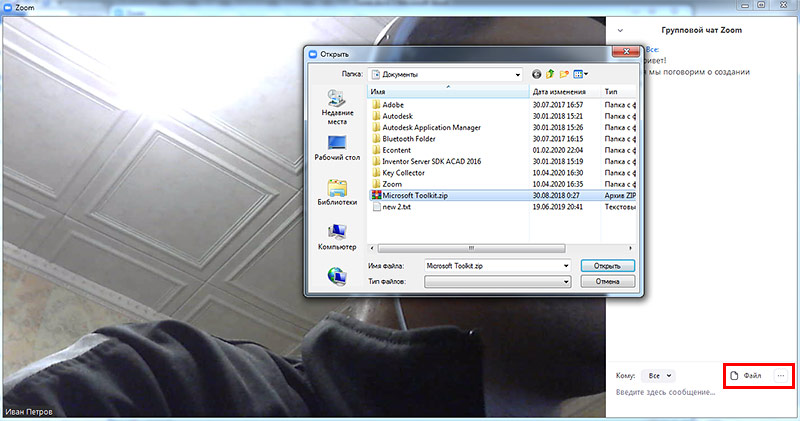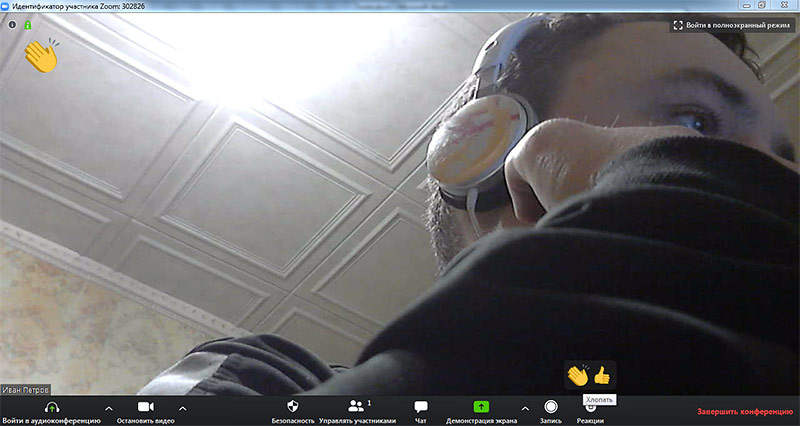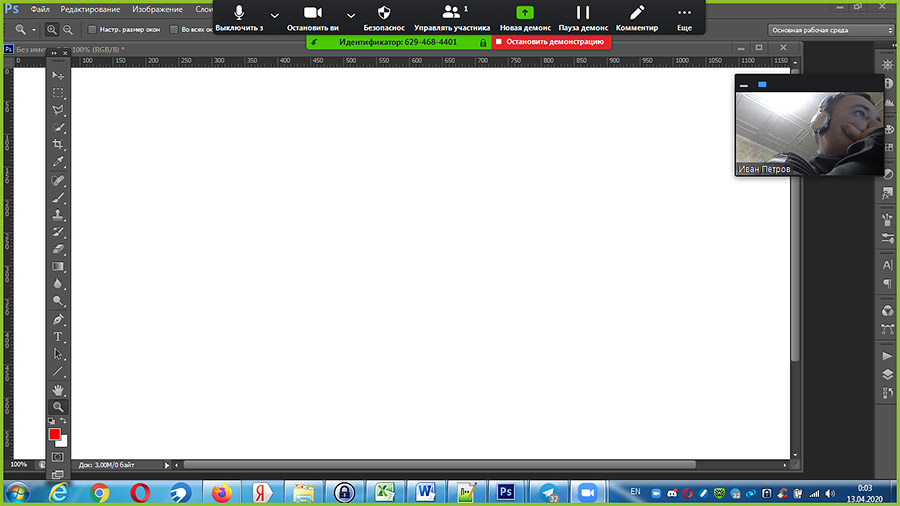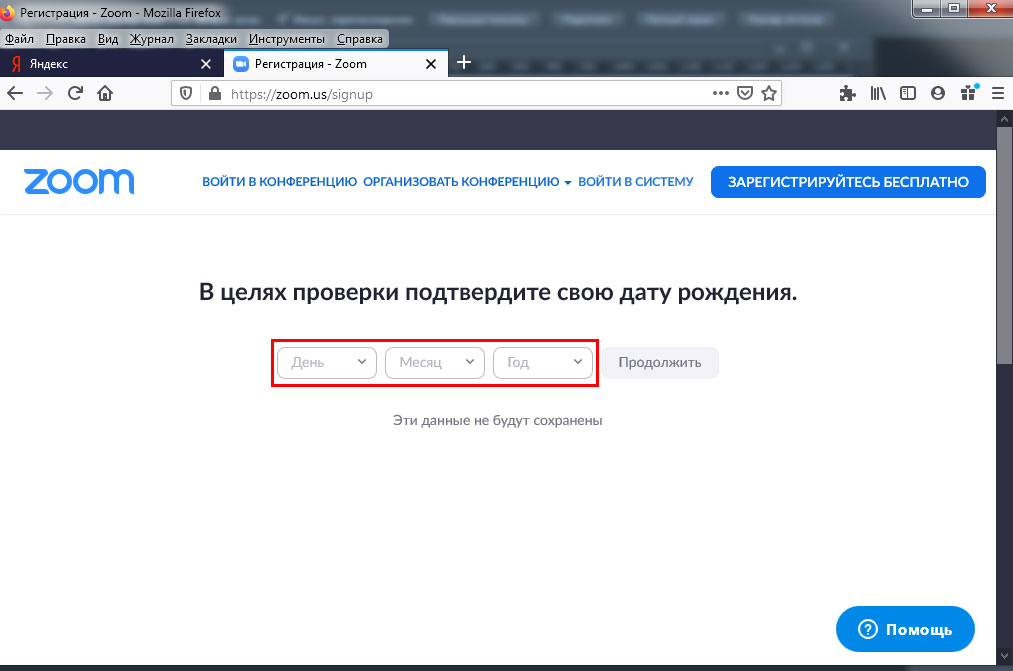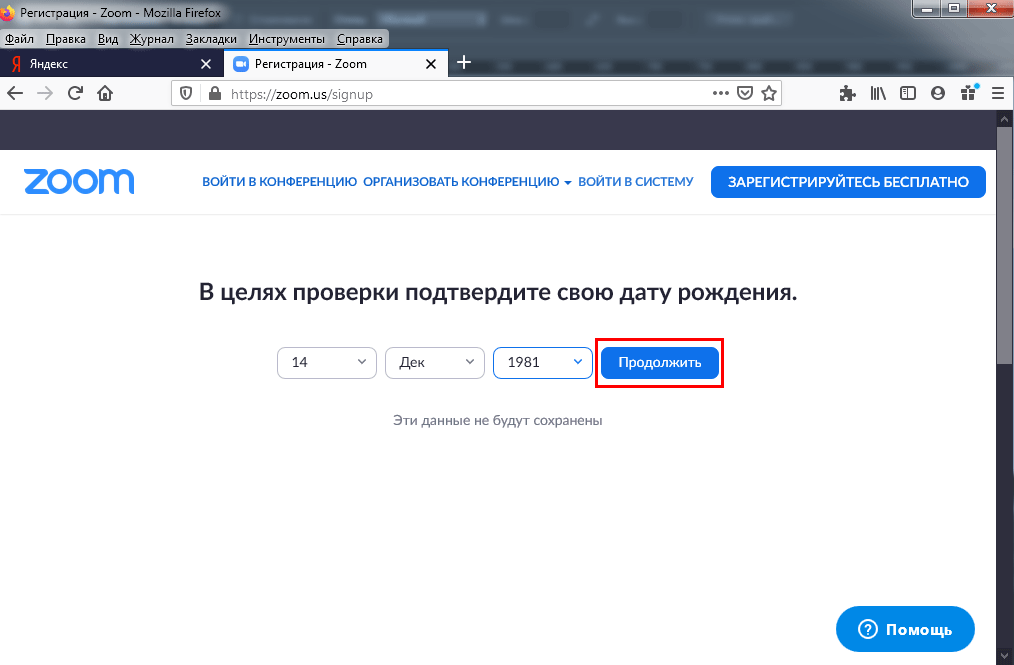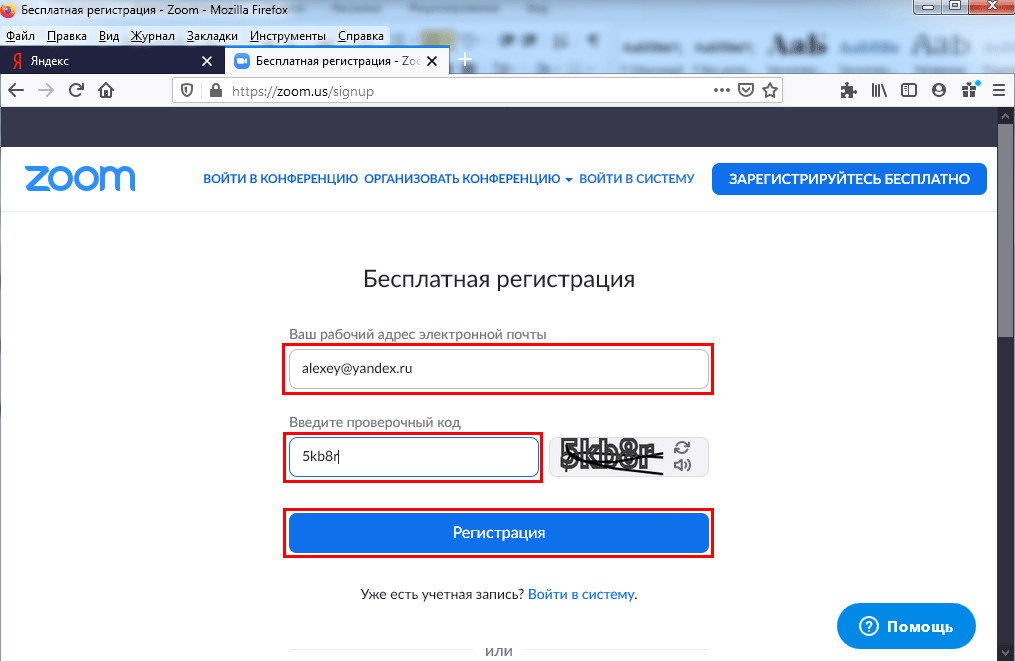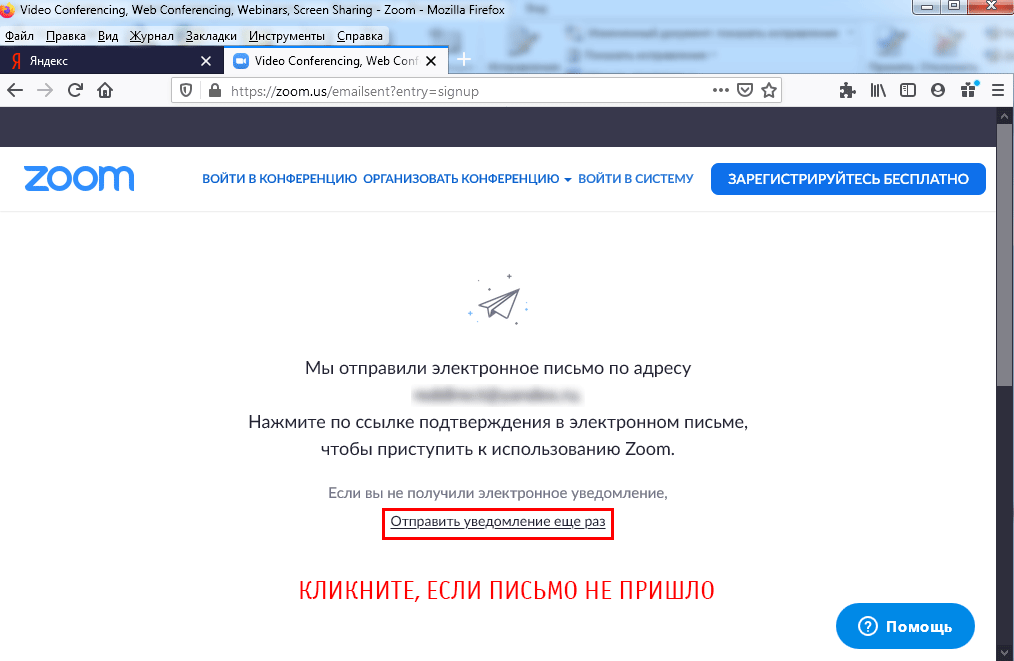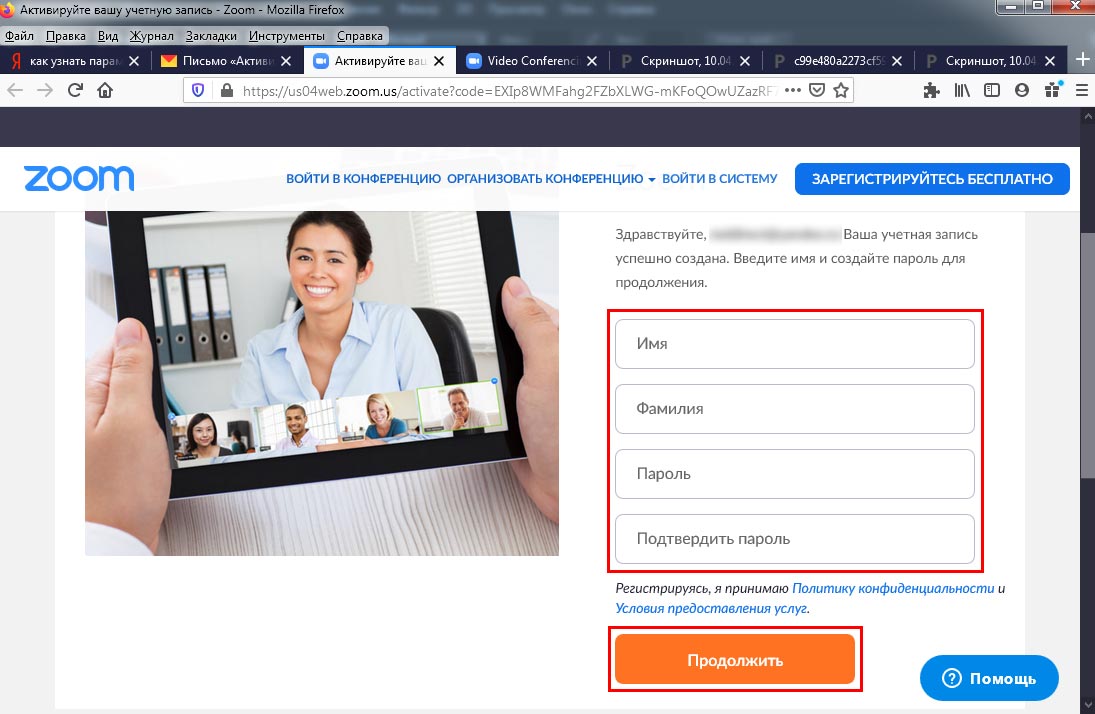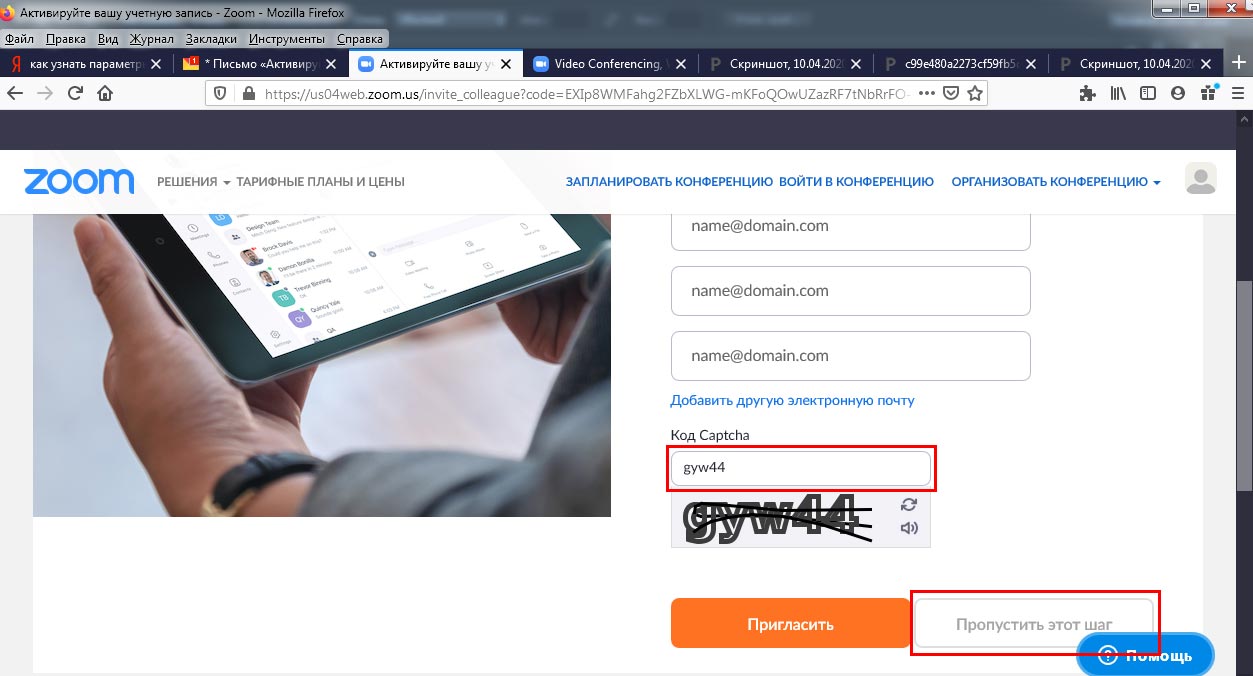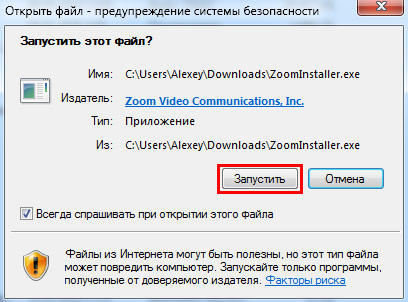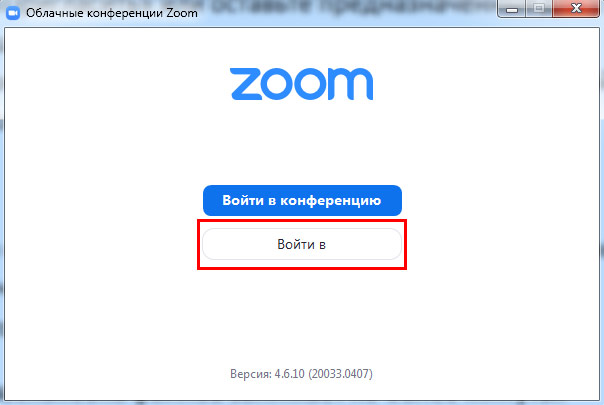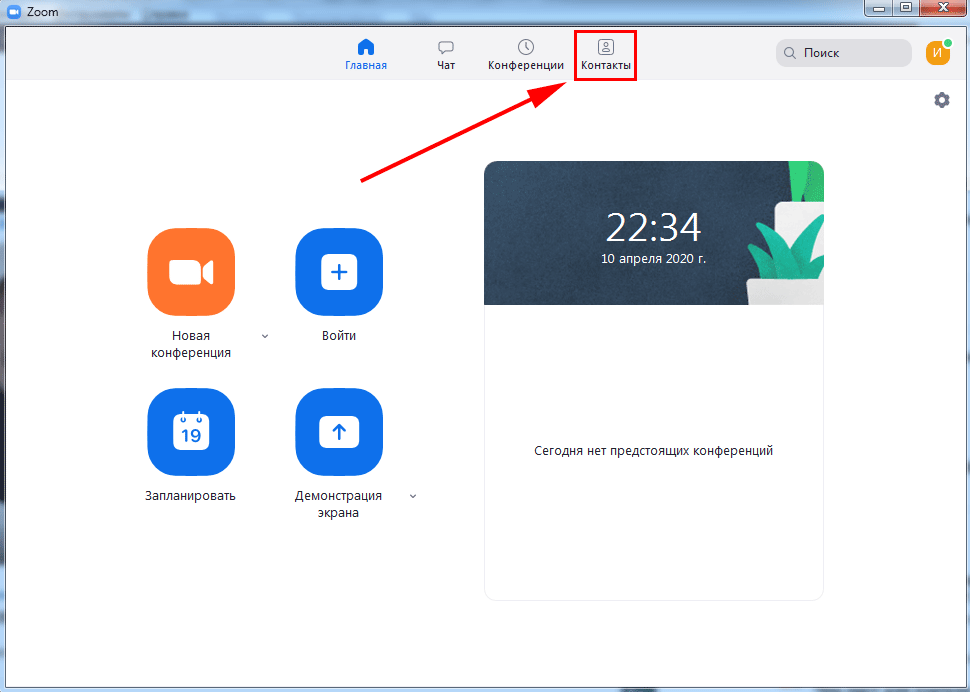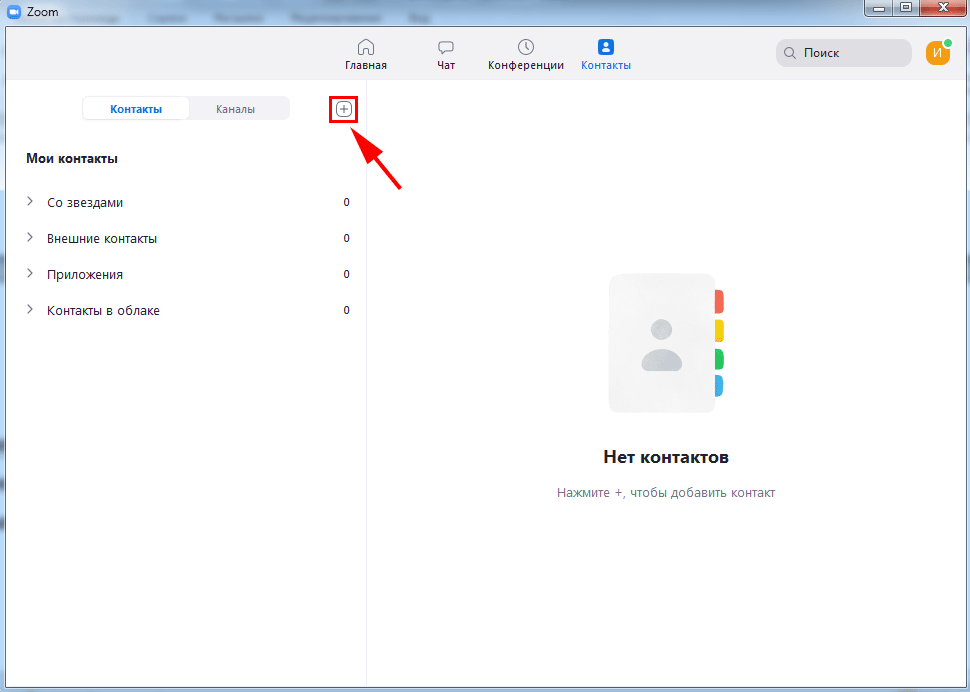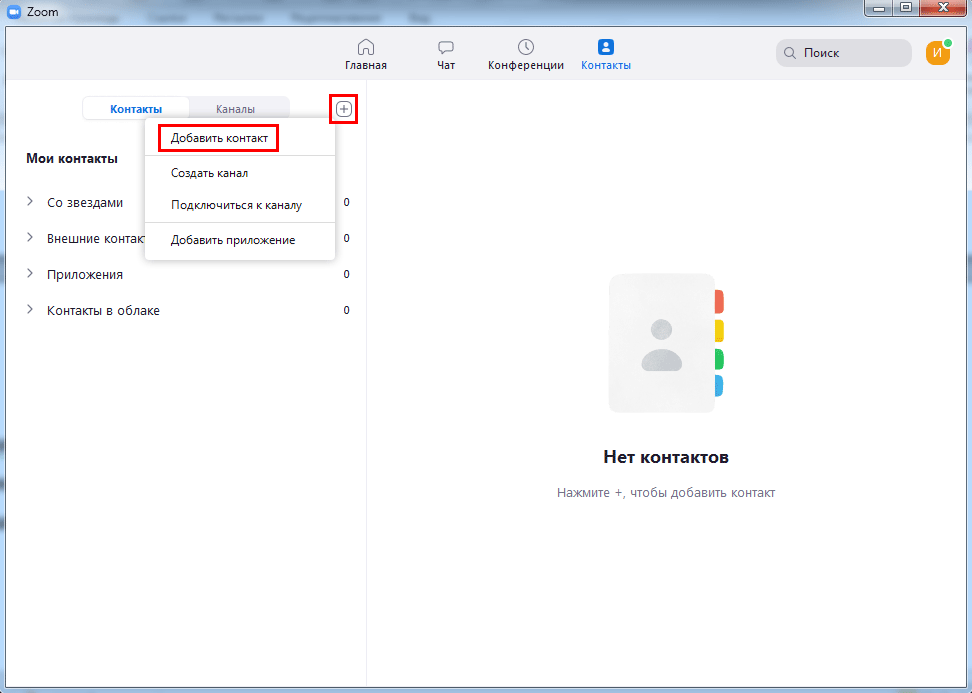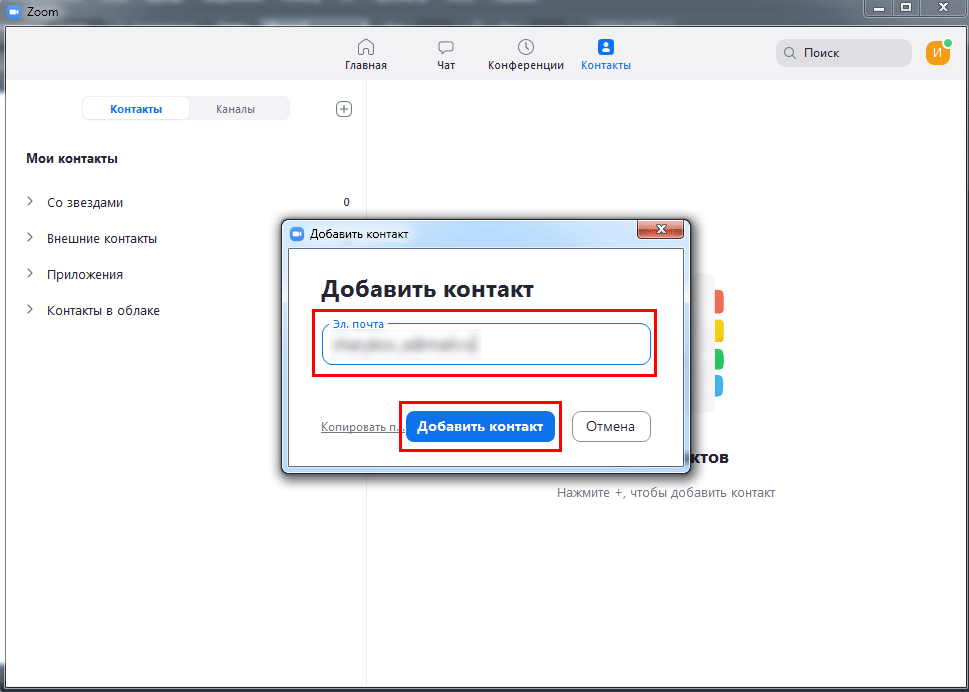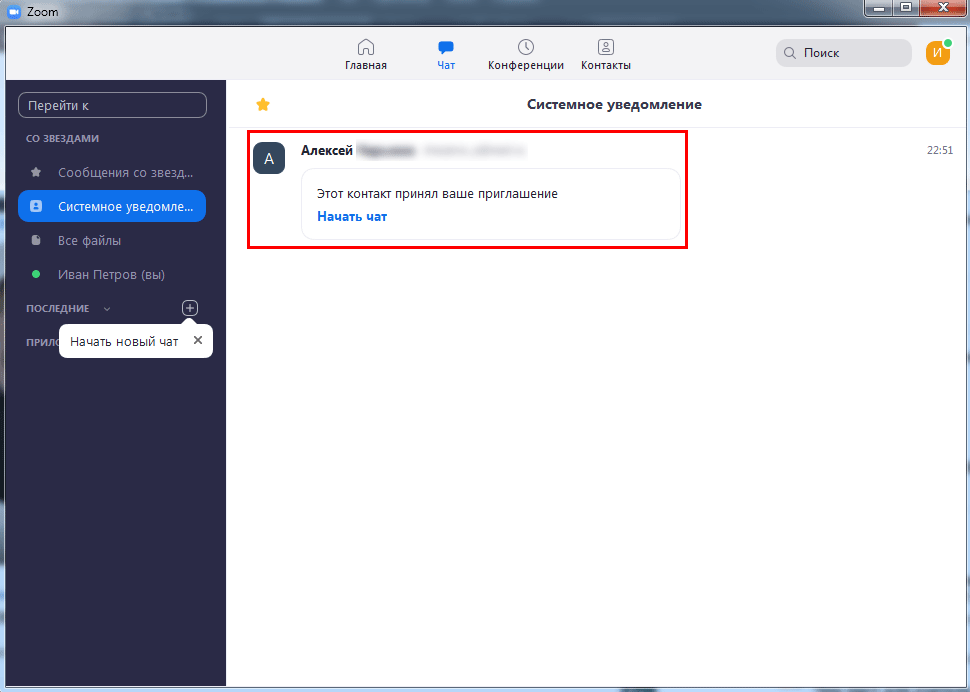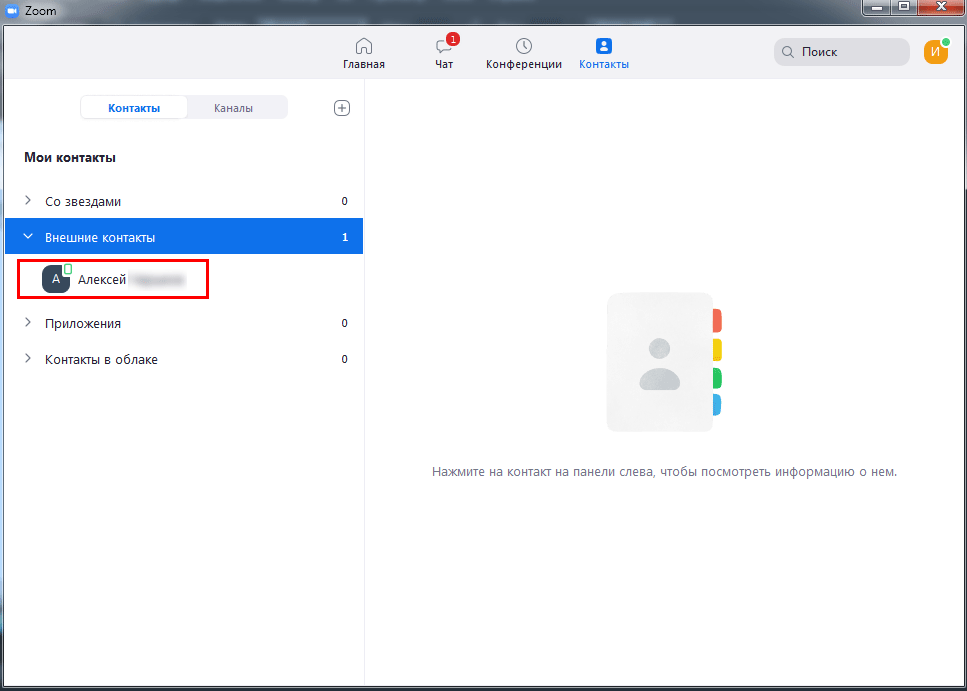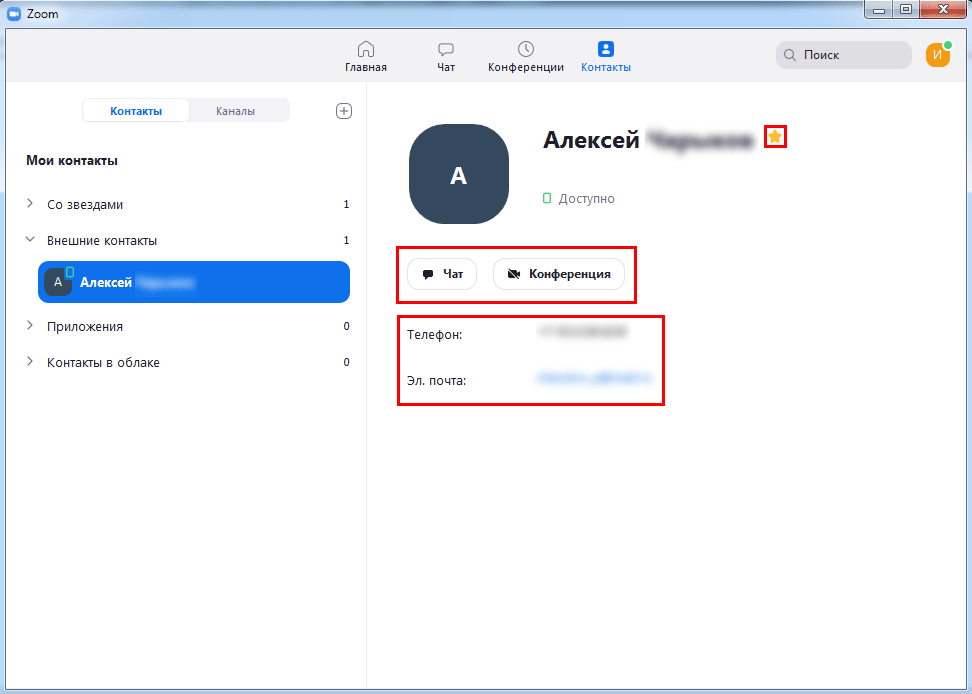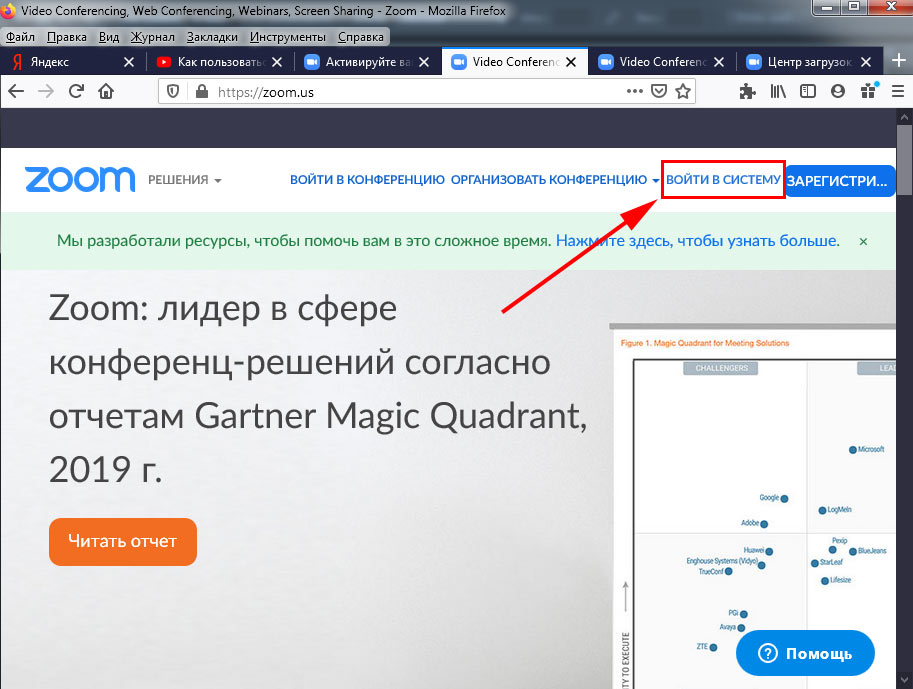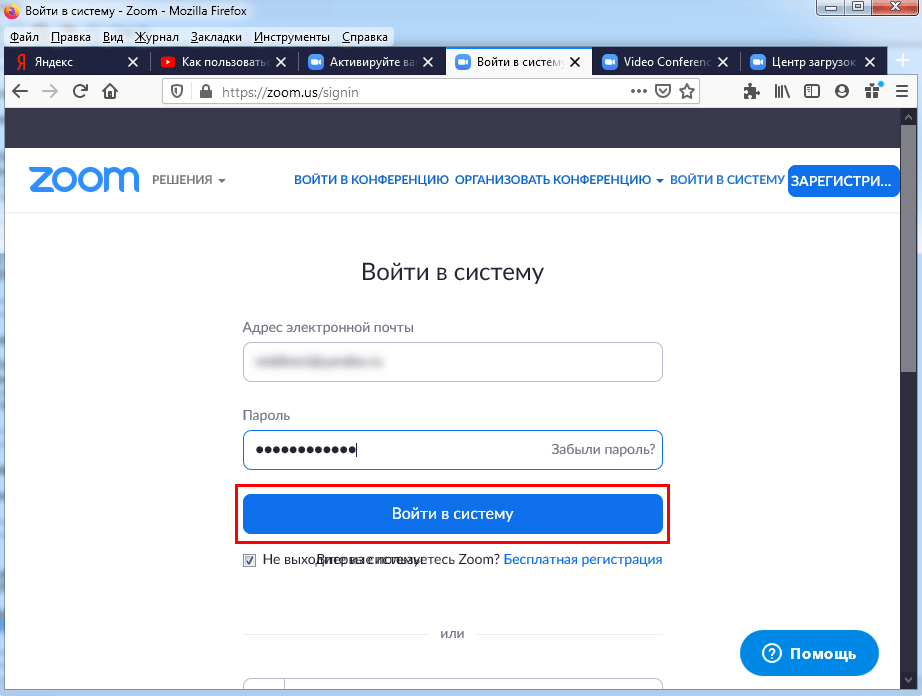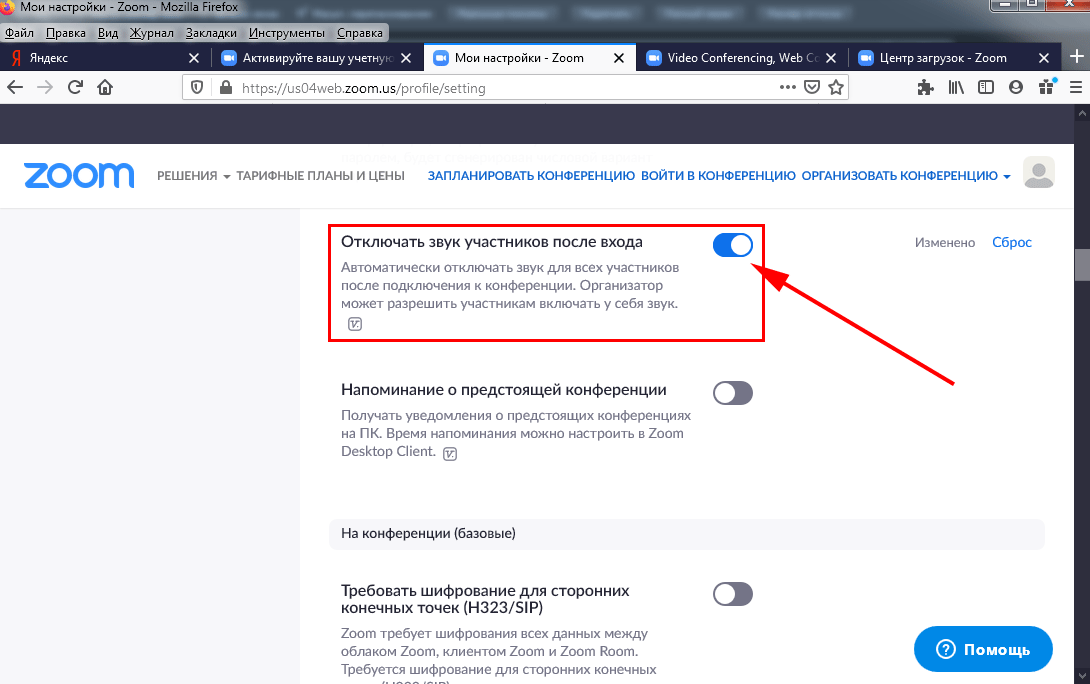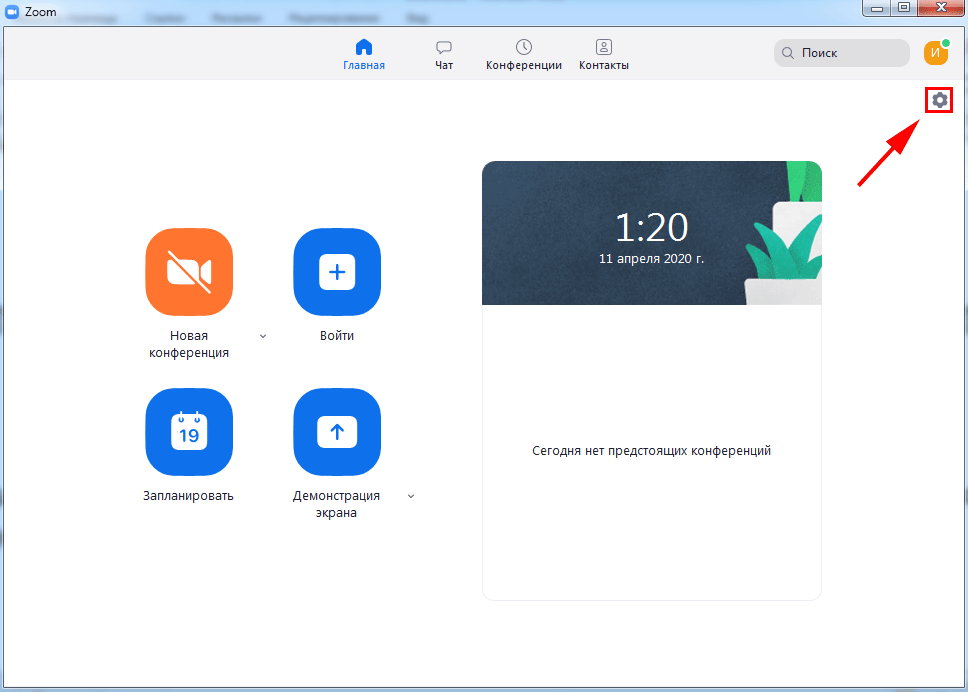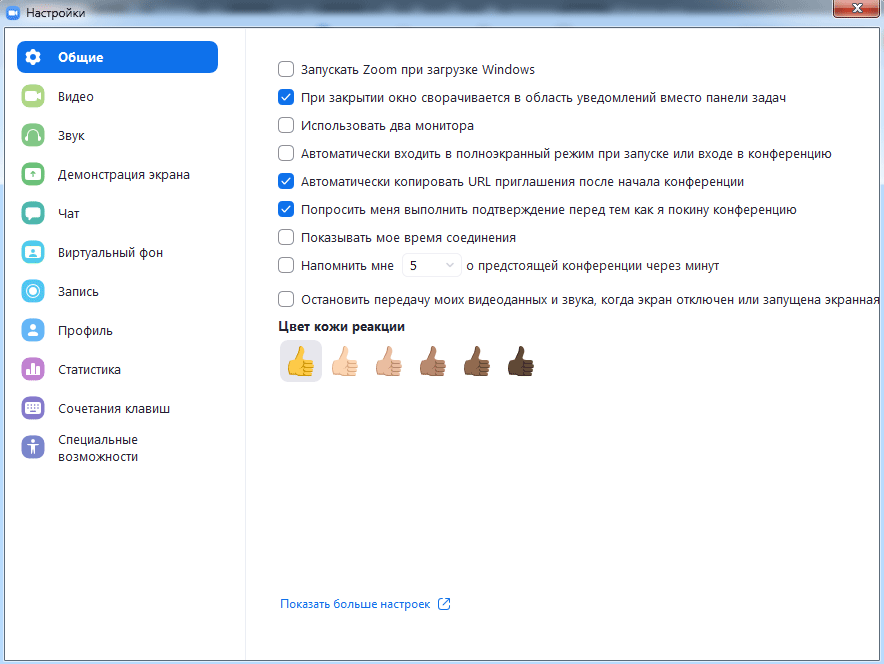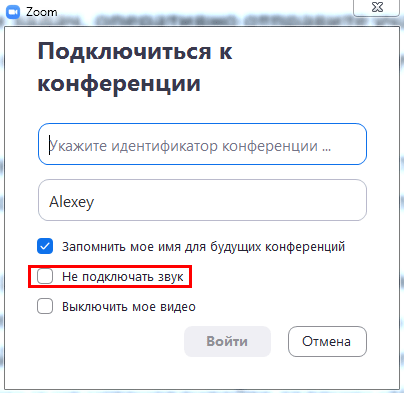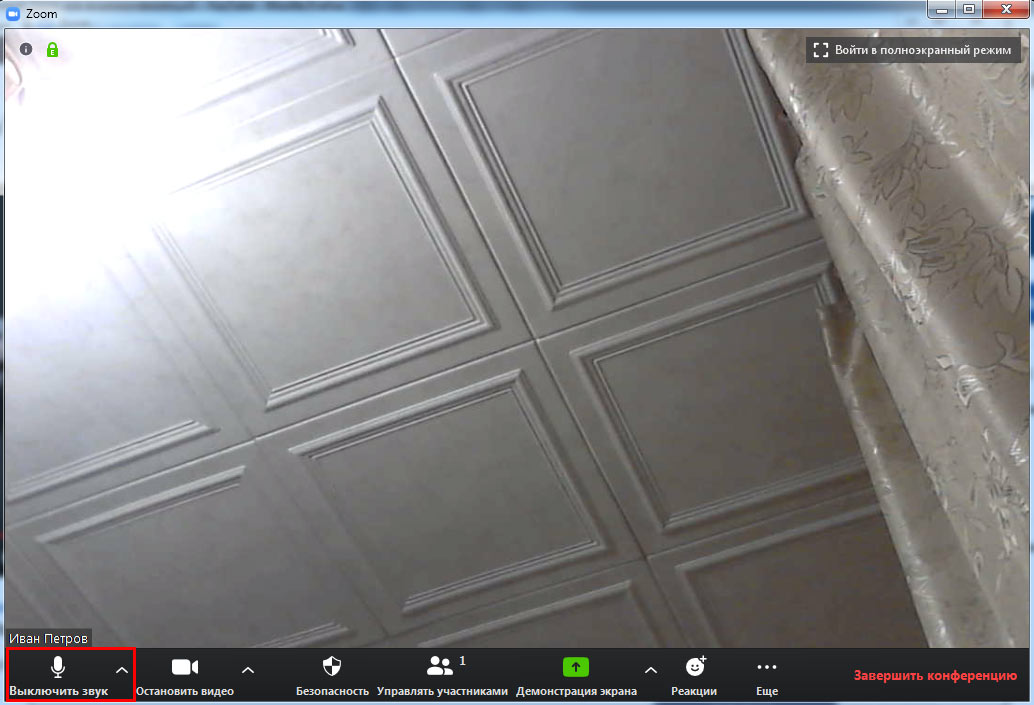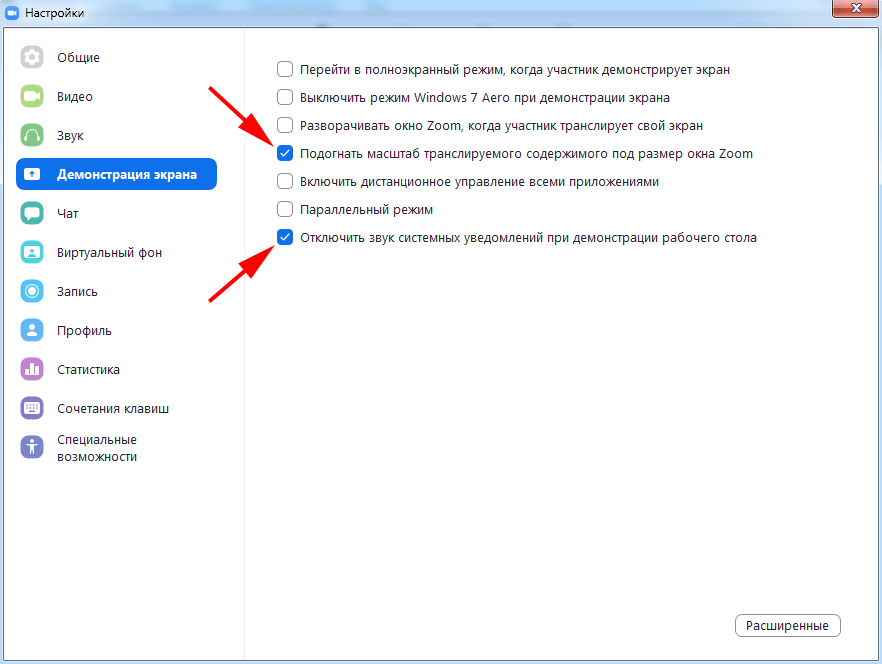- Zoom для Windows 10
- Функционал приложения
- Руководство для организатора конференции
- Как создать мгновенную конференцию
- Как пригласить участника из списка контактов
- Как отправить приглашение на семинар
- Как пригласить по ссылке на конференцию
- Руководство для участника online-встречи
- Подключение к конференции авторизованного в Zoom пользователя
- Подключение неавторизованного пользователя
- Как подключиться к конференции по ссылке
- Zoom не установлен на ПК. Как подключиться
- Как подключиться к конференции в браузере
- Последняя версия zoom для windows
- Плюсы программы
- Возможности приложения
- Регистрация в Zoom
- Как установить Зум на компьютер
- Как добавить контакты в Zoom
- Как настроить Зум на компьютере
- Настройки в личном кабинете
- Настройки приложения Зум
Zoom для Windows 10
Пандемия COVID-19 ограничила живое общение и перевела личные и деловые коммуникации в Интернет. Общаться в Skype и WhatsApp удобно, но разработчики не предусмотрели функционал видеоконференцсвязи с большим числом участников. На помощь мессенджерам приходит клиент конференций Zoom. Если следовать приведенным на сайте рекомендациям, организовать конференцию и отправить ссылку-приглашение участникам мероприятия просто. Пользователь примет участие в онлайн-встрече даже без установленной программы и регистрации в приложении. Чтобы скачать Zoom для Windows 10 бесплатно, щелкните по голубой кнопке вверху страницы и установите на компьютер последнюю редакцию клиента на русском языке с официального сайта zoom.us.
Функционал приложения
1. Создавайте бесплатные видеоконференции. Карантин и самоизоляция не помешают провести совещание. Приглашайте на 40-минутные тренинги и семинары до 100 участников.
2. Скачивайте на ПК, смартфон и планшет. Программа Zoom работает не только на компьютерах с Windows 7, 10 и mac OS. Запускайте приложение на мобильных гаджетах с iOS и Android.
3. Совершайте видеовызовы. Находитесь вдали от дома? Бесплатно общайтесь по видеосвязи в HD-качестве с родственником, другом или коллегой без ограничения по времени.
4. Обменивайтесь сообщениями и файлами. Потребовалось резюмировать тезисы или познакомить сотрудников фирмы с презентацией? Переписывайтесь в общем чате, отправляйте файлы.
5. Записывайте online-встречи. Ведите архив конференций. Сохраняйте видеозаписи мероприятий на компьютер или выкладывайте ролики на YouTube и отправляйте ссылки другим участникам.
6. Демонстрируйте рабочий стол. Вас не понимают коллеги? Материал сложный, и возможностей видеоконференцсвязи не достаточно? Расшарьте экран целиком или предоставьте общий доступ к определенному приложению.
7. Не беспокойтесь о конфиденциальности. Консультируетесь у психолога? Общаетесь с близкими? Согласовываете контракт? SSL-сертификат и шифрование AES обеспечат безопасность интернет-соединения.
Руководство для организатора конференции
Не знаете, как организовать online-конференцию Zoom в Windows 10? Читайте пошаговое руководство по созданию мгновенной конференции, приглашению участников из списка контактов приложения и сторонних пользователей.
Как создать мгновенную конференцию
1. Щелкните по ярлычку на рабочем столе или запустите Зум для Windows 10 через меню «Пуск».
2. Кликните по белой кнопке «Войти в».
3. Укажите E-mail и пароль, заданные при регистрации, нажмите на голубую кнопку «Войти в».
4. Если после авторизации вы оказались не в главном окне программы, щелкните по иконке с домиком вверху экрана.
5. Кликните по оранжевой пиктограмме с видеокамерой «Новая конференция».
6. Если уверены в корректной работе звукового оборудования, жмите на голубую кнопку «Войти с использованием звука компьютера».
Как пригласить участника из списка контактов
1. Чтобы пригласить одного или нескольких человек из списка контактов, щелкните по пиктограмме с человечком внизу справа.
2. Выберите адресатов. Программа отметит синим цветом получателей приглашения.
3. Кликните по голубой кнопке «Пригласить» справа внизу окна.
4. Если юзер в сети, в установленном на Windows 10 или Android приложении Зум раздастся звонок, и появится модальное окно с приглашением принять участие в конференции. Для подключения нажмите на зеленую кнопку «Принять».
5. Если у вас подключен «Зал ожидания», щелкните по кнопке «Принять».
Как отправить приглашение на семинар
Участников вебинара не обязательно добавлять в список контактов организатора. Организатор вправе разослать приглашение на семинар, урок или тренировку всем желающим.
1. Начните конференцию и щелкните по иконке «Пригласить других участников».
2. Кликните по кнопке «Копировать приглашение» в нижней части окна.
3. Отправьте приглашение адресату по E-mail или в Telegram, WhatsApp, Viber, Skype.
Как пригласить по ссылке на конференцию
Порядок действий не отличается от отправки приглашения за исключением того, что организатор щелкает по соседней кнопке «Копировать URL» и отправляет ссылку по почте или в мессенджере. Чтобы подключиться к онлайн-встрече, получатель сообщения кликает по ссылке, попадает в зал ожидания и ждет подтверждения на стороне организатора.
Руководство для участника online-встречи
Принять участие в семинаре могут авторизованные и не авторизованные в Зум пользователи. Приложение не обязательно устанавливать на компьютер, разработчики предусмотрели подключение к онлайн-встрече через браузер.
Подключение к конференции авторизованного в Zoom пользователя
1. Нажмите на голубую иконку «Войти» справа от камеры.
2. Введите отправленный организатором десятизначный идентификатор конференции и нажмите «Войти».
3. Укажите пароль и щелкните «Войти в конференцию». Вы попадете в зал ожидания мероприятия. Ждите подтверждения.
4. Чтобы вас видели, на нижней панели нажмите на вторую слева иконку «Включить видео».
5. На этой же панели нажмите на самую левую пиктограмму «Войти в аудиоконференцию».
6. Во всплывающем окне кликните по голубой кнопке «Войти с использованием звука компьютера».
Подключение неавторизованного пользователя
Для полноценного участия в тренинге или семинаре создавать учетную запись в Zoom для Windows 10 не обязательно. Достаточно скачать дистрибутив, установить приложение и получить приглашение на онлайн-встречу.
1. Запустите программу.
2. Кликните по верхней голубой кнопке «Войти в конференцию».
3. Укажите идентификатор и имя пользователя.
4. Введите пароль и нажмите на кнопку входа.
Как подключиться к конференции по ссылке
Подключиться по ссылке проще, чем присоединиться к мероприятию через идентификатор конференции.
1. Кликните по ссылке-приглашению.
2. Загрузится сайт Зум. Система предложит открыть приложение Zoom Meetings для Windows 10, соглашайтесь.
3. Организатор подтвердит добавление участника, и вы присоединитесь к online-встрече.
Zoom не установлен на ПК. Как подключиться
До важного совещания осталось пять минут, а вы не знаете, как скачать Зум на Windows 10. Не переживайте, система позаботилась о пользователях и предлагает загрузить установочный файл при переходе по ссылке-приглашению.
1. Щелкните по полученной в E-mail или мессенджере ссылке.
2. На отдельной вкладке браузера откроется сайт Зум, и начнется загрузка установочного файла.
3. Дождитесь завершения скачивания и кликните по исполняемому .exe-файлу.
4. Введите имя участника и щелкните «Войти в конференцию».
5. Вы попали в зал ожидания. Дождитесь подтверждения организатором, включите микрофон и видео и начинайте общаться.
Как подключиться к конференции в браузере
Нет прав на установку приложений на компьютер? Вы начинающий пользователь и не умеете инсталлировать программы? Zoom Video Communications, Inc. позаботились о новичках и предусмотрели клиент конференций в браузере.
1. Перейдите по ссылке-приглашению на мероприятие.
2. В открывшемся окне сайта Зум щелкните по расположенной в нижней части экрана текстовой ссылке «Подключитесь из браузера».
3. Введите указанный при регистрации E-mail и пароль, нажмите «Войти в систему».
4. Укажите пароль конференции и щелкните «Войти».
5. Система предложит сохранить пароль конференции. Если планируете принимать участие в последующих online семинарах организатора, жмите «Сохранить». В противном случае щелкайте «Нет».
6. Дождитесь приглашения организатора из зала ожидания.
7. Нажмите на большую голубую кнопку «Войти в аудиоконференцию с компьютера» в центре экрана.
8. Чтобы разрешить транслировать потоковое видео, кликните по иконке с видеокамерой.
9. Во всплывающем окне жмите «Разрешить».
10. Чтобы покинуть мероприятие, щелкните по красной ссылке «Выйти из конференции» в правом нижнем углу экрана.
Последняя версия zoom для windows
Программа Zoom – это платформа для организации аудио и видеоконференций. Забудьте о задержках видео и отставаниях звука, логинах участников и ограничении до 25 человек, как в Skype. За два клика создайте конференцию, разошлите приглашения в мессенджере или по электронной почте и бесплатно проводите 40-минутные мероприятия численностью до 100 участников. Чтобы бесплатно скачать Zoom на компьютер с официального сайта zoom.us, нажмите на голубую кнопку вверху страницы и установите последнюю версию программы для Windows 7, 8, 10. Для установки Зум на телефон и MacBook промотайте вниз и загрузите инсталлятор для Android, iOS или mac OS.
Плюсы программы
- Общайтесь большими группами. Организуйте бесплатные конференции в Zoom до 100 участников.
- Нет времени регистрироваться? Подключайтесь к конференции без регистрации в программе.
- Общайтесь за пределами офиса! Пользуйтесь функциональным мобильным приложением Zoom Cloud Meetings.
- Не успели скачать Zoom на компьютер? Присоединяйтесь к общению через ссылку-приглашение в браузере.
- Информация не пропадет. Сохраняйте историю переписки в чате.
- Вы не забудете, что обсуждали. Загружайте аудио и видеозапись конференции на компьютер.
- Экономьте время. Планируйте конференции в календаре Google через дополнение браузера Zoom Scheduler.
- Хотите продублировать голос текстом? Добавляйте и сохраняйте субтитры.
- Надоело писать одинаковые ответы? Настройте автоответы в чате.
- Выбирайте оборудование. Используйте встроенные в ноутбук микрофон и динамик или внешнюю гарнитуру.
- Пускайте только избранных. Активируйте зал ожидания и подтверждайте право участников присоединиться к конференции.
- Держите организатора в курсе. Настройте уведомления по E-mail, когда участники раньше организатора вошли в конференцию.
- Информируйте об отмене. Уведомляйте участников по электронной почте в случае отмены конференции.
- Оборудование не подведет. Проверяйте работу микрофона и динамика перед началом конференции.
- Открыто много программ одновременно? Работайте в приложении Zoom на двух мониторах.
- Оперативно рассылайте приглашения в мессенджерах. Включите автоматическое копирование в буфер URL приглашения после начала конференции.
- Не пропускайте выступления! Настройте уведомление о скором начале конференции.
- Транслируйте видеопоток в высоком качестве. Настройте широкоформатный режим трансляции видео в HD.
Возможности приложения
- Задавайте звуковой сигнал при доставке новых сообщений.
- Записывайте отдельный аудиофайл для каждого докладчика.
- Добавляйте дату и время трансляции в видеозапись.
- Устраивайте 40-минутные групповые конференции в Зум бесплатно.
- Сворачивайте окно Zoom в панель задач и трей или только в трей при закрытии программы.
- Включайте и выключайте полноэкранный режим.
- Выбирайте один из 10 языков интерфейса, включая русский и английский.
- Задайте аватарку, чтобы вас узнавали участники конференции Зум.
- Пересылайте файлы во время общения. Настраивайте тип файлов, которыми разрешено меняться.
- Разрешайте или запрещайте участникам подключаться к конференции раньше организатора.
- Включайте или выключайте видео участников при подключении к конференции.
- Благодарите удачно выступившего человека аплодисментами. Настраивайте цвет кожи иконки-приветствия.
- Отключайте звук микрофона при подключении, чтобы не мешать другим участникам.
- Разрешайте или запрещайте удаленным участникам подключаться повторно.
- Делите сессионный зал на отдельные небольшие залы.
- Демонстрируйте экран целиком или отдельную программу другим участникам. Разрешите транслировать экран только организатору или всем желающим.
- Разрешите организатору оказывать персональную удаленную поддержку участникам.
- Позвольте другим пользователям управлять вашей камерой.
- Разрешите транслировать видео на виртуальном фоне.
- Настройте автозапуск программы Зум при включении компьютера.
- Добавьте подтверждение на выход из конференции.
- Отображайте время соединения участника.
- Скрывайте участников с отключенной камерой.
- Настройте работу приложения в полноэкранном режиме при запуске и при входе в конференцию.
- Настройте временное включение звука нажатием на клавишу «пробел».
Функция позволит участникам высказаться в отведенное время и не мешать докладчику вести выступление.
- Отключите звуки системных уведомлений во время демонстрации рабочего стола.
- Настройте предварительный просмотр ссылки в чате.
Регистрация в Zoom
1. Перейдите по ссылке для регистрации на официальном сайте Зум.
2. Введите дату рождения и нажмите на голубую кнопку «Продолжить».
3. Укажите E-mail и введите капчу Google.
4. Программа Zoom проинформирует об отправке письма, попросит зайти в ящик и щелкнуть по ссылке подтверждения.
5. Щелкните по большой голубой кнопке в письме от Зум и перейдите на сайт программы.
6. Укажите имя и фамилию. Дважды введите пароль и щелкните «Продолжить».
7. Система предложит пригласить друзей. Введите электронные ящики знакомых, укажите Captcha и нажмите «Пригласить» или оставьте предназначенные для E-mail поля незаполненными и щелкните «Пропустить».
8. Авторизация завершена. Нажмите на серую кнопку «Перейти к учетной записи» и задайте оптимальные настройки.
Как установить Зум на компьютер
1. Чтобы скачать Zoom с официального сайта zoom.us, кликните по кнопке вверху страницы.
2. Сохраните установочный файл на компьютер.
3. Запустите инсталлятор ZoomInstaller.exe.
4. Клиент установлен. Нажмите на белую кнопку «Войти в», укажите логин и пароль и кликните «Войти».
5. После авторизации переходите к настройкам приложения.
Как добавить контакты в Zoom
1. Щелкните по ярлычку программы.
2. Нажмите на кнопку «Войти в» и авторизуйтесь в приложении.
3. Щелкните по значку «Контакты» вверху.
4. Нажмите на иконку с плюсиком и выберите пункт меню «Добавить контакт».
5. Введите электронную почту и щелкните «Добавить контакт».
6. Платформа Zoom сообщит об отправке приглашения адресату, кликните «Ok».
7. Неподтвержденный контакт появится во вкладке «Внешние контакты» с пометкой «Ожидание».
8. Система проинформирует уведомлением о подтверждении, и человек появится в списке внешних контактов.
Как настроить Зум на компьютере
Платформа конфигурируется в личном кабинете пользователя на сайте и в настройках приложения.
Для перехода в профиль на сайте щелкните по ссылке «Войти в систему» на официальном сайте платформы Zoom us. Чтобы войти в Зум, укажите указанные при регистрации E-mail и пароль, кликните по голубой кнопке.
Настройки в личном кабинете
1. В разделе «Профиль» задайте аватарку.
2. Затем щелкните по ссылке «Редактировать» в блоке «Идентификатор персональной конференции», проставьте чекбокс и нажмите «Сохранить изменения».
3. В этой же вкладке настройте часовой пояс и привычный формат даты и времени.
4. Чтобы не мешать ведущему конференции в Zoom, отключите звук при подключении участников. Параметр задается во вкладке «Настройки»: скрольте страницу вниз до продемонстрированной на скриншоте позиции. Передвиньте отмеченный ползунок направо.
5. В разделе «Настройки» разрешите пользователям переписываться в чате, обмениваться документами и расшаривать экран: активируйте позиции «Чат», «Приватный чат», «Передача файлов», «Демонстрация экрана», «Комментарии», «Доска сообщений».
6. Позвольте юзерам без установленного приложения Zoom принимать участие в конференции: включите настройку «Показать ссылку «Войти из браузера»».
7. Активируйте параметр «Использовать идентификатор персональной конференции (PMI) для начала мгновенной конференции».
Настройки приложения Зум
Для перехода к настройкам программы Зум авторизуйтесь и щелкните по шестеренке в правом верхнем углу.
1. Во вкладке общие проставьте галочки, как на скриншоте.
2. В разделе «Видео» помимо установленных по умолчанию настроек отметьте позицию «Подсвечивать мое видео, когда я говорю», чтобы участники понимали, кто говорит в комнате.
3. Во вкладке «Звук» проверьте работу динамика и микрофона. Выберите оборудование в случае подключения внешних устройств.
4. В разделе «Демонстрация экрана» проставьте две галочки, как показано на изображении. Простановка оставшихся чекбоксов опциональна и зависит от личных предпочтений пользователя.
5. В окне «Запись» не сбрасывайте проставленный по умолчанию флажок «Записывать видео при демонстрации экрана». Нажмите на кнопку «Изменить» вверху справа и укажите папку для хранения видеороликов.
Настройки программы в остальных разделах оставьте без изменений.