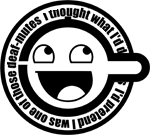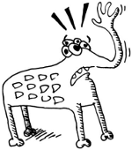- 16 команд для проверки аппаратной части компьютера в Linux
- Информация о комплектации компьютера
- 1. lscpu
- 2. lshw – список аппаратных устройств
- 3. hwinfo – информация об аппаратуре компьютера
- 4. lspci – список устройств PCI
- 5. lsscsi — список устройств scsi
- 6. lsusb – подробный список шин и устройств usb
- 7. Inxi
- 8. lsblk — список блочных устройств
- 9. df – дисковое пространство файловых систем
- 10. Pydf – команда df, написанная на языке Python
- 11. fdisk
- 12. mount
- 13. free – проверка оперативной памяти
- 14. dmidecode
- 15. Файлы /proc
- 16. hdparm
- Заключение
- RU Linux
- Проверить бп
- Чем посмотреть напряжение по линим?
- К психиатру.
16 команд для проверки аппаратной части компьютера в Linux
Информация о комплектации компьютера
Точно также, как для всего прочего, в вашей системе Linux есть много команд для получения информацию об аппаратной части вашего компьютера. Некоторые команды сообщают информацию только о конкретных компонентах оборудования, например, процессоре или памяти, а другие — выдают информацию сразу о нескольких устройствах.
В данной статье кратко рассказывается о нескольких наиболее часто используемых командах, предназначенных для получения информации и особенностях настройки различных периферийных устройств и компонентах компьютера. Среди рассматриваемых — команды lscpu, hwinfo, lshw, dmidecode, lspci и другие.
1. lscpu
Команда lscpu выдает информацию о процессоре и его составляющих. В ней нет каких-либо дополнительных параметров или функциональных возможностей.
2. lshw – список аппаратных устройств
Утилита общего назначения, которая сообщает подробную и краткую информацию о нескольких различных аппаратных устройствах, таких как процессор, память, диск, контроллеры usb, сетевые адаптеры и т.д. Команда lscpu извлекает информацию из различных файлов /proc.
Если вы хотите больше узнать о команде lshw, то обратите внимание на пост Получаем интфомацию в Linux об аппаратных частях компьютера с помощью команды lshw .
3. hwinfo – информация об аппаратуре компьютера
Утилита hwinfo является еще одной универсальной утилитой зондирования аппаратуры, которая может сообщить подробную и краткую информацию о многих различных аппаратных компонентах, причем может сообщить больше, чем утилита lshw.
4. lspci – список устройств PCI
Команда lspci выдает список всех шин PCI, а также подробную информация об устройствах, которые к ним подключены. Под эту категорию подпадают следующие устройства — адаптер vga, графическая карта, сетевой адаптер, порты usb, контроллеры sata и т.д.
Отфильтруйте информацию о конкретном устройстве с помощью команды grep.
5. lsscsi — список устройств scsi
Выдается список устройств scsi/sata, например, жестких дисков и оптических приводов.
6. lsusb – подробный список шин и устройств usb
Эта команда показывает информацию о контроллерах usb и подробные сведения о подключенных к ним устройствах. По умолчанию выдается краткая информация. Для того, чтобы о каждом порте usb получить подробную информацию, используйте параметр «-v».
В системе, информация о которой приведена выше, один порт usb используется для подключения мыши.
7. Inxi
Inxi является мега скриптом bash, состоящим из 10000 строк кода, с помощью которого из разных источников и команд системы будет получена подробная информация об аппаратном обеспечении и будет создан отчет в виде, позволяющим его читать пользователям, которые не являются техническими специалистами.
8. lsblk — список блочных устройств
Перечисляется информация о всех блочных устройствах, которыми являются разделы жестких дисков и других устройств хранения данных, например, оптических приводов и флэш-накопителей
9. df – дисковое пространство файловых систем
Отчеты о различных разделах, об их точках монтирования и о том, сколько в каждом разделе есть свободного места.
10. Pydf – команда df, написанная на языке Python
Улучшенный вариант команды df , написанной на языке python, который выдает информацию в цвете, что выглядит лучше, чем информация, выдаваемая командой df
11. fdisk
Fdisk является утилитой, предназначенной для изменения разделов жестких дисков, и ей также можно пользоваться для получения информации о списке имеющихся разделов.
12. mount
Команда mount используется для монтирования/демонтирования, а также для просмотра смонтированных файловых систем.
Опять же, используйте команду grep для отфильтровывания информации только о тех файловых системах, которые вам интересны
13. free – проверка оперативной памяти
С помощью команды free проверьте объем используемой, свободной и общий объема оперативной памяти, имеющейся в системе.
14. dmidecode
Команда dmidecode отличается от всех других команд. Она извлекает информацию об оборудовании, читая для этого данные из структур данных SMBOIS (которые также называются таблицами DMI).
Подробности смотрите на странице man.
15. Файлы /proc
Во многих виртуальных файлах каталога /proc содержится информация об аппаратном обеспечении и о конфигурациях. Ниже приведены некоторые из них.
Информация о процессоре/памяти
Информация о Linux/ядре
16. hdparm
Команда hdparm получает информацию об устройствах sata, например, жестких дисков.
Заключение
В каждой из команд используется чуть-чуть иной способ извлечения информации, и вам для, чтобы получить определенную информацию об оборудовании, возможно, потребуется попробовать более одной команды. Но все они есть в большинстве дистрибутивов Linux и их легко можно установить из репозиториев, используемых по умолчанию.
Для тех, кто не хочет запоминать и вводить команды, на рабочем столе есть графические инструментальные средства. Hardinfo и I-nex — некоторые из популярных инструментальных средств, с помощью которых можно получить подробную информацию о большом количестве различных аппаратных компонентов.
Источник
RU Linux
На день рождения друзья мне подарили тяжелый блок питания FSP 450PNF и большой винчестер Seagate 7200.10 500Gb. Двенадцатидюймовый пропеллер БП смотрит внутрь системного блока прямо на процессор, поэтому устанавливая подарки в корпус я решил избавиться от кулера на камне, прицепив вместо него оказавшийся под рукой радиатор для северного моста Zalman NBJ-47.
Решил разобраться с настройкой сенсоров под Linux чтобы подобрать максимальную частоту процессора на которой такое железо может стабильно работать. Заодно получилось посмотреть на температуру жестких дисков.
KSensors представляет собой минималистичный GUI на QT 3 для мониторинга системы. Умеет настраивать внешний вид окошка с сенсорами, показывать значения выбранных сенсоров в трее, устанавливать тревогу. Последняя версия вышла в 2004 году. В Debian устанавливается пакетом ksensors.
Для настройки работы датчиков напряжений, температур и оборотов кулеров материнской платы и процессора нужно установить пакет lm-sensors и настроить модули ядра для микросхем датчиков. Для этого под рутом командуем sensors-detect и отвечаем на вопросы. В результате в файл /etc/modules будут записаны модули найденных контроллеров датчиков и их можно загрузить перезапуском системы или командой modprobe. Теперь если запустить KSensors, то в настройках можно включить мониторинг напряжений, оборотов кулеров и температуры материнки и процессора.
При установке KSensors пакет hddtemp рекомендуется к установке. Оказалось, это программа для просмотра температуры HDD через S.M.A.R.T, поддерживаемая KSensors. После установки пакета hddtemp посмотреть температуру винчестера hda можно командой под рутом hddtemp /dev/hda. hddtemp умеет работать демоном, отдавая температуру по tcp/ip, и писать температуру в лог. Однако эти возможности не используются KSensors. Чтобы KSensors, запущенный из под пользователя, мог запускать hddtemp под рутом, нужно настроить suid root. Проще всего для этого набрать под рутом dpkg-reconfigure hddtemp и на первый вопрос — про suid root — ответить да, на второй — про запись в лог — ответить 0, и на третий — про демона — ответить нет. Теперь можно добавить датчики температуры HDD в KSensors. После этого в настройках KSensors лучше поднять частоту опроса для hddtemp с 5 секунд до 30 так как при опросе что-то грузится с диска и тот потрескивает.

Спасибо за интересную статью! Скоро вот буду новый комп разгонять, так-что пришлось бы про мониторинг под линуксом что-то искать, а тут уже все доступно объяснили (=
Только вот ошибка чисто автоматическая есть: «dpkg-reconfigure hddsensors» — должно быть «dpkg-reconfigure hddtemp»
И про питание — не верьте программным показателям напряжений. Часто они лишь для вида. Но лучше замерьте мультимером, ведь разница в 1,2 вольта может оказаться критической в некоторых случаях.
Поправил. Да, надо померить. Я посмотрел в паспорте на HDD Seagate там вообще для +5В допускается +-5%, а для +12В — +-10%. Эти цифры БП выдерживает по датчикам. Кстати в настройках KSensors какраз отклонение от нормы в процентах указывается очень удобно. А вот -5 и -12В какие-то странные напряжения, возможно они вообще не нужны.
Уверен, что нужны. Иначе какой смысл вообще их реализовывать. Правда не знаю конкретно зачем они присутствуют, но я с их помощью, когда нужно, подаю на куллера вместо +12-ти Вольт +17 или +15.3 Вольт ^_^
Ух ты, а как это сделать и зачем? 🙂
Для IDE/SATA устройств точно нужны только +5, +12 и земля, к ним других проводов не подходит. Про -12 на блоке питания написано, что это синий провод с максимальной силой тока 0.3А, один такой провод подведен на материнку. А про -5 вообще на блоке не написано, возможно подведено на материнку тоже. Может для каких-нибудь старых или нестандартных устройств нужно. В гугле пока ничего не нашел про отрицательные напряжения БП.
Для пущего охлаждения: оверклокингом занимаюсь и когда нужны рекордные частоты на воздушном охлаждении (на воду перейти не могу), то увеличиваю напряжение -> увеличение оборотов куллера -> больший воздушный поток. Просто провода вентилятора бросаю на -12 и +3.3 = +15.3 или на -12 и +5 = +17
Ага, понятно. А -12 брать на том синем проводе в материнку или еще где-то можно?
Да, на нем. Второй с права, если разъем замком вперед держать. Только не все вентиляторы такие издевательства выдерживают. Некоторые сгорают прямо в руках.
Нашел, кстати, зачем нужны отрицательные напряжения: -5В для ISA карт (посему выбыл из стандарта АТХ как более ненужный), -12В как минимум для СОМ-портов.
Спасибо! А то уже думал менять БП придется.
Пожалуйста, правда не понял за что ^_^ . Не понял чем БП может таким не устраивать, что мои рассказы повлияли на решение о его замене.
Если что, то красный провод кидать на «+», черный на «-» либо землю.
+12В и -12В = +24В (уж лучше сразу вентиляторы не компьютерные на +24В брать) +12В и -5В = +17В +5В и -12В = +17В +3.3В и -12В = +15.3В и т.п.
Лучше для этих целей второй БП подключить: для этого «PS-ON» провод (четвертый, если разъем замком вперед держать, обычно зеленый) одного БП соединяешь с таким же другого. Но питание (220В) на второй лучше подавать (если есть такой разъем и кабель) с первого. И нельзя второй без нагрузки запускать. Я так сделал — один (400Вт) питает маму и видяху, второй (350Вт) все остальное.
Спасибо за ценные каменты и информацию что -5В только для ISA и в ATX не используется, сам про это не нашел. БП менять не буду т.к. остальные напряжения не сильно плывут.
Источник
Проверить бп
Сижу в дуалбует, глюки одинаковые.
Бывает не выходит из гибернации, а включается. Раз в неделю один из винтов пропадает из систем. Грешу на бп, но как проверить его программно? Тестера нет, да и я б все равно ничего не понял. Кондеры вроде не вздутые.
Без оборудования вряд ли что то можно проверить. Самый простой вариант — мощность блока питания+мощность всех внешних устройств.BIOS, в лучшем случае, покажет напряжения на процессоре. Вообще то мало информации.
программно — никак. нужен тестер + какая-нибудь эталонная нагрузка (хотя бы на 50% от заявленной мощности БП). то, что показывает мониторинг — у него погрешность +-5%.
если БП нонейм (всякие там гембирды) — то лучше сменить на норальный fsp или хотя бы qdion (бюджетные БП пр-ва того же fsp).
В голос! Нормальный это Enhance или Seasonic.
Запускаешь sensors, смотришь напряжение 12V. Допустим 12.31. Запускаешь параллельно из этого комплекта: http://www.geeks3d.com/gputest/ furmark и выполняешь команду 7za b.
Выполняешь sensors опять, если напряжение завалилось больше чем на 6%, то несешь БП на помойку.
Нормальный это Enhance или Seasonic.
Есть альтернативы? В топе кроме этих двух ничего нет.
без спячки проблемы наблюдаются ?
Бп какой-то китайский нонейм, лет 5 точно есть. Отрубил второй винт и привод, вроде пока проблем нет, погоняю с недельку.
Мультиметр копейки же стоит, уже давно бы купил да проверил. Как вы живете вообще без него.
fsp мощность заявленную держит, работает по 10 лет без проблем (ну разве что PAF попались раз фейловые, со шлаковыми capxon’ами вместо конденсаторов), с нормальным супервайзором, не дающим БП выдать 20+В вместо 12В при КЗ. в чем проблема-то?
не, ну если хотите, можете конечно и сисоники покупать, которые раза в 3 дороже, но смысл?
Источник
Чем посмотреть напряжение по линим?
sensors только на проц показывает
от питания от БП
мне под работающей машиной это надо знать понимаеш?
К психиатру.
нормально свою мысль сформулируй.
в винде без водьт метра можно обойтись
хочеш сказать лялих так не умеет?
Два варианта, либо нет поддержки на плате материнской, либо lm-sensors не знает такую аппаратную часть (версию по новее стоит попробовать).
датчик там нужный есть 100% — в винде показывает всё
кроме sensors вариантов нет? и проблема в модуле скорее всего (сам модуль не видит/поддерживает) я правильно понял?
проблема в модуле скорее всего (сам модуль не видит/поддерживает) я правильно понял?
Имеется в виду модуль ядра — драйвер для сенсоров материнки. Если он выбран правильно и не поддерживает то, что тебе надо, то вариантов больше нет. Озвуч уже своё железо, вангую, что у тебя sensors нихрена не настроен.
настроен и нужный модуль подгружен
он у меня много чего показывает кроме линий
просто подумл есть другие варианты
или просто сам sensors не умеет этого показывать
Источник