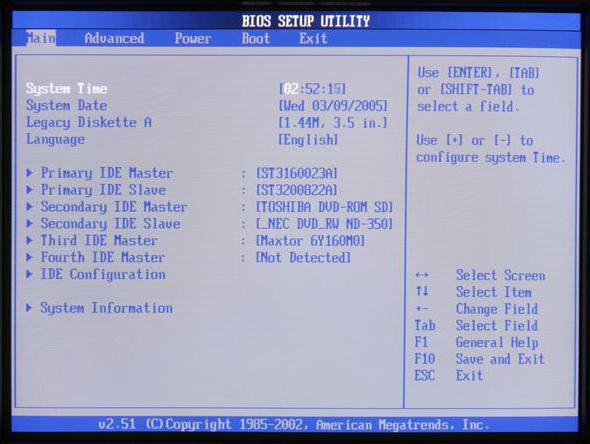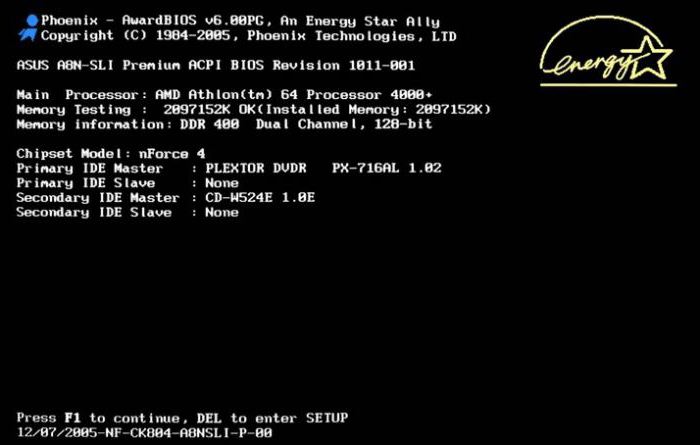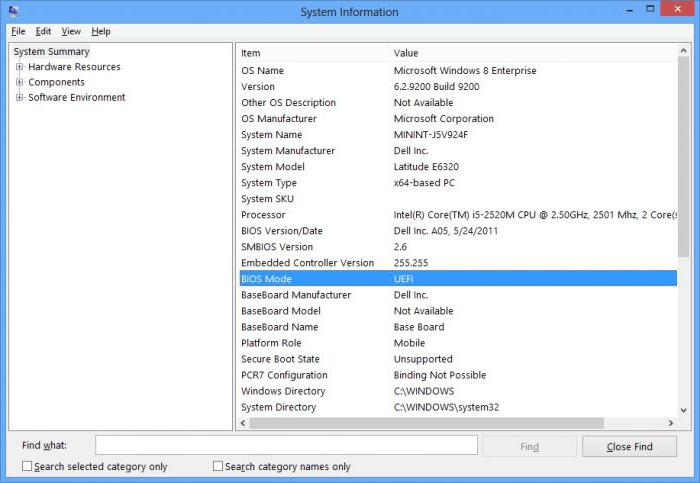- Как получить доступ к информации BIOS из Windows 10 (без перезагрузки)
- Доступ к информации о BIOS из Windows 10 с помощью PowerShell
- Просмотр информации о BIOS из Windows 10 с помощью командной строки
- Как получить или изменить настройки BIOS из PowerShell?
- Управление BIOS из PowerShell на компьютерах Lenovo
- Настройка BIOS из PowerShell на компьютерах Hewlett-Packard
- Настройка BIOS на устройствах DELL из PowerShell
- Как зайти в настройки BIOS на компьютере (ноутбуке)
- Что такое BIOS?
- Зачем заходить в настройки BIOS?
- Как зайти в BIOS?
- Как на «Виндовс 7» включить БИОС и просмотреть основные параметры и настройки
- Что такое БИОС: общие сведения
- Как зайти в БИОС на «Виндовс 7»: стандартный метод
- Как открыть БИОС на «Виндовс 7» и посмотреть основные сведения
- Вместо послесловия
Как получить доступ к информации BIOS из Windows 10 (без перезагрузки)
На каждом компьютере есть BIOS, запускающий компьютер. Мы можем настроить различные параметры оборудования в BIOS. Чтобы получить доступ к BIOS, нажмите клавиши F2, F12 или DEL в зависимости от производителя компьютера.
По определению, базовая система ввода / вывода (BIOS) — это набор компьютерных инструкций в микропрограммном обеспечении, которые управляют входами и выходами компьютера. Это можно назвать серией алгоритмов для соответствующего функционирования аппаратного обеспечения компьютера, которые контролируются программным обеспечением. Микропроцессор в компьютере также выполняет свои функции с помощью BIOS.
Некоторая информация в BIOS ценна и время от времени требуется пользователю. Это включает серийный номер компьютера, бирку ресурса, версию BIOS и т.д.
Проблема в том, что пользователю необходимо перезагрузить компьютер, чтобы получить доступ к BIOS. К нему нельзя получить доступ напрямую из Windows.
Есть способ извлечь полезную информацию из BIOS компьютера. Давайте обсудим:
Доступ к информации о BIOS из Windows 10 с помощью PowerShell
Перейдите в меню «Пуск» и найдите PowerShell. Щелкните правой кнопкой мыши Windows PowerShell и выберите Запуск от имени администратора .
Выполните следующую команду в PowerShell, чтобы просмотреть все текущие настройки BIOS:
Некоторую другую полезную информацию также можно получить из PowerShell с помощью различных команд.
Если вы хотите получить серийный номер компьютера или метку актива , введите следующую команду:
Просмотр информации о BIOS из Windows 10 с помощью командной строки
Чтобы получить только серийный номер, используйте следующую команду:
Если вы хотите получить версию BIOS, введите следующую команду:
Ряд индивидуализированной информации можно получить из BIOS. Список автоматически создается следующей командой, которая предлагает, какие команды вы можете ввести, чтобы получить соответствующую информацию:
На изображении, показанном выше, можно увидеть, что команда отобразила список слов, которые могут заменить «/?» в команде wmic bios get /? . Например, если вы хотите получить статус машины, просто введите следующую команду:
Более того, еще одна полезная информация, которую можно получить, — это память (RAM) компьютера. Его можно получить из Windows PowerShell с помощью следующей команды:
Отображаемая информация будет относиться к отдельным картам памяти, а число будет отображаться в байтах, как в примере ниже:
Надеюсь, это будет полезно, если вы хотите получать информацию из BIOS при работе с Windows 10 и не хотите перезагружать компьютер.
Эта информация полезна для вас? Какого типа информация обычно требуется от BIOS?
Как получить или изменить настройки BIOS из PowerShell?
Вы можете использовать PowerShell для просмотра или изменения настроек BIOS на вашем Windows компьютере. Рассмотрим несколько примеров, которые можно использовать для получения или изменения некоторых настроек BIOS через WMI классы (Windows Management Instrumentation) на компьютерах популярных производителей: HP, Lenovo, Dell.
Базовые параметры BIOS можно получить на любом компьютере с помощью командлета Get-WmiObject из класса Win32_BIOS:
Get-WmiObject -Class Win32_BIOS | Format-List *
Данная команда позволяет получить версию BIOS (SMBIOSBIOSVersion, BIOSVersion), производителя (Manufacturer), серийный номер компьютера (SerialNumber), дату выпуска (ReleaseDate) и ряд других параметров.
Можно вывести только определенные параметры BIOS, например, производителя и версию BIOS.
Get-WmiObject -Class Win32_BIOS | Select-Object Manufacturer, SMBIOSBIOSVersion
Вы можете использовать класс Win32_BIOS для просмотра некоторой информации BIOS на любом компьютере с Windows. Однако, некоторые производители оборудования предоставляют специальные WMI классы для обращения к BIOS из Windows (необходимо, чтобы на компьютере были установлены родные драйвера от производителя).
Управление BIOS из PowerShell на компьютерах Lenovo
Например, на компьютерах Lenovo список некоторых параметров BIOS и их значений можно получить так:
Get-WmiObject -class Lenovo_BiosSetting -namespace root\wmi
Можно вывести только имена настроек BIOS и текущие значения:
Get-WmiObject -class Lenovo_BiosSetting -namespace root\wmi | select-object InstanceName, currentsetting
Проверим, что на компьютере Lenovo установлен пароль для входа в BIOS:
(gwmi -Class Lenovo_BiosPasswordSettings -Namespace root\wmi).PasswordState
Если команда вернула 0, значит пароль для входа в BIOS не установлен.

Вы можете изменить некоторые параметры BIOS на компьютерах Lenovo. Например, включим на компьютере WOL:
$getLenovoBIOS = gwmi -class Lenovo_SetBiosSetting -namespace root\wmi
$getLenovoBIOS.SetBiosSetting(«WakeOnLAN,Enable»)
$SaveLenovoBIOS = (gwmi -class Lenovo_SaveBiosSettings -namespace root\wmi)
$SaveLenovoBIOS.SaveBiosSettings()
Настройка BIOS из PowerShell на компьютерах Hewlett-Packard
На компьютерах HP можно использовать следующую команду для получения параметров BIOS, их значений и доступных опций:
Get-WmiObject -Namespace root/hp/instrumentedBIOS -Class hp_biosEnumeration | select Name, value, possiblevalues –AutoSize
Вы можете изменить некоторые настройки BIOS на компьютерах HP из PowerShell. Например, вы хотите отключить загрузку компьютера с USB устройств.
$getHPBios = gwmi -class hp_biossettinginterface -Namespace «root\hp\instrumentedbios»
$getHPBios.SetBIOSSetting(‘USB Storage Boot’,’Disable’)
Если для изменения настроек BIOS требуется указать пароль, вы можете использовать следующий скрипт:
$HPBIOSPassword = » «+»P@$$w0rd»
$getHPBios = gwmi -class hp_biossettinginterface -Namespace «root\hp\instrumentedbios»
$getHPBios.SetBIOSSetting(‘Network (PXE) Boot’,’Disable’,$HPBIOSPassword)
Если последняя команда вернула “Return 0”, значит она отработала успешно. Можно сделать простейший обработчик:
$ChangeBIOS_State = $bios.setbiossetting(Network (PXE) Boot’, ‘Disable’ , $HPBIOSPassword)
$ChangeBIOS_State_Code = $ChangeBIOS_State.return
If(($ChangeBIOS_State_Code) -eq 0)
<
write-host «OK»
>
Else
<
write-host «Error — (Return code $ChangeBIOS_State_Code)» -Foreground Red
>
Если вы хотите включить в BIOS LAN/WLAN Switching на ноутбуке HP для автоматического отключения от Wi-FI при наличии Ethernet подключения, выполните команду:
Настройка BIOS на устройствах DELL из PowerShell
На компьютерах DELL для просмотра и управления параметрами BIOS вы можете использовать WMI класс DCIM-BIOSService или более новый класс root\dellomci (доступен после установки пакета OMCI — Open Manage Client Instrumentation).
Чтбы получить порядок перебора загрузочных усттройств в BIOS на компьютерах Dell, выполните:
Get-WmiObject -NameSpace root\dellomci Dell_BootDeviceSequence | sort bootorder | select BootDeviceName, BootOrder
Например, вы можете включить Wake on LAN в BIOS следующим образом:
(Get-WmiObject DCIM-BIOSService -namespace rootdcimsysman).SetBIOSAttributes($null,$null,»Wake-On-LAN»,»4″)
Кроме того, Dell выпустила отдельный PowerShell модуль DellBIOSProvider, который устанавливается при установке драйверов либо вы можете установить его вручную командой:
Install-Module -Name DellBIOSProvider -Force
С помощью этого модуля вы можете получить порядок загрузки на компьютере Dell:
Чтобы изменить параметр BIOS используйте командлет Set-Item. Например, чтобы изменить пароль BIOS:
Set-Item -Path Dellsmbios\Security\AdminPassword –Value 0ldDellP@ss –Password Newde11P@ss
С помощью описанных выше методик вы можете для своих моделей ПК создать PowerShell скрипт, который экспортирует текущие настройки BIOS с эталонного компьютера (например, в CSV) и применяет их на все остальные компьютерах такой же модели. Таким образом можно добиться стандартизации настроек BIOS на всех компьютерах в сети.
Как зайти в настройки BIOS на компьютере (ноутбуке)
Что такое BIOS?
Что такое BIOS? Говоря максимально простым языком, BIOS — это программа, которая загружается вместе с компьютером, используется для настройки компонентов компьютера и загрузку вашей операционной системы (Windows, Mac OS, Linux, и др.). В русском языке часто используется термин БИОС. Начиная с 2010-ых годов, BIOS постепенно уступил место своей более новой реализации — UEFI, которая во всем является более улучшенной версией своего прародителя, но по сути исполняет те же функции.
Зачем заходить в настройки BIOS?
Зайти в настройки БИОС может понадобиться пользователю компьютера по огромному множеству причин. Ведь там можно:
- Сменить режим работы системы охлаждения на материнской плате;
- Выбрать режим работы USB портов;
- Разогнать процессор;
- Разогнать оперативную память;
- Обновить БИОС;
- Выбрать загрузочный диск, с которого будет загружаться ваша ОС;
Это лишь маленькая часть всех возможных настроек, которые вы там найдете.
Как зайти в BIOS?
Попасть в настройки BIOS обычно можно простым нажатием кнопки DEL при включении компьютера, однако бывают и исключения (особенно у ноутбуков). Второй по распространенности клавишей для входа в меню настроек BIOS является клавиша F2 .
| Произ-тель | Клавиши |
|---|---|
| Acer | Delete F1 (старые модели) F2 CTRL+ALT+ESC (старые модели) |
| ASRock | Delete F2 |
| ASUS | Delete F2 F10 Insert |
| Biostar | Delete |
| Compaq | ESC F9 |
| DELL | Delete F1 F2 F3 F12 |
| ECS | Delete |
| Fujitsu | F12 |
| Intel | Delete F2 |
| Gigabyte | Delete |
| HP | ESC F1 F2 F6 F10 F11 F12 |
| Lenovo | F1 F2 CTRL+ALT+F3 (старые модели) CTRL+ALT+INS (старые модели) Fn+F1 (старые модели) |
| MSI | Delete |
| Samsung | F2 |
| Sony | ASSIST (при её наличии) F1 F2 F3 |
| Toshiba | ESC F1 F2 F12 |
| Zotac | Delete |
Если же ни одна из выше перечисленных клавиш не подошла, то вот несколько советов о том, как найти информацию о том, как попасть в заветное меню настроек биоса:
В самом низу видна надпись о том, что нужно нажать клавишу DEL для того, чтобы попасть в настройки.
Как на «Виндовс 7» включить БИОС и просмотреть основные параметры и настройки
Рано или поздно многим пользователям приходится сталкиваться с вопросом о том, как зайти в БИОС. На «Виндовс 7» или в любой другой системе это может пригодиться при краше и переустановке операционки, когда дистрибутив находится на съемном носителе, или в случае включения некоторых дополнительных параметров. Рассмотрим основные методы. Это может быть полезно в дальнейшем.
Что такое БИОС: общие сведения
Прежде чем приступать к рассмотрению вопроса о том, как на «Виндовс 7» включить БИОС и произвести нужные настройки, посмотрим, что же собой представляет эта система, зачем она нужна.
Если говорить простым языком, БИОС – это небольшое устройство, расположенное на материнской плате, в памяти которого сохраняются все основные сведения о «железных» компонентах и настройки установленных в компьютерной системе устройств.
Кроме того, настройка БИОС («Виндовс 7» используется или любая другая ОС) позволяет задавать совершенно разные последовательности загрузки системы, получать сведения о характеристиках «железа», включать или отключать сами устройства или их дополнительные возможности, и даже разгонять процессор.
Как зайти в БИОС на «Виндовс 7»: стандартный метод
Теперь переходим к основной проблеме. Как на «Виндовс 7» включить БИОС? Да очень просто. Любой производитель материнских плат изначально встраивает чип БИОС и предполагает использование специальных клавиш для входа.
Наверняка многие владельцы, например, стационарных компьютерных терминалов обращали внимание, что в момент включения после сигнала системного динамика, сигнализирующего о том, что БИОС проверил все «железные» компоненты, посередине или снизу экрана можно увидеть надпись, предлагающую нажать то-то и то-то, чтобы запустить БИОС.
Чаще всего это строка Press Del to run Setup (или что-то еще в этом роде). Таким образом, вопрос о том, как на «Виндовс 7» включить БИОС, решается именно нажатием клавиши Del. Однако, в зависимости от производителя, такая методика может оказаться неэффективной.
Чаще всего это касается ноутбуков. Тут ситуация несколько сложнее, поскольку и используемые клавиши разнятся. Однако в большинстве своем применяются клавиши F2, F12, F1, Esc, реже – F3, или сочетания вроде Ctrl + Del + Esc (или Ins), или Fn + F1. Как правило, на ноутбуках предполагается использование нескольких основных комбинаций, которые на начальном экране загрузки указаны после надписи с предложением использовать какое-либо нажатие для входа в БИОС. Правда, строка эта на экране отображается по времени очень недолго, так что сразу стоит обратить на нее внимание. В принципе, если пользователь не успел посмотреть, какая именно клавиша ему нужна, можно произвести перезагрузку и в момент появления надписи нажать кнопку паузы (клавиша Pause/Break).
Как открыть БИОС на «Виндовс 7» и посмотреть основные сведения
Теперь несколько слов о том, что большинство пользователей просто не знает. Дело в том, что в любой операционке от Microsoft имеется специальный раздел сведений о системе. И «семерка» — не исключение. Как раз тут можно просмотреть данные не только о «железе», программной среде или самой операционной системе, но и получить сведения о БИОС. Частенько это может понадобиться в случае установки более свежей прошивки БИОС.
Зайти в тот раздел можно, конечно, и через стартовое основное меню, используя для этого средства администрирования или служебные утилиты (все зависит от версии самой Windows), но лучше применить универсальное решение – ввести в меню «Выполнить», вызываемое клавишами Win + R, команду msinfo32. На начальной странице в общих сведениях и показаны основные данные.
Что интересно, компоненты сведений о системе постоянно обновляются, и именно поэтому тут иногда можно увидеть, что напротив режима работы БИОС стоит надпись, гласящая, что он устарел. Что это значит? Это означает только то, что надо менять прошивку БИОС на более новую. Но заниматься этим без определенных знаний не рекомендуется категорически.
Вместо послесловия
Вот, собственно, кратко и все о том, как на «Виндовс 7» включить БИОС. Что касается настроек, тут нужно быть крайне осторожным. Тем не менее, некоторые рекомендации все-таки есть. Например, устанавливать системную дату и время нужно исключительно в БИОС, а не в системе, вызывая соответствующие настройки из системного трея. Кроме того, именно в настройках BIOS можно подключить дополнительные возможности вроде гипервизора (Virtualization Technology), а также изменить приоритет устройств в секвенции загрузки (Boot Sequence), чтобы использовать первым устройством оптический диск или обычную флэшку.
Можно вообще сбросить все параметры до заводской настройки и т.д. Можно, конечно, использовать и «родные» утилиты производителя «материнки», но, как правило, тонкую настройку БИОС произвести они не позволяют. Впрочем, речь сейчас не об этом, поскольку именно о настройках основных и дополнительных параметров можно говорить достаточно долго.