- Как проверить открытые порты через командную строку. Помни, хакеры где-то рядом
- Содержание статьи:
- Как проверить, открыт ли порт
- Что такое порт
- Как проверить, открыт ли порт
- Как узнать, какие порты открыты на локальном компьютере в Windows
- Как узнать, какие порты открыты на удаленном компьютере
- Как проверить доступность порта с помощью команды telnet в Windows:
- Как узнать, какие TCP/IP-порты используют приложения Windows
- Встроенные инструменты контроля портов
- Просмотр портов вместе с именами процессов
- Просмотр портов вместе с идентификаторами процессов
- Использование NirSoft CurrPorts
- Как проверить открытые порты через командную строку. Помни, хакеры где-то рядом
- Содержание статьи:
Как проверить открытые порты через командную строку. Помни, хакеры где-то рядом
Друзья, в недавней публикации , которая посвящалась фанатам игры Майнкрафт, я в очередной раз заострял внимание на том, что сетевая безопасность — это наше все. Ведь никому же не хочется, чтобы какой-то нехороший дядька получил доступ к вашему личному электронному кошельку, или, например, зашифровал все файлы на компьютере.
Конечно, все мы пользуемся современными антивирусными решениями , но порой сами даем злоумышленникам лишний повод зайти к нам в гости без приглашения. Я сейчас имею в виду «проброс» портов для нужд различных онлайн-игр и прочих сетевых приложений.
Содержание статьи:
Какой командой можно проверить открытые порты Windows 10 и 7
Как определить открытые порты в командной строке Windows 10
Как узнать, какая именно программа использует открытые порты
Поэтому пришло время поговорить о том, как проверить открытые порты компьютера через командную строку. И поверьте, это очень просто. С этим справиться даже первоклассник.
Все дальнейшие действия будут показаны на примере Windows 10, хотя и в других версиях данной ОС все происходит аналогично. Итак, начинаем «колдовать». Для этого первым делом жмем правой кнопкой мыши по кнопке «Пуск» и открываем командную строку.
В ней вводим простенькую команду следующего вида:
После этого запустится процесс сканирования. Естественно, здесь нужно немножко подождать, поэтому надо запастись терпением или чаем. И вот, на рисунке ниже в желтой рамке показаны открытые порты. Как видите, в графе «Состояние» они помечены как «LISTENING» (то есть слушающий).
Если же вместо этого значения будет надпись «ESTABLISHED», значит, в это время соединение установлено и идет передача данных между двумя узлами сети. Вот так это выглядит наглядно.
Посмотрите, во втором и третьем столбцах показаны IP-адреса этих узлов. В моем случае никакой опасности нет, поскольку адрес «127.0.0.1» относится к одному и тому же локальному компьютеру. То есть все происходит в пределах домашнего компа, внешней угрозы нет.
Также могут присутствовать в общем списке значения типа «CLOSE_WAIT» (ожидания закрытия соединения) и «TIME_WAIT» (превышение времени ответа). Внимание на скриншот ниже.
Хорошо, вот мы узнали какие порты открыты, но что делать дальше с этим хозяйством? На самом деле все просто. Рассмотрим ситуацию на реальном примере. Допустим мы хотим узнать, какой программой открыт порт «1688» (он выделен на рисунке выше).
Для этого нужно скопировать значение из последнего столбца, который называется «PID». В нашем случае это цифра «9184». Теперь следует открыть диспетчер задач Windows одновременным нажатием клавиш «Ctrl+Alt+Del», а затем перейти на вкладку «Подробности».
Далее в графе «ИД процесса» можно без труда найти нужное нам значение и понять, что за приложение его использует. Нажав, например, правой кнопкой мыши по названию задействованного процесса, появится возможность почитать о нем в интернете либо сразу перейти в папку размещения его исполнительных файлов.
На этом рассказ о том, как проверить открытые порты компьютера через командную строку Windows 10 и 7 версий подошел к завершению. Если остались какие-то вопросы, задавайте их в комментариях к публикации.
А уже в скором времени я покажу вам еще одну специализированную программу для этих целей, которая призвана еще более автоматизировать процесс определения активных сетевых соединений.
Как проверить, открыт ли порт
В этой статье мы расскажем, что такое порт, какие они бывают и как проходит проверка порта на локальном и удаленном компьютере.
Что такое порт
Порт — это числовой идентификатор программы или процесса, который обслуживает сетевые соединения на заданном IP-адресе. Номера портов могут быть от 0 до 65 535.
Каждое устройство (компьютер, ноутбук, мобильный телефон и др.) имеет свой IP-адрес. Он дает возможность организовывать сетевые соединения между устройствами. Но на отдельном устройстве может быть запущено несколько сетевых приложений одновременно. Например, есть интернет-сервер с IP-адресом. На нем расположен: веб-сервер, почтовый сервер, FTP-сервер. Как сделать так, чтобы мы могли связаться именно с почтовым сервером? Для этого и нужен порт. Порты предоставляют возможность идентифицировать сетевые приложения на отдельно взятом компьютере.
Есть стандартные порты, такие как:
- порт 80 — для веб-сервера, который работает по протоколу HTTP,
- порт 443 — для защищенного SSL-сертификатом веб-сервера, который работает по протоколу HTTPS,
- порт 21 — для FTP-протокола (протокола передачи файлов).
Как проверить, открыт ли порт
Проверка порта на доступность возможна как для своего (локального) компьютера , так и для удаленного.
Как узнать, какие порты открыты на локальном компьютере в Windows
Вызовите командную строку сочетанием клавиш Win+R.
Введите команду «cmd» и нажмите ОК:
Пропишите команду netstat -a и кликните Enter:
Готово, перед вами список открытых портов на вашем компьютере.
Как узнать, какие порты открыты на удаленном компьютере
Провести проверку портов на открытость удаленного компьютера можно при помощи команды telnet.
Telnet — это утилита, с помощью которой можно соединиться с удаленным портом любого компьютера. Telnet позволяет установить связь, чтобы передавать команды и получать ответы (например, сделать проброс портов).
В Windows 7/8/10 и Vista утилита telnet отключена по умолчанию. Утилиту можно установить по инструкции.
Как проверить доступность порта с помощью команды telnet в Windows:
Вызовите командную строку сочетанием клавиш Win+R.
Введите команду «cmd» и нажмите ОК.
В окне терминала введите команду: telnet имя_сервера номер_порта (например, telnet mysite.ru 31).
Можно проверить порт на доступность по IP, если ввести команду telnet IP_сервера номер_порта (например, telnet 10.0.119.127 31).
Если на экране появится текст «“telnet” не является внутренней или внешней командой, исполняемой программой или пакетным файлом», то на вашем компьютере отключена утилита и ее надо установить по инструкции:
Если на экране командной строки появится ошибка, значит порт закрыт:
- Если экран станет полностью пустым или появится приглашение сервера, значит порт открыт:
Как узнать, какие TCP/IP-порты используют приложения Windows
IP-адрес указывает на компьютер или другое сетевое устройство. Когда одно устройство отправляет трафик другому, IP-адрес используется для маршрутизации трафика в соответствующее место. Как только трафик достигнет нужного места, устройство должно знать, какое приложение или сервис отправляет трафик.
Если IP-адрес сродни почтовому адресу, порт является чем-то вроде имени человека по этому месту жительства, который получает почту. По большей части вам не нужно беспокоиться о портах. Но время от времени вы можете столкнуться с приложением, которое настроено на прослушивание трафика на том порту, который уже использует другое приложении. В этом случае вам нужно будет определить приложение, которое уже использует этот порт.
Существует несколько способов узнать, какое приложение блокирует порт, но мы собираемся пройти через пару встроенных способов, которые используют командную строку, а затем показать вам отличное бесплатное приложение, которое упростит работу, Все эти методы должны работать независимо от того, какую версию Windows вы используете.
Встроенные инструменты контроля портов
Мы предлагаем две команды, чтобы показать список. В первом списке отображаются активные порты вместе с именем процесса, который их использует. В большинстве случаев эта команда будет работать нормально. Иногда, однако, имя процесса не поможет вам определить, какое приложение или служба фактически использует порт. В таком случае вам нужно будет перечислить активные порты вместе со номерами идентификатора процессов, а затем просмотреть эти процессы в диспетчере задач.
Просмотр портов вместе с именами процессов
Во-первых, вам нужно открыть командную строку в режиме администратора. Нажмите «Поиск», а затем введите «командная» в поле поиска. Когда вы увидите «Командная строка» в результатах, щелкните его правой кнопкой мыши и выберите «Запуск от имени администратора».
В командной строке введите следующий текст и нажмите «Ввод»:
После того, как вы нажмете Enter , результаты могут занять минуту или две для полного отображения, поэтому будьте терпеливы. Прокрутите список, чтобы найти порт (который указан после двоеточия справа от локального IP-адреса), и вы увидите имя процесса, использующего этого порт.
Если вы хотите сделать это немного проще, вы также можете выгрузить результаты команды в текстовый файл. Затем вы можете просто найти номер порта в текстовом файле.
Здесь, например, вы можете видеть, что порт 62020 связан процессом Skype4Life.exe. Skype – это приложение для общения между пользователями, поэтому мы можем предположить, что этот порт фактически связан процессом, который регулярно проверяет наличие обновлений для приложения.
Просмотр портов вместе с идентификаторами процессов
Если имя процесса для номера порта, который вы просматриваете, затрудняет определение того, какому приложению он соответствует, вы можете попробовать версию команды, которая показывает идентификаторы процессов (PID), а не имена. Введите следующий текст в командной строке, а затем нажмите Enter :
В столбце справа справа перечислены PID, поэтому просто найдите тот, который связан с портом, который вы пытаетесь устранить.
Затем откройте диспетчер задач, щелкнув правой кнопкой мыши любое открытое пространство на панели задач и выбрав «Диспетчер задач».
Если вы используете Windows 8 или 10, перейдите на вкладку «Подробности» в диспетчере задач. В более старых версиях Windows вы увидите эту информацию на вкладке «Процессы». Отсортируйте список процессов по столбцу «ИД процесса» и найдите PID, связанный с портом, который вы исследуете. Возможно, вы сможете узнать больше о том, какое приложение или служба использует указанный порт, посмотрев столбец «Описание».
Если нет, щелкните процесс правой кнопкой мыши и выберите «Открыть расположение файла». Расположение файла, скорее всего, даст вам подсказку о том, какое приложение задействовано.
Использование NirSoft CurrPorts
Если вы не любите командную строку или предпочли бы использовать простую утилиту, чтобы сделать всё это за один шаг, мы рекомендуем отличный бесплатный CurrPorts. Загрузите инструмент. Только убедитесь, что вы получили правильную версию (обычная версия для 32-разрядной версии Windows, а версия x64 – для 64-разрядной Windows). Это портативное приложение, поэтому вам не нужно его устанавливать. Просто распакуйте папку загрузки и запустите исполняемый файл.
В окне CurrPorts отсортируйте по столбцу «Локальный порт», найдите порт, который вы исследуете, и вы можете увидеть всё: имя процесса, ID, порт, полный путь к процессу и т.д.
Чтобы сделать это ещё проще, дважды щелкните любой процесс, чтобы увидеть каждую деталь в одном окне.
Когда вы определите, какое приложение или служба связаны с порт, – Вы сможете решить, как его использовать. Если это приложение, то можно указать другой номер порта. Если это сервис или у вас нет возможности указать другой номер порта – вероятно, Вам придётся остановить службу или удалить приложение.
Как проверить открытые порты через командную строку. Помни, хакеры где-то рядом

Друзья, в недавней публикации, которая посвящалась фанатам игры Майнкрафт, я в очередной раз заострял внимание на том, что сетевая безопасность — это наше все. Ведь никому же не хочется, чтобы какой-то нехороший дядька получил доступ к вашему личному электронному кошельку, или, например, зашифровал все файлы на компьютере.
Конечно, все мы пользуемся современными антивирусными решениями, но порой сами даем злоумышленникам лишний повод зайти к нам в гости без приглашения. Я сейчас имею в виду «проброс» портов для нужд различных онлайн-игр и прочих сетевых приложений.
Содержание статьи:
Поэтому пришло время поговорить о том, как проверить открытые порты компьютера через командную строку. И поверьте, это очень просто. С этим справиться даже первоклассник. 😉
Все дальнейшие действия будут показаны на примере Windows 10, хотя и в других версиях данной ОС все происходит аналогично. Итак, начинаем «колдовать». Для этого первым делом жмем правой кнопкой мыши по кнопке «Пуск» и открываем командную строку.

В ней вводим простенькую команду следующего вида:
После этого запустится процесс сканирования. Естественно, здесь нужно немножко подождать, поэтому надо запастись терпением или чаем. 😉 И вот, на рисунке ниже в желтой рамке показаны открытые порты. Как видите, в графе «Состояние» они помечены как «LISTENING» (то есть слушающий).

Если же вместо этого значения будет надпись «ESTABLISHED», значит, в это время соединение установлено и идет передача данных между двумя узлами сети. Вот так это выглядит наглядно.

Посмотрите, во втором и третьем столбцах показаны IP-адреса этих узлов. В моем случае никакой опасности нет, поскольку адрес «127.0.0.1» относится к одному и тому же локальному компьютеру. То есть все происходит в пределах домашнего компа, внешней угрозы нет.
Также могут присутствовать в общем списке значения типа «CLOSE_WAIT» (ожидания закрытия соединения) и «TIME_WAIT» (превышение времени ответа). Внимание на скриншот ниже.
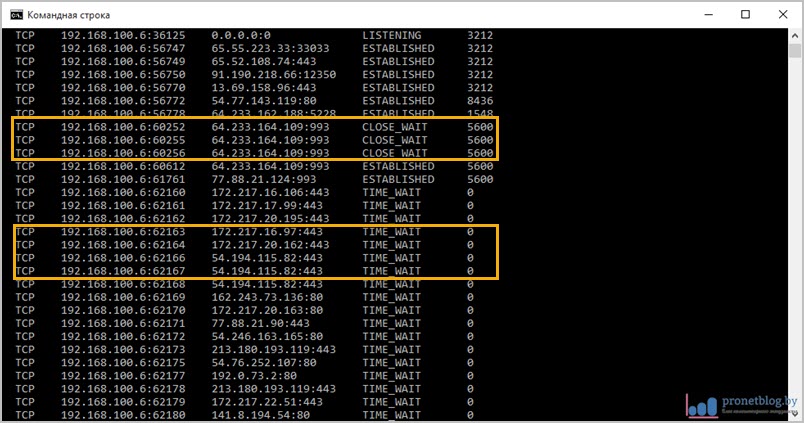
Хорошо, вот мы узнали какие порты открыты, но что делать дальше с этим хозяйством? На самом деле все просто. Рассмотрим ситуацию на реальном примере. Допустим мы хотим узнать, какой программой открыт порт «1688» (он выделен на рисунке выше).
Для этого нужно скопировать значение из последнего столбца, который называется «PID». В нашем случае это цифра «9184». Теперь следует открыть диспетчер задач Windows одновременным нажатием клавиш «Ctrl+Alt+Del», а затем перейти на вкладку «Подробности».
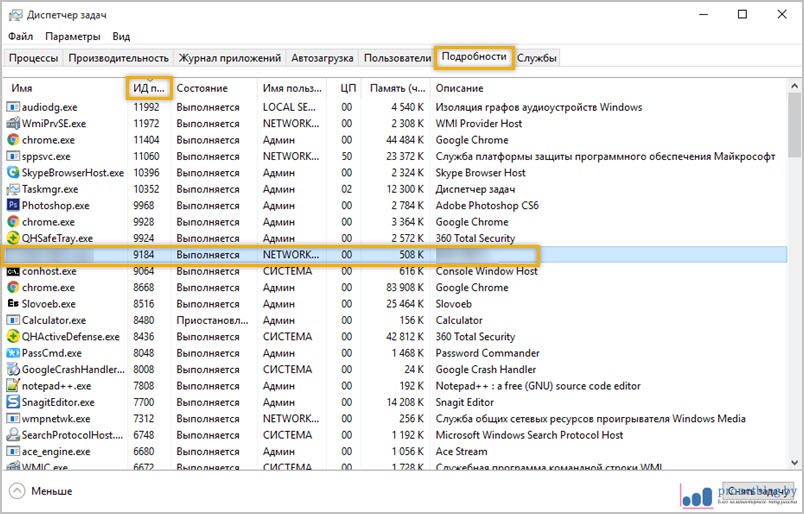
Далее в графе «ИД процесса» можно без труда найти нужное нам значение и понять, что за приложение его использует. Нажав, например, правой кнопкой мыши по названию задействованного процесса, появится возможность почитать о нем в интернете либо сразу перейти в папку размещения его исполнительных файлов.

На этом рассказ о том, как проверить открытые порты компьютера через командную строку Windows 10 и 7 версий подошел к завершению. Если остались какие-то вопросы, задавайте их в комментариях к публикации.
А уже в скором времени я покажу вам еще одну специализированную программу для этих целей, которая призвана еще более автоматизировать процесс определения активных сетевых соединений. На этом все пока и давайте смотреть интересный видеоролик.









