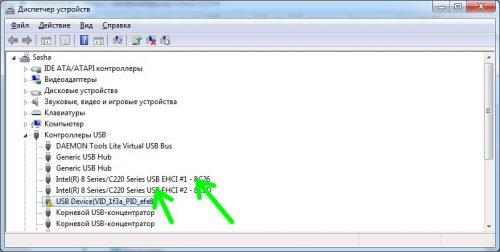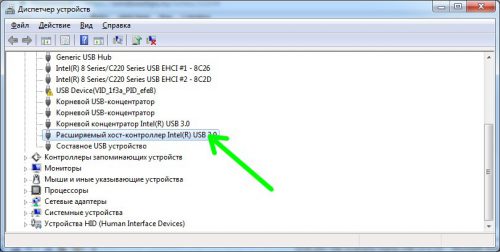- Как узнать информацию о портах USB и хабах?
- Что можно сделать с USBTreeView?
- Вывод
- Как посмотреть подключенные устройства к компьютеру (в том числе историю USB подключений: флешки, телефоны, и пр.)
- Смотрим устройства
- Подключенные в настоящее время
- Вариант 1: мой компьютер + панель управления
- Вариант 2: диспетчер устройств
- Которые когда-то подключали к USB, но сейчас они отключены от компьютера
- Что делать, если компьютер не видит устройство: флешку, телефон и т.д.
- Как найти высокоскоростные USB-порты на компьютере — Вокруг-Дом — 2021
- Table of Contents:
- Шаг 1
- Шаг 2
- Шаг 3
- Шаг 4
- Шаг 5
- Это устройство может работать быстрее/Стандартный расширенный PCI-USB хост-контроллер (Апрель 2021).
- Как отличить порты USB 2.0 и 3.0
- Внешние отличия
- Как проверить тип USB-портов в Windows
- Как добавить порты USB 3.0
- Вместо послесловия
Как узнать информацию о портах USB и хабах?
USB Device Tree Viewer (USBTreeView ) является бесплатным портативным инструментом отладки для Windows, который покажет подробную информацию о USB портах и узлах, а также USB-устройствах, подключенных к компьютеру. Он основан на Microsoft USBView, утилитой, которая поставляется с Windows Driver Kit (WDK). Здесь вы найдете информацию о самом компьютере (в том числе имя и ОС), ниже все узлы USB и контроллеры. Можно удалить или перезагрузить устройство или порт из самого интерфейса USBTreeView. Вы также можете проверить свойства конкретного хаба USB или контроллера.
Что можно сделать с USBTreeView?
Основное различие между Microsoft USBView и USBTreeView в том, что Microsoft USBView является образец приложения и это только исходный код, в то время как USBTreeView — исполняемый файл.
USBTreeView берет данные Windows Device Management и соотносит их с найденными устройствами USB, что позволяет показать дочерние устройства, буквы дисков, COM-порты и т.д.
Интерфейс разделен на две части: слева — древовидный просмотр USB хабов и подключенных устройств, справа — соответствующие детали. Например, в левой панели, чтобы просмотреть информацию о системе, нажмите на Мой компьютер. Вы найдете подробную информацию о версии ОС, имя компьютера, количество контроллеров USB Host, Root концентраторы, периферийные устройства и т.д.
В данном случае подключен флэш-накопитель для того, чтобы просмотреть, что USBTreeView покажет. Видно, что система имеет 8 высокоскоростных портов (заметьте, что это не обязательно означает, что есть 8 физических портов на компьютере, иногда порт может использовать один физический порт). USB Host Controller с ключевым словом «Enhanced» в своем названии, вероятно, высокоскоростные контроллеры .
Видно, что USB Mass Storage с буквой диска Е. При нажатии на него будет видно подробную информацию об устройстве USB в правой части: информация о соединении, дескриптор устройства, конфигурации дескрипторов и т.д.
Если щелкнуть правой кнопкой на устройство USB в левой панели,появятся варианты для безопасного удаления (если съемное) устройства, перезагрузки устройства, перезагрузки порта и проверка свойств устройства.
Другие функции включают в себя:
- Экспорт полного отчета или определенного устройство в виде текстового файла.
- Переход в виде списка к дискам и другим устройствам для быстрого доступа.
- Изменение шрифта и цвета фона.
- Сохраняет выбор позиции в древовидном просмотре после обновления.
Вывод
USBTreeView является очень полезная для Windows утилита. Программа предоставляет всю информацию, которую вы должны знать о контроллерах USB и USB устройствах. Программа легка и проста в использовании и абсолютно бесплатно.
Как посмотреть подключенные устройства к компьютеру (в том числе историю USB подключений: флешки, телефоны, и пр.)

Сегодняшняя заметка будет посвящена одной «простой» задаче — просмотру подключенных устройств к ПК (телефоны, флешки, адаптеры, принтеры и т.д. и т.п.).
Вообще, большинство пользователей привыкло получать эту информацию в «Моем компьютере». Однако, ряд устройств — там не отображается (я уж не говорю о тех устройствах, которые в настоящее время уже отключены от USB-порта, скажем (а ведь про них тоже можно кое-что узнать!)).
Примечание : ниже я затрону только универсальные способы решения вопроса, которые актуальны для разных версий Windows Vista*, 7, 8, 10.
Как узнать характеристики компьютера, ноутбука — см. инструкцию
Смотрим устройства
Подключенные в настоящее время
Вариант 1: мой компьютер + панель управления
Как сказал выше, это наиболее очевидный и простой вариант (правда, в «Моем компьютере» можно увидеть только флешки, диски, телефоны. (принтеров и сканеров, например, здесь нет) ).
Чтобы открыть вкладку «Мой компьютер» («Этот компьютер») — просто запустите проводник (сочетание кнопок Win+E) и откройте одноименную вкладку в меню слева (пример на скриншоте ниже 👇).
Телефон подключен к USB-порту!
Чтобы «найти» подключенные джойстики, МФУ, наушники и т.д. — нам понадобится 👉 панель управления Windows (не путайте с параметрами системы!).
В ней необходимо открыть раздел «Оборудование и звук» — там прежде всего интересны 2 вкладки: «Устройства и принтеры» и «Звук» .
Панель управления — находим джойстики, принтеры, сканеры и т.д.
Во вкладке «устройства и принтеры» можно увидеть все подключенные принтеры, сканеры, мышки, джойстики, и др. устройства мультимедиа.
Устройства и принтеры
Что касается каких-нибудь аудио-карт, микрофона и пр. — то их можно найти во вкладках «Воспроизведение» и «Запись» . Причем, в этой же вкладке эти устройства можно настроить: задать чувствительность, громкость, убрать шумы и т.д.
Вариант 2: диспетчер устройств
Диспетчер устройств — это системная программа Windows, которая отображает всё подключенное оборудование. Кроме этого, в нем есть:
- возможность отключить (и настроить) любое* из устройств;
- возможность обновить драйвер (или выбрать один наиболее стабильный из нескольких);
- диагностировать и устранить* конфликты меж разными устройствами, и многое другое.
Чтобы открыть диспетчер устройств : нажмите Win+R, и в окно «Выполнить» введите команду devmgmt.msc (👇).
Как открыть диспетчер устройств, даже если он был заблокирован (для всех* версий Windows)
Запуск диспетчера устройств — devmgmt.msc
Обратите внимание, что в диспетчере устройств десятки вкладок, и все устройства рассортированы по ним. Чтобы найти одно из них — вам нужно сначала раскрыть соответствующую вкладку, в которой оно расположено (👇).
Примечание : устройство, для которого не установлен драйвер — обычно располагается во вкладке «Другие устройства».
Которые когда-то подключали к USB, но сейчас они отключены от компьютера
Не многие пользователи знают, что Windows запоминает все те устройства, которые вы когда-либо подключали к компьютеру (дату, их модель, тип и т.д.).
Нас в первую очередь интересуют USB-устройства — информация о них хранится в двух ветках реестра:
Для того, чтобы просмотреть их — можно воспользоваться как обычным редактором реестра (но это не очень удобно) , так и спец. софтом. Я рекомендую выбрать 👉 утилиту USBDeview (ссылка на офиц. сайт).
USBDeview (линк)
«Маленькая» утилита, которая выводит список всех USB-устройств, которые когда-либо подключали к вашему ПК.
Разумеется, по каждому устройству можно будет посмотреть: дату и время, тип, идентиф. номера и т.д.
Кстати, USBDeview позволяет не только заниматься «просмотром», но также есть опции для деинсталляции устройства, его запрета, подготовки отчета и др.
В качестве примера — см. скрин ниже 👇: на нем я нашел флешку, которую подключал уже довольно давно (несколько месяцев назад!). Примечание : тип устройства у флешек и дисков — «Mass Storage».
USBDeview — смотрим, когда подключалась флешка к компьютеру
Кстати, если раскрыть свойства конкретного устройства — то здесь достаточно много информации о нем: имя, его тип, дата подкл., ID-производителя, класс и пр.
Имя устройства, дата подключения и пр.
Что делать, если компьютер не видит устройство: флешку, телефон и т.д.
Это вопрос популярный, но не однозначный (и причин этому десятки!). Здесь я укажу лишь общие моменты, с которых нужно начать диагностику.
- сначала проверьте само устройство (телефон, флешку, карту памяти и т.д.) на другом ПК. Работает ли оно там?
- далее проверьте USB-порт проблемного компьютера — видит ли он другие устройства? Если USB-порт не работает — ознакомьтесь с этим;
- если вы используете удлинители, различные разветвители, адаптеры USB и пр. — на время диагностики отключите их;
- попробуйте задействовать USB-порты не только на передней панели системного блока, но и на задней (это для ПК);
- посмотрите, есть ли в диспетчере устройств контроллеры USB;
При отсутствии — проверьте, что у вас в BIOS/UEFI включен USB-контроллер!
на время диагностики отключите антивирус и др. защитные утилиты, если они предустановлены (при усл. проверки флешки на вирусы на др. ПК);
Отключение антивируса Avast на 1 час
Дополнения по теме — всегда приветствуются!
Как найти высокоскоростные USB-порты на компьютере — Вокруг-Дом — 2021
Table of Contents:
Порты универсальной последовательной шины (USB) — это прямоугольные слоты, которые обычно находятся рядом с другими разъемами на вашем компьютере. USB был представлен как быстрый способ передачи данных между устройствами, в то время как высокоскоростной USB, также известный как USB 2.0, был выпущен в 2000 году. Порты USB 2.0 имеют обратную совместимость, так как они предварительно установлены с драйверами для USB 1.0 и 1.1. Однако скорость вашей передачи будет ограничена скоростью порта USB, поэтому проверка наличия высокоскоростных портов USB является хорошим способом обеспечения быстрой передачи данных.
USB 2.0 передает данные намного быстрее, чем USB 1.0 и 1.1.
Шаг 1
Найдите свои порты USB, ища прямоугольные слоты на боковой стороне вашего ноутбука или на задней панели вашего рабочего стола. Вы можете распознать символ USB, который выглядит как боковая буква «Y» или трезубец.
Шаг 2
Нажмите кнопку «Пуск» или значок Microsoft на рабочем столе, чтобы открыть меню «Пуск». Выберите «Панель управления», а затем «Диспетчер устройств». Диспетчер устройств также доступен в более старых версиях Windows. Для этого нажмите «Свойства системы» на панели управления, а затем найдите «Диспетчер устройств» на вкладке «Оборудование» диалогового окна «Свойства системы».
Шаг 3
Найдите группу устройств контроллеров универсальной последовательной шины (USB), расположенную в нижней части списка. Нажатие на стрелку развернет, чтобы показать вам список USB-контроллеров и устройств, подключенных к вашему компьютеру.
Шаг 4
Проверьте список контроллеров USB на наличие слова «Enhanced», которое будет указывать на быстродействие. Не беспокойтесь, если увидите другой стандартный контроллер, так как это указывает на обратную совместимость вашего устройства со старыми скоростями USB.
Шаг 5
Подключите известное высокоскоростное USB-устройство к компьютеру и передайте данные. Скорость USB 1.1 была ограничена скоростью передачи 12 Мбит / с, а USB 2.0 — в 40 раз быстрее. В высокоскоростном порту USB ваши файлы должны передавать около 40 мегабайт в секунду.
Это устройство может работать быстрее/Стандартный расширенный PCI-USB хост-контроллер (Апрель 2021).
Как отличить порты USB 2.0 и 3.0
Вы, конечно же, знаете, что интерфейс USB 3.0 работает гораздо быстрее, чем 2.0 Его предельная пропускная способность почти в 10 раз больше, чем у «двойки». Для того чтобы в полной мере ощутить преимущества скоростного интерфейса, необходимо чтобы его поддерживал и съемный носитель, и компьютер. Давайте рассмотрим, как различить компьютерные порты USB 2.0 и USB 3.0.
Внешние отличия
Прежде всего стоит обратить внимание на год выпуска вашего компьютера (материнской платы). Если ваш девайс выпущен до 2010 года, USB 3.0 на нем найти не удастся.
Различить тип USB-портов можно с помощью визуального осмотра:
- USB 1.0 – четыре контакта, расположенные на пластиковой панели белого цвета;
- USB 2.0 – также четыре контакта, но панель, как правило, черная;
- USB 3.0 – девять контактов на синей пластиковой панели;
- USB 3.1 – самый скоростной интерфейс, рядом с ним находится маркировка «SS» (Super Speed).
Передние панели стационарных компьютеров, как правило, оборудуются дополнительными портами USB. Однако подключать в них флешки мы не рекомендуем, так как бюджетные материнские платы поддерживают только USB 2.0 для дополнительных портов.
Как проверить тип USB-портов в Windows
Определить тип установленного порта можно с помощью системных инструментов Windows. Запускаем из панели управления Диспетчер устройств, находим раздел «Контроллеры USB» и разворачиваем его. Если ваш компьютер имеет порты USB 2.0, то список расширенных хост-контроллеров (Enhanced Host Controller) не будет содержать девайсов, в названиях которых будет фигурировать надпись «USB 3.0».
Если в компьютере есть порты USB 3.0, в именах расширенных контроллеров будет явно указано – «USB 3.0».
Как добавить порты USB 3.0
Если у вашего компьютера поддержка «тройки» отсутствует, можно обойтись без апгрейда материнской платы. Попробуйте альтернативное решение – адаптер USB 3.0. Данный девайс существует в нескольких вариантах:
- Плата для слота PCI Express, отличное решение для настольного ПК;
- Адаптер для ExpressCard, вариант для ноутбука.
Вместо послесловия
Мы рассмотрели с вами, как можно быстро различить тип USB-портов, установленных в вашем компьютере. Надеемся, теперь вы не будете долго томиться в ожидании записи данных на флешку, внешний винчестер или другой накопитель.