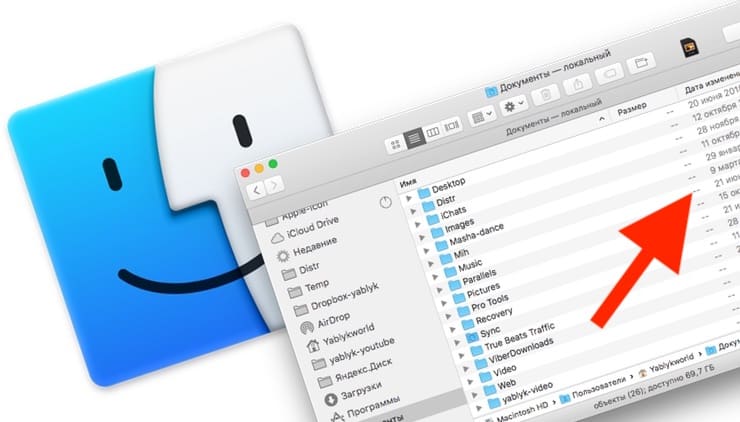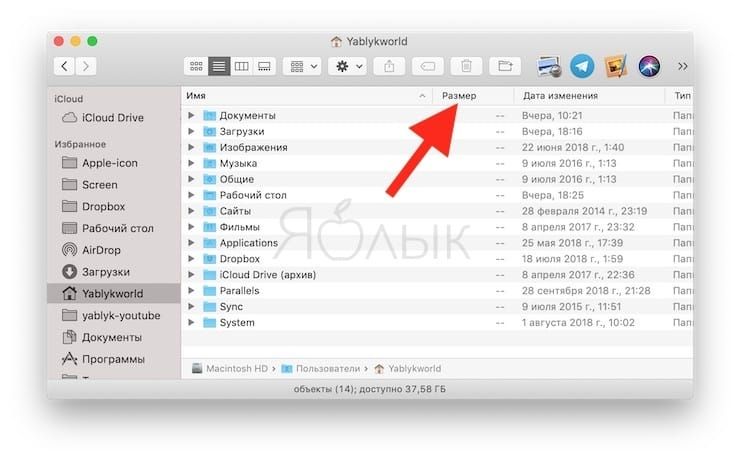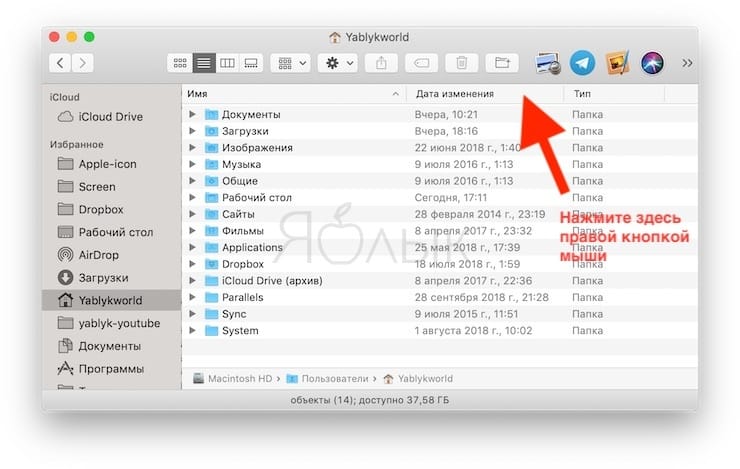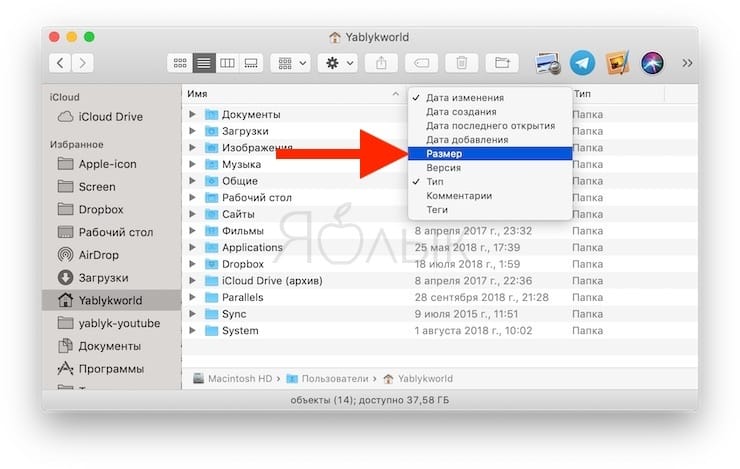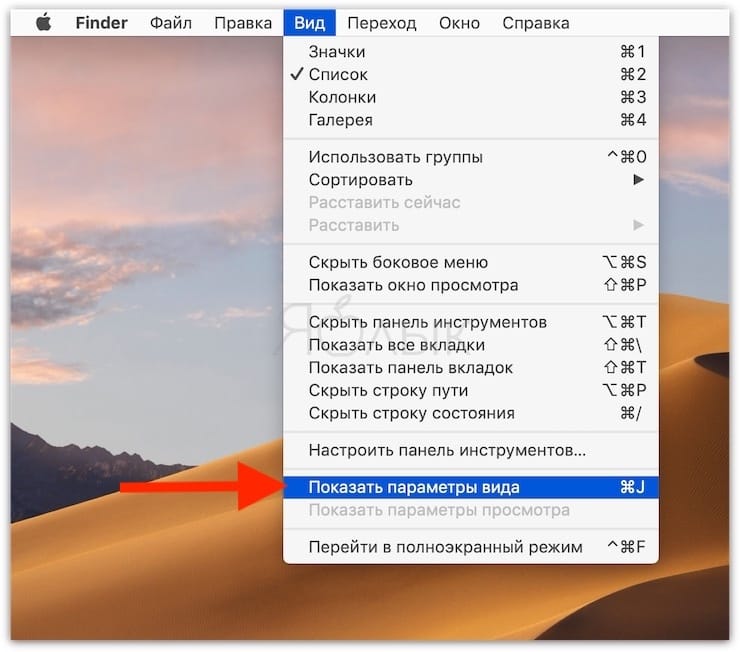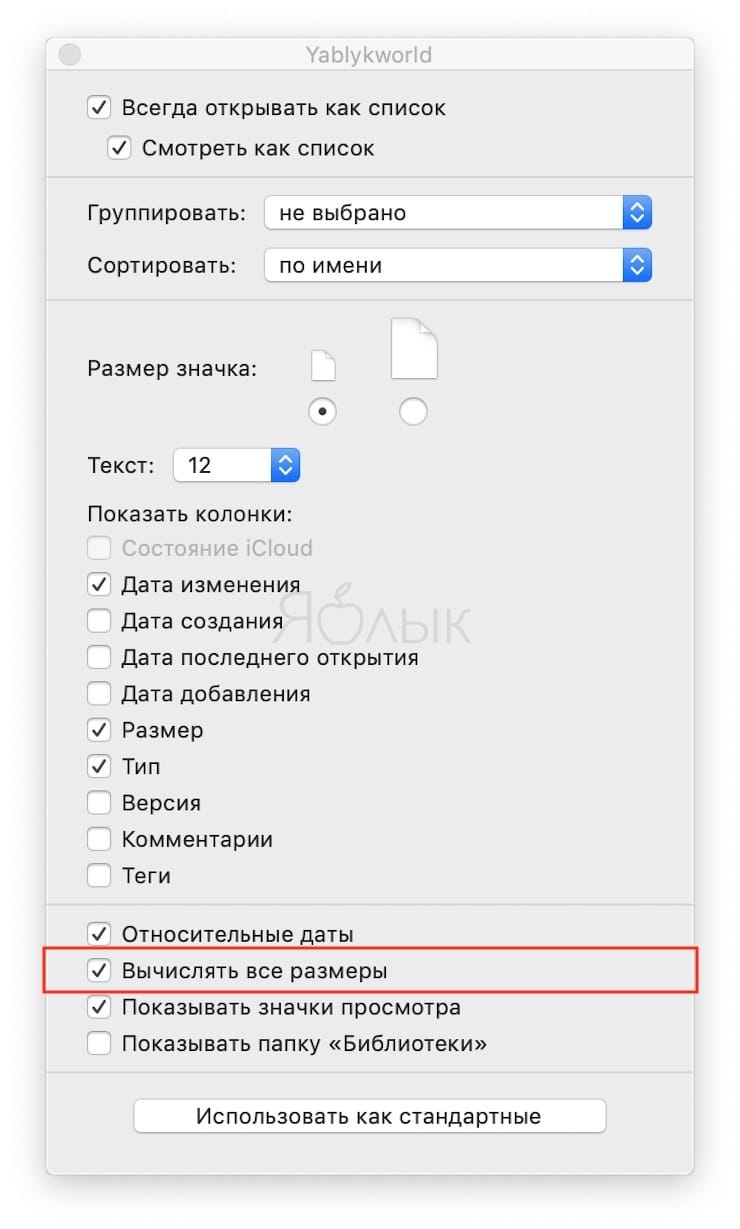- Просмотр сведений о занятом и свободном пространстве на Mac
- Размер папок в Finder на Mac: как включить
- Как отобразить размер папок прямо в Finder на macOS?
- Как глянуть размер файла или папки в Mac и Macbook
- Как получить размер каталога из командной строки
- Получение размера справочника с помощью командной строки
- Как просмотреть размер содержимого всех каталогов по командной строке
- Как быстро узнать размер папки на Mac
- Лонгриды для вас
Просмотр сведений о занятом и свободном пространстве на Mac
Можно просмотреть объем занятого и доступного пространства на компьютере Mac.
Будут отображаться диски для каждого контейнера APFS и раздела HFS+. Если контейнер APFS содержит несколько томов, его свободное пространство доступно любому из его томов.
Примечание. В зависимости от модели Mac, в верхней части окна «Информация о системе» может быть доступна дополнительная панель для обновления памяти. См. Обновление памяти.
Выберите меню «Apple»
> «Об этом Mac», затем нажмите «Хранилище».
Показанные категории содержат различные файлы, хранящиеся на Mac. (Если на Mac есть несколько учетных записей пользователей, отображаются категории файлов для текущего пользователя, вошедшего в систему.)
Примечание. Эти категории не соответствуют конкретным папкам на Вашем компьютере Mac.
Это следующие категории:
Приложения. Содержит все приложения, установленные на Mac (кроме системных приложений).
Примечание. Если жесткий диск разбит на разделы, в этой категории отображается объем пространства, которое занято приложениями, установленными в разделе macOS (загрузочный диск).
Документы. Содержит файлы из Вашей папки пользователя, которые не входят в другие категории, например документы Pages и файлы PDF. Также содержит видео и фотографии, не включенные в Вашу медиатеку (например, изображения, которые отправили Вам друзья через AirDrop).
iCloud Drive. Содержит все файлы, хранящиеся в iCloud Drive. Может также содержать файлы из папок «Рабочий стол» и «Документы», если они хранятся в iCloud Drive.
Файлы iOS. Содержит резервные копии и прошивку iOS.
TV, Музыка, Книги и Подкасты. Каждая категория содержит покупки в соответствующем приложении, которые можно удалить с Mac и загрузить снова.
Почта. Содержит электронные письма и вложенные файлы.
Сообщения. Содержит содержимое бесед в приложении «Сообщения», в том числе вложения.
Создание музыки. Содержит материалы из GarageBand, Logic и MainStage.
Фото. Содержит системную фототеку (см. статью службы поддержки Apple Назначение системной медиатеки в приложении «Фото»).
Корзина. Содержит удаленные объекты (объекты, удаленные из iCloud Drive, не включаются в объем доступного пространства для хранения).
Примечание. Если жесткий диск разбит на разделы, в этой категории отображается размер Корзины, которая находится в том же разделе, что и macOS (загрузочный том).
Другие пользователи. Содержит файлы, созданные и измененные другими учетными записями на Вашем компьютере Mac.
Другое. Содержит файлы, не относящиеся к перечисленным категориям. Эта категория в основном содержит файлы и данные, которые используются системой, например файлы журналов, кэши, файлы виртуальной машины и другие ресурсы исполняющей системы. Сюда также включены временные файлы, шрифты, файлы поддержки приложений и плагины. Пользователи не могут изменять содержимое этой категории. Оно управляется macOS, а размер категории зависит от текущего состояния системы Вашего Mac.
Система. Содержит системные приложения и файлы macOS. Например, это Почта, Терминал, Калькулятор и локальные моментальные копии Time Machine.
Оставшееся место — это свободное дисковое пространство. Свободное дисковое пространство — это пространство, физически свободное на диске. Доступное пространство включает свободное пространство на диске и очищаемые дисковые кэши (пространство на диске может одновременно быть занятым и свободным).
Для экономии дополнительного дискового пространства следуйте индивидуальным рекомендациям по оптимизации хранения данных на Вашем Mac. Для просмотра вариантов нажмите «Управлять». См. раздел Оптимизация хранилища.
Источник
Размер папок в Finder на Mac: как включить
В режиме списка штатный файловый менеджер macOS Finder не отображает количество занятого пространства в папках? В этом материале мы расскажем как исправить этот недочёт и вывести актуальную информацию без применения команды «Свойства».
Существует четыре основных вида отображения файлов в проводнике Finder: Значки, Список, Колонки или Галерея.
Наиболее эффективным видом отображений файлов является Список. В нём имеется возможность добавления разнообразных данных, вроде даты изменения, типа или размера данных. Только есть один важный нюанс — macOS не отображает размер всех файлов, расположенных в папке, чего нельзя сказать о каждом файле по отдельности. Напротив папок в колонке «Размер» всегда стоит двойной прочерк, но это можно исправить.
Как отобразить размер папок прямо в Finder на macOS?
Если у вас нет колонки «Размер», то это легко исправляется. Достаточно щёлкнуть правой клавишей мыши по шапке одной из колонок или пройти в меню Вид → Показать параметры вида и поставить галочку напротив соответствующего пункта. Таким же образом можно добавить и другие интересующие колонки.
2. В строке меню перейдите во вкладку Вид → Показать параметры вида или нажмите сочетание клавиш Command (⌘) + J.
3. В появившемся окошке поставьте галочку напротив пункта «Вычислять все размеры».
Всё! Теперь напротив каждой папки вместо прочерков будет отображаться суммарный размер всех находящихся в ней файлов. Больше не надо будет обращаться к свойствам каждой папки.
Источник
Как глянуть размер файла или папки в Mac и Macbook
Сколько «весит» ролик или фотка? Или документ, который нужно отправить по почте? Или архив, который надо выложить в «облако»? Размер файла — это инфа, которая всегда пригодится.
В особенности если места на жестком диске или SSD Mac-а не так и много, чтобы позволить себе бесконечно складировать в нем всякое-разное.
В этой связи вкратце напомним о том.
как проверить размер файла (или папки) в Mac.
добавляем колонку «Размер» в табличку Finder-а
Очень многие Mac-юзеры предпочитают, чтобы Finder отображал файлы в виде списков. Это действительно удобно, поскольку помимо названия файла Finder показывает еще сопутствующую информацию: дату изменения, размер, тип и пр. Но не всегда. Многие пользователи вообще не заморачиваются с настройками Finder-а, потому даже в виде списка он либо показывает кучу лишнего, либо, наоборот, нужно не показывает.
Так что, если в определенной папке Finder не отображает колонку «Размер«, то надо просто кликнуть правой кнопкой мыши по строке заголовка папки и в появившемся списке выбрать «Размер«. К слову, в Finder-е колонки можно менять местами и отключать лишние, притом настройки сохраняются для каждой отдельной папки. К примеру:
Отметим также, что в некоторых случаях Finder не показывает размер папки. Чтобы это дело исправить, в меню открываем вкладку «Вид«, кликаем «Показать параметры вида» и затем в появившемся меню (в самом низу) активируем опцию «Вычислять все размеры» (ставим галочку в чек-боксе).
Размер файла в «Свойствах»
Быстренькой глянуть размер любого файла и любой папки можно в «Свойствах«. Для этого просто щелкаем правой кнопкой по названию, в меню жмем «Свойства» и далее смотрим в верхнюю часть таблички, где рядом с названием, типом и датой последнего изменения файла отображается и его размер:
Чтобы открыть табличку «Свойств» без мыши, надо выделить нужный файл в списке Finder-а и нажать Command + I на клавиатуре.
Упорядочить по размеру
Если нужно слегка почистить HDD или SSD Mac-а, то в любой папке Finder-а (и чаще всего это папки «Недавние» и «Загрузки«) всегда можно выбрать самые большие файлы. Однако если кликнуть по колонке «Размер«, то Finder файндер файлы отсортирует, но в списке покажет не все. Потому нужно открыть «Настройки» папки (значок в виде шестеренки в меню сверху), кликнуть «Упорядочить…» и потом — «по размеру«. После этого Finder покажет все файлы в папке с сортировкой по размеру (по умолчанию — от меньшего к большему).
Источник
Как получить размер каталога из командной строки
Хотите увидеть размер каталога из командной строки? Возможно, вы заметили, что использование традиционной команды ls для отображения содержимого каталога не обязательно показывает общий размер каталога. Вместо этого, чтобы узнать, что такое использование диска для определенного каталога, вы захотите использовать выделенную команду du, которая отобразит статистику использования диска для любого указанного пути или каталога. Мы покажем вам, как использовать эту команду.
Это, очевидно, нацелено на пользователей командной строки, и команда du для получения размера каталога будет работать одинаково в Mac OS, Mac OS X, Linux и большинстве других Unix-разновидностей. Для случайных пользователей Mac более простой способ получить размер каталога — через Finder, используя команду Get Info в любой указанной папке.
Получение размера справочника с помощью командной строки
Из командной строки Terminal введите следующий синтаксис, чтобы увидеть размер каталога:
du -sh / каталог / путь
Например, чтобы получить общий размер папки / Applications, вы должны ввести следующую командную строку:
du -sh / Приложения /
Вы можете использовать это, чтобы рассчитать размер любой указанной директории и посмотреть размер содержащихся каталогов и файлов.
Флаг -s гарантирует, что каждая конкретная запись будет рассчитана, а флаг -h сделает вывод в формате для чтения человеком (вывод размера будет отображаться в килобайтах в виде КБ и мегабайт в виде МБ, а не в байтах). Мы также обсудили команды использования диска для du и отдельную команду df.
Как просмотреть размер содержимого всех каталогов по командной строке
Если вы хотите увидеть размер текущего содержимого каталога из командной строки, включая любые содержащиеся папки и файлы, команду du -sh со звездообразным шаблоном, например:
Это покажет размер всего в текущем каталоге, включая общий размер папок и общий размер отдельных файлов, в формате длинного списка.
Вы также можете использовать подстановочный знак с другими путями каталогов, если хотите, например, если вы хотите увидеть размер папки «Рабочий стол пользователя» и все содержимое, команда будет следующей:
du -sh / Пользователи / NAME / Рабочий стол / *
Имейте в виду, что du вычисляет общий размер файла для каждого каталога, его содержимого и отдельных файлов, и поэтому в зависимости от того, что представляет собой целевой каталог, может потребоваться некоторое время, чтобы сообщить размер содержимого обратно вам. Очевидно, чем быстрее будет работать компьютер, тем быстрее будет выполняться эта обработка.
Также стоит отметить, что если вы хотите получить размер определенного файла в каталоге, а не весь каталог, вы можете использовать команду ls -l для этого конкретного файла.
Знать другой полезный трюк, чтобы получить размер каталогов из командной строки? Дайте нам знать в комментариях, и если вам понравилась эта статья, вы, вероятно, найдете интересным и наш другой материал в командной строке.
Источник
Как быстро узнать размер папки на Mac
Даже те, кто давно пользуется компьютером Mac, зачастую не знают некоторых полезных «фишек» операционной системы для упрощения работы в OS X. Как правило, владельцы компьютеров Apple редко копаются в настройках, поскольку это и не нужно — все понятно и интуитивно. Однако порой посетить настройки бывает полезно.
Например, можно включить отображение размера папок прямо в Finder. Для этого откройте его, нажмите «Вид» — «Показать параметры вида». В появившемся окне поставьте галочку «Вычислять все размеры».
После этого Finder будет автоматически вычислять размеры папок и показывать их вам — так же, как для файлов. Очень удобно, поскольку избавляет от лишних телодвижений и экономит время.
Новости, статьи и анонсы публикаций
Свободное общение и обсуждение материалов
Лонгриды для вас
Команда WhatsApp запустили бета тестирование своих приложений для Mac, доступное для всех пользователей. В статье рассказываем, как установить программу, о ее нововведениях и раз и навсегда разберемся, зачем нужен смартфон при использовании десктопной версии.
Если вы случайно или необдуманно удалили фотографии из памяти своего iPhone, это не значит, что их нельзя восстановить. У вас есть как минимум 4 способа, которые позволят вернуть дорогие сердцу снимки обратно
Если вы твёрдо решили пересесть с iPhone на Android, вам нужен достойный смартфон, чтобы не разочароваться ни в конкурентах Apple, ни в операционной системе Google. Предлагаем вам подборку лучших аппаратов на Android — от дешёвых к дорогим
Или просто нажать на пробел, и тогда вес папки покажет, и не делать лишних кучу телодвижений!))))
Источник