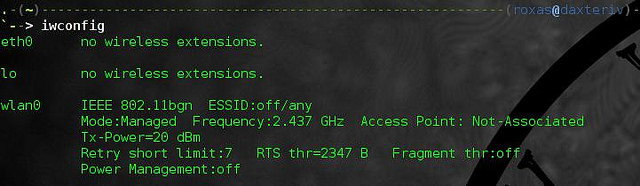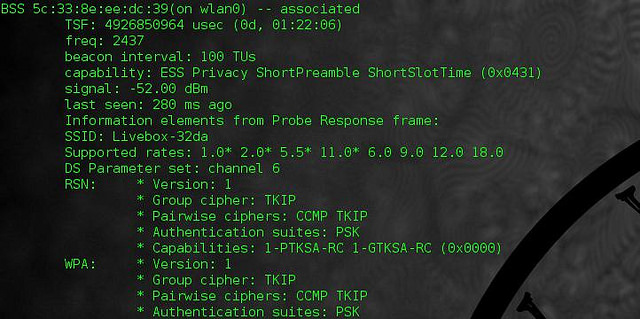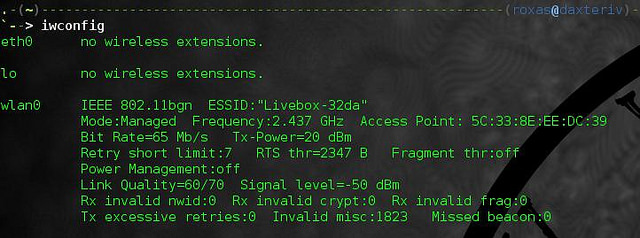- Управление WiFi из командной строки
- Работаем с Wi-Fi сетями из терминала в Linux. Просто и удобно!
- MNorin.com
- Блог про Linux, Bash и другие информационные технологии
- Настройка WiFi из командной строки
- Установка необходимых пакетов
- Проверка беспроводного контроллера
- Настройка WiFi из командной строки
- Изменение конфигурационных файлов
- Как проверить информацию о беспроводной сетевой карте и WiFi из командной строки Linux
- В Linux доступны следующие утилиты для проверки информации о беспроводной сетевой карте
- Проверьте имя беспроводной сетевой карты с помощью команды lspci
- Проверьте имя беспроводного интерфейса с помощью команды ip
- Проверьте информацию о точке беспроводного доступа с помощью команды nmcli
- Проверьте информацию о драйвере и прошивке беспроводного интерфейса с помощью команды ethtool
- Проверьте информацию о силе сигнала WiFi, скорости передачи данных и качестве канала связи с помощью команды iwconfig
- Проверьте подробную информацию о беспроводном интерфейсе с помощью команды iwlist
- Проверьте информацию о беспроводном интерфейсе с помощью файла procfs
- Проверьте информацию о беспроводном интерфейсе и точке доступа с помощью wavemon
- Проверьте информацию Wifi с помощью команды GNOME NetworkManager
Управление WiFi из командной строки
Когда вы устанавливаете на свой компьютер новый дистрибутив Linux, всегда рекомендуется сначала подключать его к интернету с помощью проводной сети. Для этого есть две веские причины: во-первых, для вашего беспроводного адаптера может не найтись подходящего драйвера в составе дистрибутива, во-вторых, если вы устанавливаете систему без графического интерфейса, настройка Wi Fi в командной строке многих пугает. Я всегда стараюсь избежать общения c Wi Fi в командной строке. Однако в мире Linux нет места страху. Если вы не знаете чего-либо, это отличная причина для того, чтобы изучить этот предмет. Поэтому я переборол себя и решил освоить управление Wi Fi в командной строке Linux.
Конечно, существует несколько способов подключения по Wi Fi в командной строке. Однако для целей этого поста я постараюсь применить основной способ: тот, который использует только программы и утилиты, включенные в набор «пакетов по умолчанию» любого дистрибутива. Очевидно, что преимущество этого способа заключается в том, что его можно воспроизвести потенциально на любом компьютере с любым Linux. Недостаток его в том, что он достаточно сложен.
Итак, во-первых предполагается, что у вас загружены корректные драйверы для вашей беспроводной сетевой карты. Без этого ничего не получится.
Затем вы можете проверить, какие сетевые интерфейсы поддерживают беспроводные соединения, с помощью команды:
Как правило, беспроводный интерфейс называется wlan0. Конечно, встречаются исключения, но для целей этого руководства я буду использовать общепринятое обозначение.
На всякий случай проверьте, что интерфейс включен:
Когда вы знаете, что ваш интерфейс работает, вы можете поискать доступные беспроводные сети с помощью команды:
Из вывода вы сможете узнать название сети (SSID), уровень сигнала и тип используемой защиты (то есть WEP, WPA/WPA2). Здесь может быть два варианта. Самый простой и легкий, если сеть не защищена. В этом случае вы можете сразу подключиться к ней:
Если в сети используется шифрование WEP, все также достаточно просто:
Но если в сети используются протоколы WPA или WPA2, дело осложняется. В этом случае вам необходимо воспользоваться утилитой wpa_supplicant, которая не всегда предустановлена в системе. Вам необходимо открыть файл /etc/wpa_supplicant/wpa_supplicant.conf и добавить в него следующие строки:
Я рекомендую добавлять их в конец файла и убедиться, что другие конфигурации закомментированы. Будьте внимательны, так как и ssid и пароль чувствительны к регистру. Вы можете вместо ssid ввести имя точки доступа, а wpa_supplicant заменит его на соответствующий ssid.
После завершения настройки запустите в фоне эту команду:
Теперь вам необходимо получить IP-адрес с помощью команды:
Если все сделано правильно, вы должны получить новый IP-адрес по DHCP, и процесс будет выполняться в фоне. Вы всегда можете проверить наличие соединения с помощью команды:
В заключение, я думаю что освоение этого способа стоит затраченных усилий. Вы никогда не можете быть уверены в том, что вам всегда будет доступен графический интерфейс или проводное соединение, поэтому важно быть готовым к таким ситуациям. Как уже говорилось ранее, имеется множество способов (Network Manager, wicd, netcfg, wifi) управлять беспроводным соединением. Я выбрал самый общий способ, хотя в определенных случаях и утилиты, которые я использовал, могут быть недоступны, и вам потребуется сначала скачать их. С другой стороны, имеются намного более продвинутые программы, которые определенно не включаются в набор пакетов по умолчанию, но сильно упрощают процесс настройки. В любом случае, неплохо изучить основы.
Источник
Работаем с Wi-Fi сетями из терминала в Linux. Просто и удобно!
Доброго времени суток всем юзерам! 🙂 Я думаю ни для кого не секрет, что при работе с ОС Linux, часто приходится работать в терминале. Терминал вещь очень хорошая если умело работать с ним и сегодня попробуем поработать с сетями Wi-Fi из под терминала 🙂
Итак, что нам нужно? Руки, голова, Wi-Fi-сети и конечно ваш любимый дистрибутив Linux 🙂
Для начала нам нужно определить, какие интерфейсы в компьютере работают с Wi-Fi сетями:
после чего вы увидите что то похожее на это:
Как мы видим по скриншоту выше, интерфейс называется wlan0.
Теперь давайте убедимся, что интерфейс wlan0 поднят и работает:
После того, как интерфейс поднят и работает, давайте просканируем сети Wi-Fi командой:
sudo iw dev wlan0 scan | less
должно выйти похожее на это:
Конечно названия сети (SSID) будет отличаться от той, что на скриншоте. Тут мы можем получить достаточную информацию о сетях Wi-Fi, такую как:
- Название (SSID);
- Тип безопасности (WEP, WPA/WPA2);
- Уровень сигнала и тд.
К примеру, если сеть не имеет пароля и соответственно открыта, то для подключения к ней используйте команду:
sudo iw dev wlan0 connect [SSID]
Если же сеть имеет тип безопасности WEP, то для подключения вводим команду (нужно знать пароль от сети):
sudo iw dev wlan0 connect [SSID] key 0:[Пароль от сети]
Для работы с зашифрованными сетями я рекомендую другой принцип работы, о нем ниже.
В данном случае нам понадобится утилита wpa_supplicant, она установлена не во всех дистрибутивах по-умолчанию. К примеру в openSUSE и Ubuntu она есть + есть к ней и GUI. GUI не установлен, ну и не надо 🙂
Устанавливаем эту утилиту, если ее у вас еще нету в системе и редактируем файл конфига wpa_supplicant:
sudo vi /etc/wpa_supplicant/wpa_supplicant.conf
Рекомендую добавлять это в конец файла, а также закоментируйте другие настройки в файле, которые вы не используете.
После того как файл отредактирован, сохраняем его и перезапускаем его командой в терминале:
sudo wpa_supplicant -i wlan0 -c /etc/wpa_supplicant/wpa_supplicant.conf
Теперь как вы подключены к желаемой сети, вам нужно получить IP-адрес, для этого выполняем команду:
Если вы все правильно сделали, то вы уже online + получили IP-адрес через DHCP, для проверки введите команду:
Будет что то похожее на:
Вот и все 🙂 Конечно, все тоже самое можно проделать и при помощи NetworkManager к примеру, но терминал есть терминал 🙂
Источник
MNorin.com
Блог про Linux, Bash и другие информационные технологии
Настройка WiFi из командной строки
Если вы пользуетесь какой-либо операционной системой на базе ядра linux, то скорее всего уже видели графические приложения для подключения к беспроводными сетям. Но если графического приложения еще нет, и для установки его требуется наличие сети, а для получения доступа к Интернету необходимо подключиться к беспроводной точке, то выход тогда только один — настройка WiFi из командной строки. Или еще пример — настроить сервер по ssh, чтобы он мог работать с беспроводным контроллером.
Установка необходимых пакетов
В первую очередь необходимо проверить, установлены ли пакет wpasupplicant и wireless-tools. Эти пакеты позволят вам подключаться к беспроводным сетям с WPA и WPA2 аутентификацией. В Debian и Ubuntu это делается командами
Если пакеты не установлены, то, возможно, поднять беспроводную сеть не получится, если у вас нет другого носителя. Пакеты устанавливаются следующей командой:
Кроме того, может понадобиться поставить микрокод (firmware) для устройства, установив соответствующий производителю пакет. Микрокод также называют прошивкой, но это не совсем правильно. Микрокод загружается в устройство перед началом работы с ним, а прошивка в устройстве находится постоянно. Для Intel это может быть, например, пакет firmware-iwlwifi из репозитория non-free. Микрокод часто лежит именно в этой ветке репозиториев. Либо это может быть пакет firmware-realtek, либо firmware-linux-free.
Проверка беспроводного контроллера
Перед тем, как пытаться подключаться, нужно убедиться, что система видит WiFi-контроллер и правильно его распознает, для просмотра списка устройств можно использовать команду lspci, в ее выводе должна быть строчка наподобие этой:
А в списке интерфейсов должен присутствовать соответствующий сетевой интерфейс, обычно это wlan0. Просмотреть список можно командой
Настройка WiFi из командной строки
Если устройство в системе найдено, можно переходить к настройке сети. Для начала просмотрим список доступных локальных сетей:
На экран будет выведен список доступных сетей в виде записей такого вида:
Из этой информации нам понадобится поле «ESSID», представляющее название точки доступа, в данном случае «wireless-net», а также строчки «IEEE 802.11i/WPA2 Version 1» и «Authentication Suites (1) : PSK». Эти два значения дают нам понимание того, что используется WPA2-PSK аутентификация.
Создаем файл /etc/wpa_supplicant/wpa_supplicant.conf:
И затем даем команду
После этого, если адрес не получен автоматически, вызываем DHCP-клиент:
После получения адреса Интернет может быть недоступен. Необходимо командой route проверить таблицы роутинга. Если шлюз по умолчанию отсутствует, то надо добавить его командой
Если адрес указан верно, то вы сможете получить доступ к Интернету. Но обычно DHCP-клиент получает шлюз по умолчанию автоматически
Изменение конфигурационных файлов
Теперь нам необходимо задать в конфигурационных файлах параметры беспроводной сети — название и ключ.
Записываем в файл /etc/network/interfaces следующее:
Источник
Как проверить информацию о беспроводной сетевой карте и WiFi из командной строки Linux
Я использовал ОС Manjaro 18.0 в своем основном ноутбуке для повседневных целей, и большую часть времени я использую CLI для большей части своей деятельности, поэтому я хотел бы проверить детали Wi-Fi через командную строку.
Я сделал небольшой поиск в Google и нашел несколько статей об этом.
Теперь я собираюсь написать подробную статью об этом, чтобы помочь другим.
Для этого вы должны сначала определить имя интерфейса.
Как только вы нашли имя интерфейса, вы можете использовать одну из приведенных ниже утилит для получения подробной информации о нем.
Большая часть утилиты позволяет отслеживать и просматривать уровни шума беспроводных сетей, скорость передачи данных, качество сигнала, уровень сигнала, статистику пакетов, конфигурацию устройства и параметры сети и т. д.
В Linux доступны следующие утилиты для проверки информации о беспроводной сетевой карте
- lspci: lspci – это утилита для отображения информации о шинах PCI в системе и подключенных к ней устройствах.
- IP: он показывает / манипулирует информацией о маршрутизации, сетевых устройствах, интерфейсах и туннелях.
- nmcli: nmcli – это инструмент командной строки для управления NetworkManager и создания отчетов о состоянии сети.
- ethtool: ethtool используется для запроса и управления драйверами сетевых устройств и настройками оборудования, особенно для проводных Ethernet-устройств.
- iwconfig: Iwconfig похож на ifconfig, но предназначен для беспроводных интерфейсов.
- iwlist: Iwlist используется для отображения некоторой дополнительной информации из интерфейса беспроводной сети, которая не отображается iwconfig.
- procfs: файловая система proc (procfs) – это специальная файловая система в Unix-подобных операционных системах, которая представляет информацию о процессах и другую системную информацию.
- wavemon: wavemon – это приложение мониторинга на основе ncurses для беспроводных сетевых устройств.
- GNOME NetworkManager: демон GNOME NetworkManager пытается настроить сеть для сетевых интерфейсов, таких как Ethernet, WiFi и мобильные широкополосные устройства.
Проверьте имя беспроводной сетевой карты с помощью команды lspci
lspci – это утилита для отображения информации о шинах PCI в системе и подключенных к ней устройствах.
По умолчанию отображается краткий список устройств.
Используйте параметры, описанные ниже, чтобы запросить более подробный вывод или вывод, предназначенный для анализа другими программами.
Выполните следующую команду, чтобы определить имя вашей беспроводной сетевой карты.
Используйте следующую команду, чтобы получить более подробную информацию о беспроводной карте.
Проверьте имя беспроводного интерфейса с помощью команды ip
Он показывает / манипулирует информацией о маршрутизации, сетевых устройствах, интерфейсах и туннелях.
Выполните следующую команду, чтобы проверить, активен ли интерфейс беспроводной сети. Да, это активно и работает нормально.
Обратите внимание, имя беспроводного интерфейса начинается с w, а проводной интерфейс начинается с e.
Проверьте информацию о точке беспроводного доступа с помощью команды nmcli
nmcli – это инструмент командной строки для управления NetworkManager и создания отчетов о состоянии сети.
Его можно использовать в качестве замены для nm-апплета или других графических клиентов. nmcli используется для создания, отображения, редактирования, удаления, активации и деактивации сетевых подключений, а также для контроля и отображения состояния сетевых устройств.
Запустите следующую команду, чтобы просмотреть доступные точки доступа Wi-Fi для вас.
Он покажет, какой Wi-Fi в данный момент подключен к вашей системе, а также покажет, какой беспроводной интерфейс подключен к нему.
Для просмотра скорости точки доступа, уровня сигнала и информации о безопасности.
Выполните следующую команду, чтобы увидеть подробную информацию о точке доступа «2g» Wi-Fi.
Выполните следующую команду, чтобы просмотреть сведения об интерфейсе wifi «wlp8s0».
Проверьте информацию о драйвере и прошивке беспроводного интерфейса с помощью команды ethtool
ethtool используется для запроса и управления драйверами сетевых устройств и настройками оборудования, особенно для проводных Ethernet-устройств.
Выполните следующие команды, чтобы узнать о драйвере ядра Wi-Fi, версии прошивки и информации о шине.
Проверьте информацию о силе сигнала WiFi, скорости передачи данных и качестве канала связи с помощью команды iwconfig
Iwconfig похож на ifconfig, но предназначен для беспроводных интерфейсов.
Он используется для установки параметров сетевого интерфейса, которые являются специфическими для беспроводной работы.
Iwconfig также может использоваться для отображения этих параметров и статистики беспроводной связи (извлекается из /proc/net/wireless).
Все эти параметры и статистика зависят от устройства.
Каждый драйвер предоставит только некоторые из них в зависимости от аппаратной поддержки, и диапазон значений может измениться.
Пожалуйста, обратитесь к справочной странице каждого устройства для деталей.
Проверьте подробную информацию о беспроводном интерфейсе с помощью команды iwlist
Iwlist используется для отображения некоторой дополнительной информации из интерфейса беспроводной сети, которая не отображается iwconfig.
Проверьте информацию о беспроводном интерфейсе с помощью файла procfs
Файловая система proc (procfs) – это специальная файловая система в Unix-подобных операционных системах, которая представляет информацию о процессах и другую системную информацию.
Проверьте информацию о беспроводном интерфейсе и точке доступа с помощью wavemon
wavemon – это приложение мониторинга на основе ncurses для беспроводных сетевых устройств.
Он отображает уровни в режиме реального времени, а также показывает информацию об устройствах и беспроводных сетях.
Интерфейс wavemon разбивается на разные «экраны».
Каждый экран представляет информацию определенным образом.
Например, экран «информация» отображает текущие уровни в виде гистограмм, тогда как экран «уровень» представляет те же уровни, что и движущаяся гистограмма.
Этот экран позволяет изменить все параметры программы, такие как параметры интерфейса и шкалы уровня, а также сохранить новые настройки в файле конфигурации.
Это полноэкранный график гистограммы, показывающий эволюцию уровней со временем.
Проверьте информацию Wifi с помощью команды GNOME NetworkManager
Демон NetworkManager пытается сделать сетевую конфигурацию и работу максимально безболезненными и автоматическими, управляя основным сетевым подключением и другими сетевыми интерфейсами, такими как Ethernet, WiFi и мобильные широкополосные устройства.
NetworkManager подключит любое сетевое устройство, когда соединение для этого устройства станет доступным, если только это поведение не отключено.
Информация о сети экспортируется через интерфейс D-Bus в любое заинтересованное приложение, предоставляя богатый API для проверки и контроля сетевых настроек и работы.
Источник