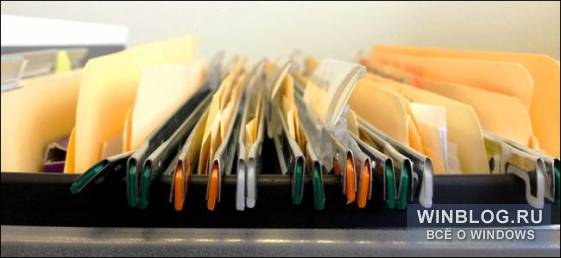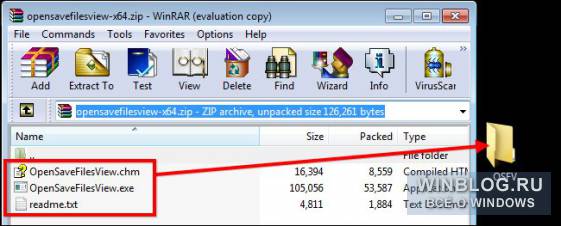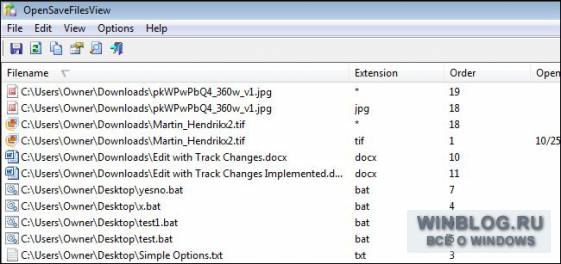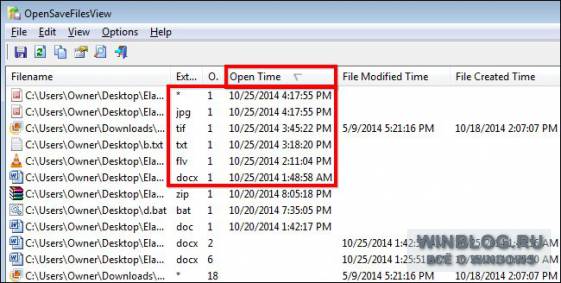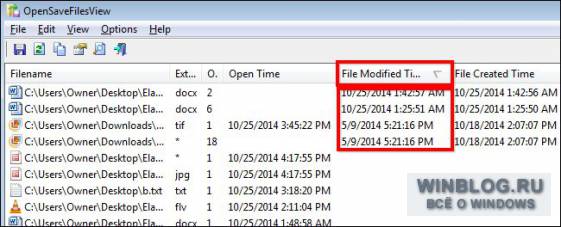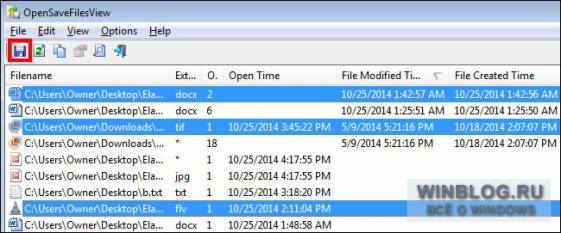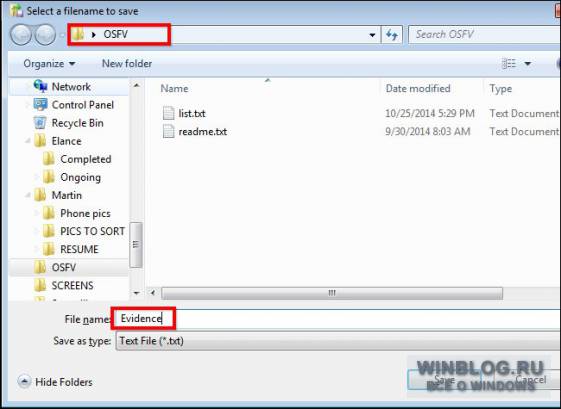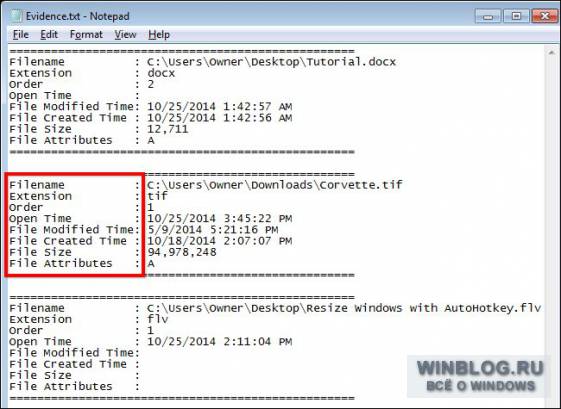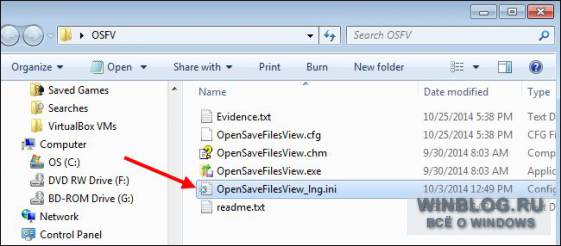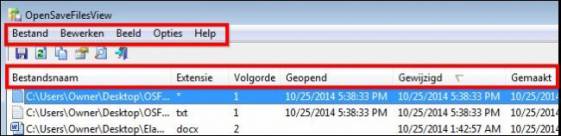- Как посмотреть список последних открытых файлов в Windows
- Как посмотреть «Недавние документы» в Windows 7
- Просматриваем «Недавние документы»
- Способ 1: Свойства панели задач и меню «Пуск»
- Способ 2: Скрытые файлы и папки
- Как посмотреть недавно открытые файлы Windows 10
- Как посмотреть недавно открытые файлы Windows 10
- Последние файлы и часто используемые папки
- Временная шкала
- Недавние документы
- Как отключить недавно использовавшиеся файлы и часто используемые папки
- Как отключить временную шкалу Windows 10
- Как посмотреть недавно открытые файлы в ОС Windows 10 (никак не могу найти вчерашний документ. )
- Рекомендации по поиску файлов, с которыми недавно работали
Как посмотреть список последних открытых файлов в Windows
Что такое OpenSaveFilesView?
OpenSaveFilesView, или OSFV для краткости, – очень полезная программа от Nirsoft. Она извлекает из двух разделов реестра («OpenSavePidlMRU» и «OpenSaveMRU») полный список недавно открывавшихся в Windows файлов. О каждом из них приводятся довольно подробные сведения:
• имя файла,
• тип (расширение),
• порядковый номер в списке открытых файлов,
• время последнего просмотра,
• дата и время создания и изменения,
• размер,
• атрибуты файла.
Программа работает в 32- и 64-разрядных версиях Windows.
Скачать OSFV можно с официального сайта Nirsoft . Ссылки на скачивание 32- и 64-битной версий находятся в самом низу страницы. Есть в том числе и руссифицированная версия .
Скачав программу, создайте на рабочем столе папку «OSFV» и извлеките в нее файлы из ZIP-архива.
После извлечения файлов достаточно дважды щелкнуть на «OpenSaveFilesView.exe». Появится окно программы.
С помощью OSFV можно увидеть список недавно открытых файлов, посмотреть сведения о них и сохранить информацию в отдельный файл. Этим, в общем-то, возможности программы и исчерпываются.
Просмотр недавно открытых файлов
Предположим, за вашим компьютером побывал посторонний. Он уверяет, что всего лишь попользовался Интернетом, но вы ему не верите. Можно запустить OSFV и выяснить, какие файлы недавно открывались на компьютере.
Нажмите на столбце «Время открытия» (Open Time), чтобы стрелка была направлена вниз. Список файлов при этом отсортируется так, что последние открытые будут на самом верху.
На скриншоте выше последние открытые файлы – три картинки, текстовый файл, документ Word и Flash-видео.
Признаки изменения файлов
А теперь, допустим, вам нужно кому-нибудь доказать, что вы в последнее время не изменяли никакие файлы. Нажмите на столбце «Время изменения файла» (File Modified Time), чтобы стрелка была направлена вниз.
На скриншоте выше показаны четыре недавно измененных файла. Чтобы доказать, например, что файл «.tif» и первый документ Word не изменялись, а файл «.flv» недавно открывался, зажмите клавишу [Ctrl] и выделите все три файла.
Теперь нажмите кнопку «Сохранить» (Save), которая на скриншоте выше выделена красным. В открывшемся диалоговом окне выберите папку и задайте имя файла – например «Доказательство» (Evidence). Обратите внимание, что по умолчанию программа предлагает сохранить файл в ту же папку, в которой находится она сама.
Теперь откройте сохраненный файл двойным щелчком и посмотрите, как выглядит получившееся доказательство.
Заметьте, что для каждого файла приводится подробная информация.
Программа OpenSaveFilesView доступна не только на английском, но еще на голландском, греческом, немецком и русском языках. Чтобы установить перевод, просто скачайте с официального сайта ZIP-архив, извлеките из него файл «opensavefilesview_lng.ini» и поместите его в папку с программой. В нашем примере это папка «OSFV» на рабочем столе.
После этого запустите OpenSaveFilesView снова – и увидите, что программа переведена на нужный язык. На скриншоте ниже это голландский.
Чтобы вернуть английский язык интерфейса, просто удалите файл перевода из папки и перезапустите программу.
Автор: Martin Hendrikx
Перевод SVET
Оцените статью:
Как посмотреть «Недавние документы» в Windows 7
Просматриваем «Недавние документы»
Открыть и посмотреть содержимое папки «Recent» («Недавние документы») можно разными способами. Рассмотрим их ниже.
Способ 1: Свойства панели задач и меню «Пуск»
Данный вариант подходит для начинающего пользователя Windows 7. В методе есть возможность добавить нужную папку в меню «Пуск». У вас появится возможность просматривать недавние документы и файлы при помощи пары кликов.
- Нажимаем ПКМ на меню «Пуск» и выбираем «Свойства».
В открывшемся окошке у вас есть возможность, которая позволит настроить элементы, отображающиеся в меню «Пуск». Ставим галочку напротив значения «Недавние документы».
Cсылка на «Недавние документы» становится доступной в меню «Пуск».

Способ 2: Скрытые файлы и папки
Данный способ несколько сложнее, чем первый. Выполняем следующие действия.
Панель управления\Все элементы панели управления
Выбираем объект «Параметры папок».
Переходим во вкладку «Вид» и выбираем «Показывать скрытые файлы и папки». Кликаем «ОК» для сохранения параметров.
Совершаем переход по пути:
User – имя вашей учетной записи в системе, в данном примере Drake.

В общем, посмотреть недавние документы и файлы не составляет большого труда. Эта возможность очень сильно упрощает работу в Виндовс 7.
Как посмотреть недавно открытые файлы Windows 10
Пользователи операционной системы Windows 10 имеют возможность посмотреть недавно открытые файлы используя проводник и журнал. А также в последних обновлениях операционной системы Windows 10 пользователям стала доступна временная шкала. С помощью временной шкалы уже конкретно можно посмотреть когда и какой файл использовался.
В данной статье мы рассмотрим не только как посмотреть недавно открытые файлы Windows 10, но и как отключить недавно использовавшиеся файлы и часто используемые папки в проводнике. Рекомендуем обратить внимание на пункт как отключить временную шкалу в Windows 10. А также есть возможность открыть папку недавние документы, о которой также мало кто знает.
Как посмотреть недавно открытые файлы Windows 10
Недавно открытые файлы можно посмотреть на компьютере под управлением операционной системы Windows 10 разными способами. Новым для пользователей есть вариант с использованием временной шкалы, который появился в последнем обновлении.
Последние файлы и часто используемые папки
Текущая возможность появилась уже давно. Суть в том что в проводнике отображаются Последние файлы и Часто используемые папки во вкладке Быстрый доступ. Этот функционал является полезным, поскольку даже новичок может быстро найти последний файл.
Временная шкала
Не так давно появилась возможность использовать несколько рабочих столов, а сразу за ней и временную шкалу. Для того чтобы посмотреть недавно открытые файлы в Windows 10 необходимо нажать комбинацию клавиш Win+Tab. Пролистайте страницу временной шкалы вниз. Справа доступна собственно временная шкала с конкретными датами, а слева можно найти недавно открытые файлы.
Недавние документы
Чтобы посмотреть недавние документы в Windows 10 необходимо нажать комбинацию клавиш Win+R и в открывшимся окне выполнить команду shell:recent. В принципе найти недавние документы в системе можно самостоятельно. Для этого первым делом стоит включить скрытые папки в Windows 10, а потом перейти по пути: C:\ Пользователи\ Имя_пользователя\ AppData\ Roaming\ Microsoft\ Windows\ Recent.
Как отключить недавно использовавшиеся файлы и часто используемые папки
- Открываем проводник в Windows 10.
- Дальше переходим во вкладку Вид и нажимаем кнопку Параметры (Изменить параметры папок и поиска).
- В открывшимся окне параметров папок во вкладке Общие в разделе Конфиденциальность снимаем галочки с пунктов Показывать недавно использовавшиеся файлы на панели быстрого доступа и Показывать часто используемые папки на панели быстрого доступа.
При желании только очистить недавно использовавшиеся файлы и часто используемые папки необходимо в окне Параметры папок во вкладке Общие нажать кнопку Очистить напротив надписи Очистить журнал проводника.
Как отключить временную шкалу Windows 10
Временная шкала является новым элементом системы Windows 10. Поэтому её настройка происходит с обновленных параметров системы.
- Откройте обновленные параметры системы нажав комбинацию клавиш Win+I.
- Перейдите в раздел Конфиденциальность>Журнал действий и снимите отметки с пунктов Разрешить Windows собирать мои действия с этого компьютера и Разрешить Windows синхронизировать мои действия с этого компьютера в облако.
Текущие изменения никак не очистят временную шкалу, а только предотвратят сбор Ваших действий на компьютере. Чтобы очистить текущую временную шкалу необходимо по пути: Параметры > Конфиденциальность > Журнал действий нажать кнопку Очистить в разделе Журнал операций очистки.
Статья показывает как посмотреть недавно открытые файлы в Windows 10. Мы рассмотрели где и как найти последние файлы, часто используемые файлы, временную шкалу и последние документы. А также рассмотрели как очистить последние используемые файлы и при необходимости полностью отключить их отображение.
Как посмотреть недавно открытые файлы в ОС Windows 10 (никак не могу найти вчерашний документ. )
Помогите с одной проблемой. Я вчера работал с текстовым документом допоздна, сохранил, пошел спать.
Наутро никак не могу найти этот файл, как будто и не было его, хотя 100% помню нажал кнопку сохранить. Можно ли в Windows 10 посмотреть все недавно открытые файлы?
Некоторые пользователи, кстати, сталкиваются с подобной ситуацией сразу же после сохранения файла («Опа, а куда же я его отправил-то. «) 👌.
Windows 10 не была бы такой популярной, если бы не позволяла быстро решить подобный вопрос. Ниже приведу несколько советов по этой теме.
Рекомендации по поиску файлов, с которыми недавно работали
Совет №1
Наиболее простой способ посмотреть, с чем недавно работали — это кликнуть по значку «Лупы» на панели задач. В открывшемся меню будут представлены несколько программ и документов (файлов).
См. стрелку 2 на скрине ниже: представлены не только названия документов, но и путь (место на диске, куда они были сохранены). Кстати, есть вариант просмотра временной шкалы (стрелка 3).
Значок поиска в Windows 10
Как выглядит «Временная шкала» представлено на скриншоте: обратите внимание, что вы можете сдвинуть ползунок справа вниз и посмотреть не только вчерашние документы, но и на какую-то определенную дату! Всё это сделано весьма удобно и наглядно (за это можно отдельно благодарить разработчиков).
История по дате / Кликабельно
Совет №2
В Windows есть одна вкладка, которая «запоминает» всё, с чем вы работали (но по умолчанию она скрыта). Чтобы увидеть ее — нажмите сочетание клавиш Win+R, и введите в строку «Открыть» команду shell:recent.
shell:recent — недавние документы
После отсортируйте документы по дате. Обратите внимание на скриншот ниже: на нем представлены мои файлы, причем, даже те, с которыми я работаю в настоящий момент времени (прим.: использую картинки для написания этой заметки) ! ✌
Недавние документы отсортированные по дате
Чтобы каждый раз не искать эту полезную вкладку — рекомендуется ее вынести на панель быстрого доступа проводника. Для этого перейдите на каталог выше (клавиша 
Закрепить на панели быстрого доступа
Теперь, открыв проводник, вы всегда можете найти свои недавние документы (см. скриншот ниже).
Теперь проводник — всегда найдет и подскажет последние документы
Совет №3
Третий момент, о котором не стоит забывать — не только проводник запоминает файлы, с которыми вы работали, но и большинство программ делает это. Например, тот же Word при запуске (или при попытке открыть файл) — показывает документы с которыми вы часто работаете (или недавно изменяли).
Если речь идет о браузере (скажем, Chrome), то для просмотра истории посещений можно нажать сочетание клавиш Ctrl+H (либо перейти по ссылке chrome://history/ ).
История в Chrome
PS
1) Чтобы найти определенный файл на диске (например, содержащий конкретный текст) — можете воспользоваться рекомендациями из этой заметки: https://ocomp.info/ne-mogu-nayti-fayl-na-diske.html
2) Если вы хотите надежно защитить свои документы (например, от поломки диска, от «случайного» форматирования, вирусов и т.д.) — одним из лучших способов будет авто-создание бэкапа в облако (более подробно об этом)
Если вы нашли файлы как-то по-другому — добавьте пару слов в комментариях!