- Как узнать свой ip адрес, и адрес DNS сервера
- Для чего это используется
- Как узнать ip и dns адреса домашнего компьютера
- Утилита ipconfig
- Просмотр параметров в свойствах соединения
- Стоит почитать
- Узнаем ДНС провайдера: для чего, какие есть возможности
- Принцип действия DNS
- Подмена ДНС – классическая хакерская атака
- ДНС провайдера
- Определение ДНС провайдера из своей сети
- Скрины
- Альтернативные способы поиска ДНС-адресов провайдера
- Настройка DNS на компьютере с Windows
- Настройка DNS с помощью DNS Jumper
- Настройка DNS с помощью YogaDNS
- Настройка DNS в Windows 10, 8.1, 8
- Настройка DNS в Windows 7
- Как узнать DNS
- Что значит “не заслуживающий доверия ответ”?
- Что такое nslookup?
- Почему?
- С применением функционала командной строки
- . Включение режима отладки
- Определение NS-записей домена
- Анализ и корректировка параметров соединения
- Определение SOA записи узла
- Определяем, связавшись с поставщиком услуг связи
- Как найти MX-запись хоста
- Определение всех типов DNS-записей
- Явное указание DNS-сервера
- Обратный DNS lookup
- Изменение номера порта для запроса
- Изменение интервала ожидания
- Альтернативный вариант через онлайн-сервисы
- Методы определения
- Примечания
- Синтаксис
- Заключение
Как узнать свой ip адрес, и адрес DNS сервера
В данном материале мы разберем сразу две большие темы. Научимся определять параметры dns и ip адреса для нашего домашнего интернет подключения. И познакомимся с инструментами, которые позволят узнать те же параметры, только уже для сайта, работающего в сети интернет.
Для чего это используется
По сути, мы будем работать только с ip адресом. С той лишь разницей, что находить его будет для разных сетевых узлов. Ведь адрес DNS сервера — это его ip. Их кстати может быть несколько — об этом нужно помнить. Вспоминаем теоретическую часть. Ip адресом называют уникальный идентификатор узла в сети, в основе работы которой лежит протокол IP. К таким относятся практически все современные сети, начиная от самых малых, и заканчивая сетью Интернет. Ip адрес необходим для обеспечения нормальной передачи данных по протоколу ip. С его помощью реализуется механизм адресации, благодаря которому, становится понятным, куда и какие данные нужно передавать.
Вы всегда можете отключить уведомления в Твиттере, чтобы на Ваш ip не приходил спам. Прочитать инструкцию.
Как узнать ip и dns адреса домашнего компьютера
Сделать это можно несколькими способами. Давайте рассмотрим основные.
Утилита ipconfig
Она есть в составе всех операционных систем Microsoft Windows. Нажмите Win+R , затем наберите cmd и нажимайте Enter . Запуститься командная строка. Здесь вам нужно набрать
И щелкнуть Enter . Будет выведена вся информация касательно подключенных сетевых адаптеров и созданных соединений. Нас интересует тот, который отвечает за подключение к Интернет. Необходимо знать его наименование. Посмотреть можно в панели управления, в разделе » Центр управления сетями «. 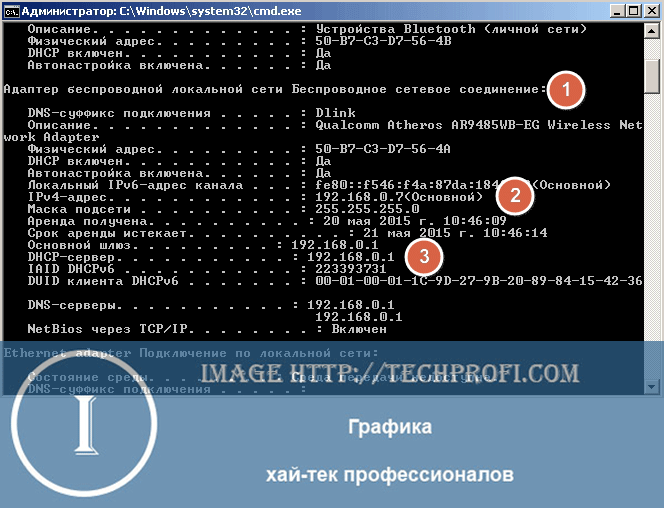
Просмотр параметров в свойствах соединения
Стоит почитать
Зачем искать информацию на других сайтах, если все собрано у нас?
Узнаем ДНС провайдера: для чего, какие есть возможности
«Как узнать ДНС сервер провайдера,» – такой вопрос иногда может возникнуть как у опытных пользователей, так и у людей, решающих свою проблему с доступом в сеть. Она может возникнуть при необходимости настройки выхода в интернет через внутреннюю сеть, используя конкретный адрес ДНС сервер, а не автоматически определяемый адрес. Обычно это может понадобиться, если постоянно возникают какие-то сложности с динамическим пулом адресов. Такое соединение более стабильно и позволяет настроить DSL доступ без разрывов на линии.
Самым простым вариантом, как узнать DNS провайдера, является звонок в службу поддержки. Операторы обычно сообщают два адреса, которые вы можете внести в настраиваемые параметры сети. Если этого по каким-то причинам нельзя сделать, воспользуйтесь нашими советами, которые размещены ниже.
Совет администратора! Если возникает проблема с доступом в сеть. Возможно, некорректно работает служба определения dns-адресов, в результате вы будете иметь физический выход в сеть, но без выхода в интернет через браузер. Это можно исправить обычной перезагрузкой компьютера, опытные пользователи могут перезапустить службу и восстановить работу сети по http-протоколу.
Принцип действия DNS
Принцип действия DNS (Domain Name Services) хорошо продемонстрирован на иллюстрации. Пользователь отправляет привычное текстовое название сайта и в ответ получает IP-адрес, по которому уже осуществляется доступ к определенному ресурсу. DNS представляет собой глобальную сеть серверов-маршрутизаторов, обеспечивающих последовательное подключение к системе серверов и доступ.
Совет администратора! Обычным пользователям нет необходимости настройки параметров сети и уточнения DNS провайдера и других сайтов. Но для общего развития нужно знать, что каждому текстовому названию сопоставлен определенный IP-адрес, например, 78.1.231.78.
Подмена ДНС – классическая хакерская атака
Опытным пользователям будет интересно ознакомиться со схемой серверов, обеспечивающих доступ в сеть интернет. DNS-сервер, маршрутизирующий трафик пользователя имеется и на стороне вашего провайдера.
Совет администратора! Обратите внимание, что при подмене DNS-сервера возможно подключение к «фейковому» сайту. С помощью подобного интерфейса осуществляется кража паролей и данных кредитных карт. Обычно этот вопрос решается при установке антивирусного программного обеспечения, включающего защиту от подобной «прослушки трафика».
ДНС провайдера
Как мы говорили, для настройки сетевого соединения требуется ДНС адрес провайдера. Обычно их несколько, особенно это касается крупных телекоммуникационных систем, к которым подключается множество пользователей. Обычно в службе поддержки можно узнать первичный и вторичный ДНС, эти сервера дублируют друг друга, когда идет довольно большая нагрузка при подключении пользователей.
Определение ДНС провайдера из своей сети
Проще всего это сделать, когда имеется сеть и выход в интернет, либо то же самое можно сделать от абонента, также обслуживающегося в вашей провайдерской сети. Для этих целей следуйте инструкции:
- запустите командную строку, нажав в меню «Пуск», затем «Выполнить» и набрав в строке CMD (строчными);
- в открывшемся окне командной строки наберите ipconfig/all;
- в отчете вы получите список DNS-адресов;
- полученные адреса можно физически прописать в настройках сети, в этом случае выход в сеть будет стабильно работать даже при сбоях автоматического обнаружения ДНС-серверов.
Этот способ помогает сделать доступ в сеть более устойчивым, фактически вы назначаете постоянный ДНС-сервер с резервным адресом. Оба сервера будут осуществлять маршрутизацию ваших запросов в сети интернет.
Скрины
Примеры показаны на скринах. В первом случае указаны стандартные адреса серверов. Во втором случае резервные и дополнительные. В данном варианте пользователи имеют доступ к трем резервным серверам.
Отчет после запуска команды ipconfig /all с одним днс-зеркалом
Отчет после запуска команды ipconfig /all с двумя днс-зеркалами
Альтернативные способы поиска ДНС-адресов провайдера
Если у вас отсутствует доступ в сеть, служба поддержки не дает прямые DNS-адреса и вы не можете их получить другим способом, постарайтесь поискать через поиск в интернете. Это можно сделать, воспользовавшись поисковой системой и ключевыми словами «ДНС адреса (название вашего провайдера)». В отдельных случаях эта информация может быть размещена на официальном сайте телекоммуникационной компании или в форумах пользователями.
Настройка DNS на компьютере с Windows
Для обеспечения безопасности и надежности интернет-соединения, а также для бесперебойного доступа к веб-сайтам, социальным сетям и онлайн-сервисам, можно использовать сторонние DNS-серверы, которые работают на первом рубеже доступа к сети Интернет.
Популярные DNS-серверы представлены на нашем сайте в разделе Безопасные DNS-сервисы. Чаще всего настройка DNS помогает эффективнее работать VPN и прокси, обеспечивая более высокий уровень защиты вашей конфиденциальности и анонимности.
Предлагаем вашему вниманию подробные инструкции, как настроить DNS на компьютере с операционными системами Windows 10, 8.1, 8, 7, Vista и XP.
Настройка DNS с помощью DNS Jumper
DNS Jumper – удобный портативный инструмент для быстрого переключения DNS на вашем компьютере. Утилита работает со следующими операционными системами: Windows 10, 8.1, 8, 7, Vista, XP и не требует дополнительных настроек в системе.
Запустите утилиту, выберите в списке DNS сервер предпочтительный сервер (например, Google Public DNS) и нажмите кнопку Применить DNS.
Настройка DNS с помощью YogaDNS
YogaDNS — это DNS клиент, который перехватывает DNS-запросы на системном уровне и позволяет обрабатывать их через определенные пользователем DNS-серверы с использованием заданных протоколов и гибких правил.
Настройка DNS в Windows 10, 8.1, 8
1. Чтобы открыть Центр управления сетями и общим доступом (также доступен в меню Панель управления > Сеть и Интернет), нажмите сочетание клавиш Windows + R и в окне «Выполнить» введите следующую команду и нажмите ОК:
2. В разделе Просмотр основных сведений о сети и настройка подключений, выберите пункт сеть для Подключения.
3. В открывшемся окне выберите пункт Свойства.
4. В окне свойств подключения в списке Отмеченные компоненты используются этим подключением выберите пункт IP версии 4 (TCP/IPv4) в Windows 10 или Протокол Интернета версии 4 (TCP/IP) и нажмите кнопку Свойства.
5. В открывшемся окне на вкладке Общие выберите пункт Использовать следующие адреса DNS-серверов.
6. Введите выбранные вами адреcа DNS, например Comss.one DNS или Google DNS, в поля Предпочитаемый DNS-cepвep и Альтернативный DNS-cepвep (в зависимости от выбранного сервиса поле может оставаться пустым).
7. Поставьте галочку для Подтвердить параметры при выходе и нажмите OK, чтобы сохранить изменения.
Обновите DNS-кэш следующим образом:
- Нажмите правой кнопкой мыши по значку Windows (меню Пуск) и выберите Командная строка (администратор) или Windows PowerShell (администратор)
- Введите команду ipconfig /flushdns и нажмите клавишу Enter (Ввод)
- Сделайте перезагрузку компьютера.
Настройка DNS в Windows 7
1. Нажмите правой кнопкой мыши на значок интернета в трее, выберите Центр управления сетями и общим доступом.
2. В разделе Просмотр активных сетей, выберите пункт справа от Подключения:
3. На вкладке Общие в окне Состояние Подключения нажмите кнопку Свойства.
4. На вкладке Сеть окна свойства подключения, прокрутите вниз и выберите Протокол Интернета версии 4 (TCP/IPv4), нажмите кнопку Свойства.
5. На вкладке «Общие» окна Свойства, в нижней части, выберите Использовать следующие адреса DNS-серверов, а затем введите IP-адреса выбранного DNS-сервиса, например, Google DNS.
6. Поставьте галочку для Подтвердить параметры при выходе и нажмите OK, чтобы сохранить изменения.
Обновите DNS-кэш следующим образом:
- Нажмите меню Пуск > введите cmd в поле «Найти программы и файлы» > нажмите правой кнопкой мыши по найденной ссылке и выберите Запустить от администратора
- В Командной строке введите команду ipconfig /flushdns и нажмите клавишу Enter (Ввод).
- Сделайте перезагрузку компьютера.
Как узнать DNS
Что значит “не заслуживающий доверия ответ”?
Сообщение “Не заслуживающий доверия ответ:” (Non-authoritative answer: ) означает только то, что DNS-сервер по умолчанию, не является владельцем зоны запрашиваемого домена, т.е. записей об этом домене в его собственной базе нет, и для предоставления информации был сделан рекурсивный запрос к другому серверу DNS. Так что в принципе, в этом сообщении ничего страшного нет.
Что такое nslookup?
Давайте для начала определимся, что такое nslookup. Это мощная сетевая утилита командной строки, доступная для большинства популярных ОС. Она используется для запросов в систему доменных имён (DNS) с целью выявления имен или IP-адресов, а также других специфических DNS записей.
Почему?
😪Мы тщательно прорабатываем каждый фидбек и отвечаем по итогам анализа. Напишите, пожалуйста, как мы сможем улучшить эту статью.
С применением функционала командной строки
Итак, пользователям, задавшимся вопросом, как узнать свой либо ДНС провайдера, необходимо выполнить следующие последовательные действия:
1) Через «Пуск» запустить «КС»;
2) В отобразившемся черном окошке напечатать «ipconfig/all» и затем кликнуть «Enter»;
3) Появится подробная информация;
. Включение режима отладки
Режим отладки позволяет получать более детальную информацию об узле. Для этого используется команда:
Определение NS-записей домена
Когда вы набираете в адресной строке браузера адрес сайта, то компьютер обращается к DNS серверу, указанному в настройках сетевого интерфейса. А тот в свою очередь к более NS серверам, где хранятся записи о том, какой IP-адрес соответствует данному доменному имени.
Анализ и корректировка параметров соединения
Чтобы решить поставленную задачу, через анализ свойств сети необходимо воспользоваться средствами из панели управления.
Алгоритм последовательности действий следующий:
1) Через меню «Пуск» открыть «Панель управления» и затем, если в ПК установлена ОС ХР, то следует войти в «сетевые подключения», а если «Семерка», то перейти во вкладку «Центр упр.сетями» и открыть «Изменение параметров адаптера»;
2) Далее отобразится перечень подключений, из которого необходимо выделить применяемое и вызвав на нем контекстное меню, кликнуть строчку «Свойства»;
4) В случае выполнения каких-нибудь корректировок, то перед закрытием окна необходимо сохранить изменения.
Определение SOA записи узла
SOA-запись (Start of Authority) — начальная запись зоны, которая указывает местоположение эталонной записи о домене. Она содержит в себе контактную информацию лица, ответственного за данную зону, время кэширования информации на серверах и данные о взаимодействии DNS. SOA-запись создается автоматически. Для определения SOA записи используется команда:
Определяем, связавшись с поставщиком услуг связи
Это можно быстро сделать с помощью трех следующих способов:
1) Открыть официальный ресурс поставщика интернета и прочитать предоставленную информацию с его страницы;
2) Позвонить в службу технической поддержки;
3) Сформировать и отправить заявку на вызов специалиста на месторасположение компьютера пользователя.
Как найти MX-запись хоста
Электронная почта сегодня используется повсеместно. Чтобы отправлять и получать электронные письма хост используется тип записи MX. В каждой MX-записи хранятся два поля:
- имя почтового сервера, который обслуживает домен
- порядковый номер, по которому определяется какой сервер первым будет обрабатывать запросы клиентов
Для определения MX-записей хоста используется команда:
Определение всех типов DNS-записей
По умолчанию, команда nslookup отображает соответствие IP-адреса доменному имени. Но можно заставить утилиту вернуть все возможные записи для указанного хоста:
Явное указание DNS-сервера
Утилита nslookup при сопоставлении имён, по умолчанию обращается к DNS-серверу, который установлен в настройках сетевой карты. Но утилите можно передать название или IP-адрес, который хотим использовать для сопоставления имён.
Обратный DNS lookup
Обычно утилита nslookup используется для определения IP-адреса переданного хоста. Но что если IP-адрес уже есть, но нужно найти доменное имя? И здесь можно использовать nslookup передав в качестве значения IP-адрес узла.
Изменение номера порта для запроса
По умолчанию, для запросов DNS использует 53 (UDP) порт. Но это поведение тоже можно изменить, хотя особого необходимости в этом нет.
Изменение интервала ожидания
Бывают случаи, особенно при слабых Интернет соединениях, что ответа от сервера приходится ждать долго. По умолчанию, если ответ не приходит в течении 5 секунд, то запрос повторяется, увеличив время ожидания в два раза. Но можно вручную задать это значение в секундах:
Альтернативный вариант через онлайн-сервисы
В интернете значительное число сервисов, позволяющих быстро решить поставленную проблему, например, через «Яндекс». Необходимо просто напечатать в поисковой строке «Как узнать свой ip» или другой требуемый запрос и кликнуть «Найти».
Методы определения
Чтобы определить свой DNS или если понадобилось выявить DNS провайдера, то для этого существуют различные методы. Рекомендуется воспользоваться следующими 3-мя эффективными методиками:
- С применением возможностей командной строки (КС);
- Через анализ свойств сети;
- Связаться с поставщиком услуг связи.
Методы №1 и №2 целесообразно применять для определения DNS, если имеется исправное подключение к глобальной сети, и оно нормально функционирует. Последний метод можно использовать при отсутствии интернет соединения.
Примечания
- Если computerTofind является IP-адресом, а запрос хочет получить A или PTR запись, возвращается имя компьютера. Если computerTofind является именем и у него нет точки в конце, к имени добавляется имя домена DNS по умолчанию. Это зависит от состояния следующих заданных подкоманд: domain, srchlist, defname и search.
- Если вы используете дефис (-) вместо computerTofind , утилита nslookup перейдёт в интерактивный режим.
- Длина строки не может превышать 256 символов.
- nslookup имеет два режима: интерактивный и неинтерактивный. Если вы собираетесь воспользоваться утилитой единожды – используйте неинтерактивный режим. Первым параметром введите имя или IP-адрес компьютера, который вы хотите найти, а вторым параметром введите имя или IP-адрес сервера DNS-имен. Если вы опустите второй аргумент, nslookup использует DNS-сервер по умолчанию.
Если вам нужно использовать утилиту несколько раз, вы можете войти в интерактивный режим. Для этого введите дефис (-) для первого параметра и имя или IP-адрес сервера имен DNS для второго параметра. Или опустите оба параметра, и nslookup использует DNS-сервер по умолчанию.
Ниже приведены некоторые советы о работе в интерактивном режиме:- Чтобы прервать линию интерактивных команд в любое время, нажмите CTRL B.
- Чтобы выйти, введите exit.
- Чтобы обработать встроенную команду в качестве имени компьютера, перед ним следует использовать escape-символ ().
- Неопознанная команда интерпретируется как имя компьютера.
Если поиск не сработал, утилита nslookup выдаст сообщение об ошибке. В следующей таблице перечислены возможные сообщения об ошибках :
Синтаксис
Список команд на сайте Майкрософт.
Заключение
Когда утилита nslookup возвращает ответ, там указывается с какого сервера вернулся ответ. Эти сервера бывают authoritative и non-authoritative answer.









