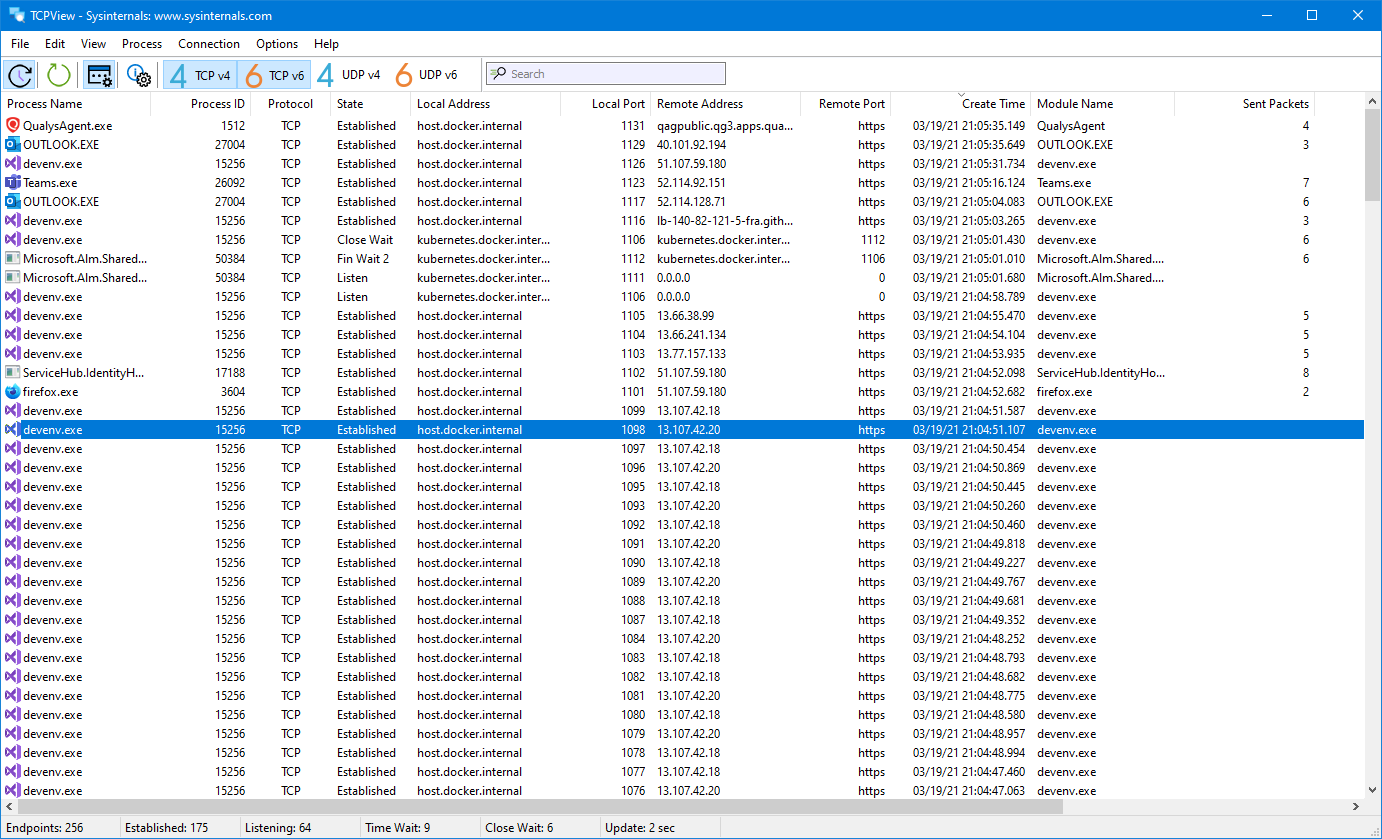- TCPView для Windows
- Отзывы о программе TCPView
- TCPView v4.0
- Introduction
- Using TCPView
- Using Tcpvcon
- Microsoft TCPView KB Article
- Как узнать, какие TCP/IP-порты используют приложения Windows
- Встроенные инструменты контроля портов
- Просмотр портов вместе с именами процессов
- Просмотр портов вместе с идентификаторами процессов
- Использование NirSoft CurrPorts
- TCPView — Мониторим TCP/IP подключения
- Читают сейчас
- Редакторский дайджест
- Похожие публикации
- Как протоколы ARPANET повлияли на развитие TCP/IP
- Сетевая подсистема в ОС
- Кроссплатформенный многопоточный TCP/IP сервер на C++
- Средняя зарплата в IT
- Минуточку внимания
- Комментарии 20
TCPView для Windows
| Оценка: |
4.57 /5 голосов — 37 |
| Лицензия: | Бесплатная |
| Версия: | 3.05 | Сообщить о новой версии |
| Обновлено: | 23.07.2012 |
| ОС: | Windows Vista, XP |
| Интерфейс: | Английский |
| Разработчик: | Mark Russinovich |
| Категория: | Мониторинг |
| Загрузок (сегодня/всего): | 11 / 87 962 | Статистика |
| Размер: | 284 Кб |
| СКАЧАТЬ | |
TCPView — крошечная, не требующая установки утилита, которая показывает все TCP и UDP на вашем компьютере, удаленный адрес, с которым было установлено соединение, и состояние этого соединения.
InSSIDer — полезное приложение, благодаря которому можно легко выбрать лучшую из доступных Wi-Fi.
Wireless Network Watcher — бесплатная портативная (не требующая инсталляции) утилита, которая.
WifiInfoView — небольшая бесплатная утилита, которая сканирует ближайшие беспроводные сети, и.
NetLimiter — эффективная утилита для контроля и управления сетевым трафиком, с возможностью.
Небольшая, бесплатная и простая в использовании десктопная программа, которая.
PortScan — бесплатная утилита, с помощью которой можно найти все активные устройства в сети. При запуске сканирования портов программа отображает все открытые порты.
Отзывы о программе TCPView
Николай про TCPView 3.05 [24-01-2016]
программа отличная. показывает все процессы которые в интернете. ещё и убивает их
2 | 2 | Ответить
Алекс про TCPView 3.05 [30-10-2012]
Хорошая штука для контроля сети на компьютере. Видно кто и куда лезет в интернет.
2 | 3 | Ответить
MrZ про TCPView 2.4 [27-01-2007]
Жаль лог софтина не ведет, а так просто прелесть!
Умеет даже процессы прибивать, открывающии лишнии интернет соединения.
3 | 3 | Ответить
TCPView v4.0
By Mark Russinovich
Published: March 23, 2021

Run now from Sysinternals Live.
Introduction
TCPView is a Windows program that will show you detailed listings of all TCP and UDP endpoints on your system, including the local and remote addresses and state of TCP connections. On Windows Server 2008, Vista, and XP, TCPView also reports the name of the process that owns the endpoint. TCPView provides a more informative and conveniently presented subset of the Netstat program that ships with Windows. The TCPView download includes Tcpvcon, a command-line version with the same functionality.
Using TCPView
When you start TCPView it will enumerate all active TCP and UDP endpoints, resolving all IP addresses to their domain name versions. You can use a toolbar button or menu item to toggle the display of resolved names. On Windows XP systems, TCPView shows the name of the process that owns each endpoint.
By default, TCPView updates every second, but you can use the Options|Refresh Rate menu item to change the rate. Endpoints that change state from one update to the next are highlighted in yellow; those that are deleted are shown in red, and new endpoints are shown in green.
You can close established TCP/IP connections (those labeled with a state of ESTABLISHED) by selecting File|Close Connections, or by right-clicking on a connection and choosing Close Connections from the resulting context menu.
You can save TCPView’s output window to a file using the Save menu item.
Using Tcpvcon
Tcpvcon usage is similar to that of the built-in Windows netstat utility:
Usage:
| Parameter | Description |
|---|---|
| -a | Show all endpoints (default is to show established TCP connections). |
| -c | Print output as CSV. |
| -n | Don’t resolve addresses. |
Microsoft TCPView KB Article
This Microsoft KB article references TCPView:

Run now from Sysinternals Live.
Runs on:
- Client: Windows 8.1 and higher.
- Server: Windows Server 2012 and higher.
—>
Как узнать, какие TCP/IP-порты используют приложения Windows
IP-адрес указывает на компьютер или другое сетевое устройство. Когда одно устройство отправляет трафик другому, IP-адрес используется для маршрутизации трафика в соответствующее место. Как только трафик достигнет нужного места, устройство должно знать, какое приложение или сервис отправляет трафик.
Если IP-адрес сродни почтовому адресу, порт является чем-то вроде имени человека по этому месту жительства, который получает почту. По большей части вам не нужно беспокоиться о портах. Но время от времени вы можете столкнуться с приложением, которое настроено на прослушивание трафика на том порту, который уже использует другое приложении. В этом случае вам нужно будет определить приложение, которое уже использует этот порт.
Существует несколько способов узнать, какое приложение блокирует порт, но мы собираемся пройти через пару встроенных способов, которые используют командную строку, а затем показать вам отличное бесплатное приложение, которое упростит работу, Все эти методы должны работать независимо от того, какую версию Windows вы используете.
Встроенные инструменты контроля портов
Мы предлагаем две команды, чтобы показать список. В первом списке отображаются активные порты вместе с именем процесса, который их использует. В большинстве случаев эта команда будет работать нормально. Иногда, однако, имя процесса не поможет вам определить, какое приложение или служба фактически использует порт. В таком случае вам нужно будет перечислить активные порты вместе со номерами идентификатора процессов, а затем просмотреть эти процессы в диспетчере задач.
Просмотр портов вместе с именами процессов
Во-первых, вам нужно открыть командную строку в режиме администратора. Нажмите «Поиск», а затем введите «командная» в поле поиска. Когда вы увидите «Командная строка» в результатах, щелкните его правой кнопкой мыши и выберите «Запуск от имени администратора».
В командной строке введите следующий текст и нажмите «Ввод»:
После того, как вы нажмете Enter , результаты могут занять минуту или две для полного отображения, поэтому будьте терпеливы. Прокрутите список, чтобы найти порт (который указан после двоеточия справа от локального IP-адреса), и вы увидите имя процесса, использующего этого порт.
Если вы хотите сделать это немного проще, вы также можете выгрузить результаты команды в текстовый файл. Затем вы можете просто найти номер порта в текстовом файле.
Здесь, например, вы можете видеть, что порт 62020 связан процессом Skype4Life.exe. Skype – это приложение для общения между пользователями, поэтому мы можем предположить, что этот порт фактически связан процессом, который регулярно проверяет наличие обновлений для приложения.
Просмотр портов вместе с идентификаторами процессов
Если имя процесса для номера порта, который вы просматриваете, затрудняет определение того, какому приложению он соответствует, вы можете попробовать версию команды, которая показывает идентификаторы процессов (PID), а не имена. Введите следующий текст в командной строке, а затем нажмите Enter :
В столбце справа справа перечислены PID, поэтому просто найдите тот, который связан с портом, который вы пытаетесь устранить.
Затем откройте диспетчер задач, щелкнув правой кнопкой мыши любое открытое пространство на панели задач и выбрав «Диспетчер задач».
Если вы используете Windows 8 или 10, перейдите на вкладку «Подробности» в диспетчере задач. В более старых версиях Windows вы увидите эту информацию на вкладке «Процессы». Отсортируйте список процессов по столбцу «ИД процесса» и найдите PID, связанный с портом, который вы исследуете. Возможно, вы сможете узнать больше о том, какое приложение или служба использует указанный порт, посмотрев столбец «Описание».
Если нет, щелкните процесс правой кнопкой мыши и выберите «Открыть расположение файла». Расположение файла, скорее всего, даст вам подсказку о том, какое приложение задействовано.
Использование NirSoft CurrPorts
Если вы не любите командную строку или предпочли бы использовать простую утилиту, чтобы сделать всё это за один шаг, мы рекомендуем отличный бесплатный CurrPorts. Загрузите инструмент. Только убедитесь, что вы получили правильную версию (обычная версия для 32-разрядной версии Windows, а версия x64 – для 64-разрядной Windows). Это портативное приложение, поэтому вам не нужно его устанавливать. Просто распакуйте папку загрузки и запустите исполняемый файл.
В окне CurrPorts отсортируйте по столбцу «Локальный порт», найдите порт, который вы исследуете, и вы можете увидеть всё: имя процесса, ID, порт, полный путь к процессу и т.д.
Чтобы сделать это ещё проще, дважды щелкните любой процесс, чтобы увидеть каждую деталь в одном окне.
Когда вы определите, какое приложение или служба связаны с порт, – Вы сможете решить, как его использовать. Если это приложение, то можно указать другой номер порта. Если это сервис или у вас нет возможности указать другой номер порта – вероятно, Вам придётся остановить службу или удалить приложение.
TCPView — Мониторим TCP/IP подключения
TCPView — это маленькая бесплатная программа для мониторинга TCP/IP подключений в Windows, написанная Марком Руссиновичем, известным специалистом по безопасности, работающем сейчас в Microsoft. 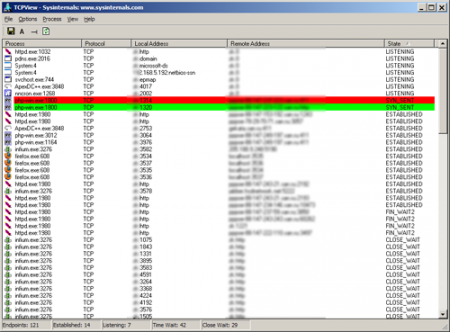
Она показывает в реальном времени процессы на вашем компьютере использующие TCP протокол.
Можно увидеть кто слушает порты, к кому вы и кто к вам подключен.
Использую её давно и часто. Программа очень удобна для отлавливания вирусов, выявления сетевой активности разных программ, да и просто для того чтобы выяснить кто куда и зачем к вам подключился. Прямо из её интерфейса можно убивать нехорошие процессы, а можно просто закрывать их подключения.
Читают сейчас
Редакторский дайджест
Присылаем лучшие статьи раз в месяц
Скоро на этот адрес придет письмо. Подтвердите подписку, если всё в силе.
Похожие публикации
Как протоколы ARPANET повлияли на развитие TCP/IP
Сетевая подсистема в ОС
Кроссплатформенный многопоточный TCP/IP сервер на C++
Средняя зарплата в IT
AdBlock похитил этот баннер, но баннеры не зубы — отрастут
Минуточку внимания
Комментарии 20
какой-то странный сегодня день — нормальные темы минусуют.
автору плюс в карму, чтобы не так обидно было =)
$ netstat -ab
netstat: invalid option b
🙂
В *никсах по-другому, наверное 🙂
Под виндой все ок)
Отображение статистики протокола и текущих сетевых подключений TCP/IP.
NETSTAT [-a] [-b] [-e] [-n] [-o] [-p протокол] [-r] [-s] [-v] [интервал]
-a Отображение всех подключений и ожидающих портов.
-b Отображение исполняемого файла, участвующего в создании каждого
подключения, или ожидающего порта. Иногда известные исполняемые
файлы содержат множественные независимые компоненты. Тогда
отображается последовательность компонентов, участвующих в
создании подключения, либо ожидающий порт. В этом случае имя
исполняемого файла находится снизу в скобках [], сверху —
компонент, который им вызывается, и так до тех пор, пока не
достигается TCP/IP. Заметьте, что такой подход может занять
много времени и требует достаточных разрешений.
-e Отображение статистики Ethernet. Он может применяться вместе
с параметром -s.
-n Отображение адресов и номеров портов в числовом формате.
-o Отображение кода (ID) процесса каждого подключения.
-p протокол Отображение подключений для протокола, задаваемых этим
параметром. Допустимые значения: TCP, UDP, TCPv6 или UDPv6.
Используется вместе с параметром -s для отображения статистики
по протоколам. Допустимые значения: IP, IPv6, ICMP, ICMPv6,
TCP, TCPv6, UDP или UDPv6
-r Отображение содержимого таблицы маршрутов.
-s Отображение статистических данных по протоколам. По умолчанию
данные отображаются для IP, IPv6, ICMP, ICMPv6, TCP, TCPv6, UDP
и UDPv6. Параметр -p позволяет указать подмножество выводящихся
данных.
-v При использовании с параметром -b, отображает последовательность
компонентов, участвующих в создании подключения, или ожидающий
порт для всех исполняемых файлов.
интервал Повторный вывод статистических данных через указанный
промежуток времени в секундах. Для прекращения вывода данных
нажмите клавиши CTRL+C. Если параметр не задан, сведения о
текущей конфигурации выводятся один раз.