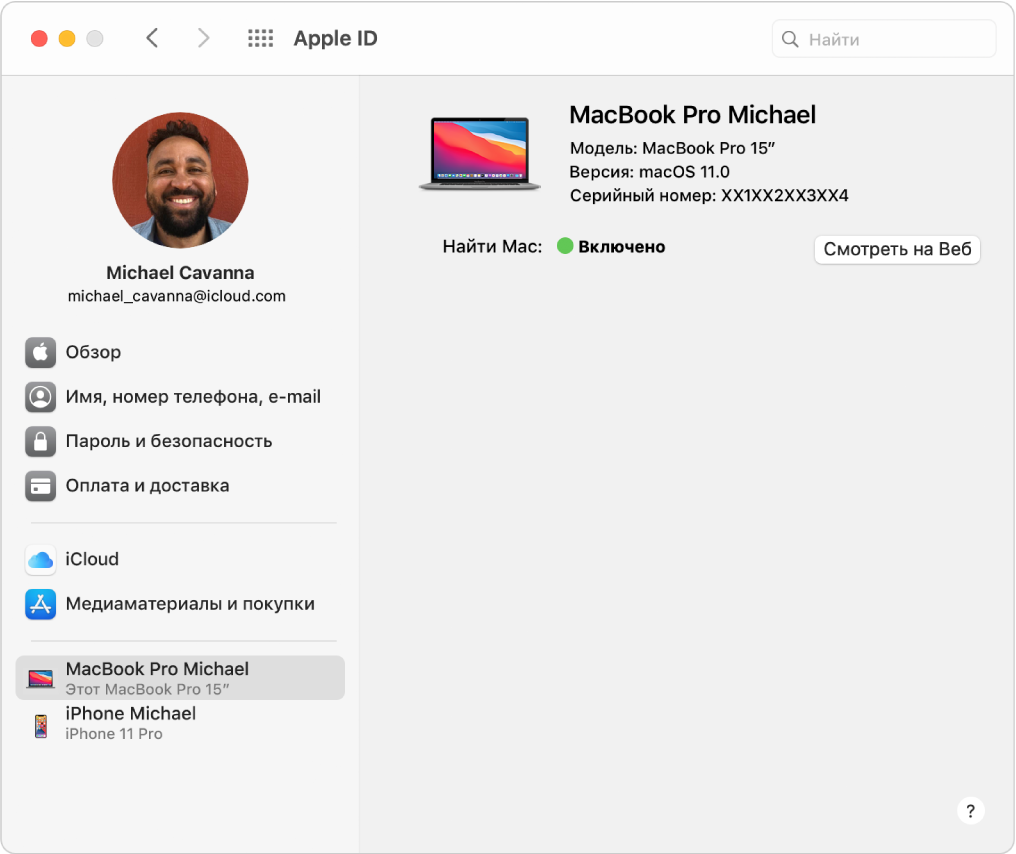- Просмотр и управление списком доверенных устройств для Apple ID на Mac
- Получение информации о системе Вашего компьютера Mac
- Просмотр отчета о системе
- Печать, сохранение или отправка отчета о системе
- Просмотр сведений о системе в приложении «Об этом Mac»
- Приложение «Информация о системе» на компьютере Mac
- Настройка функции «Локатор» на Mac
- Включение служб геолокации
- Настройка «Найти Mac»
- Просмотр информации о файлах, папках и дисках на Mac
Просмотр и управление списком доверенных устройств для Apple ID на Mac
В списке «Доверенные устройства» отображаются доверенные устройства, использующие Ваш Apple ID. Можно просмотреть модель, серийный номер и номер телефона, связанные с устройством. Можно проверить, включена ли функция «Найти [устройство]», и, если это так, посмотреть, где находится устройство. Можно проверить, включено ли резервное копирование iCloud и когда в последний раз выполнялось резервное копирование устройства. Можно просмотреть и удалить карты на устройстве, связанные с Apple Pay. Также можно удалить доверенные устройства, которые Вам не принадлежат и которыми Вы не пользуетесь.
На Mac выберите меню Apple
> «Системные настройки», затем нажмите «Apple ID».
Если Вы еще не вошли в свой Apple ID, нажмите «Вход» и введите данные своего Apple ID. Следуйте инструкциям на экране.
Чтобы просмотреть или изменить настройки доверенных устройств, использующих Ваш Apple ID, выберите устройство в боковом меню. В зависимости от устройства появляются различные параметры. Выполните одно из следующих действий.
Просмотр информации об устройстве. Можно просмотреть модель, версию ПО (версию macOS, iOS или iPadOS), серийный номер устройства и номер телефона, связанный с устройством.
Просмотр местоположения устройства. Если включена функция «Найти [устройство]», нажмите «Посмотреть онлайн», чтобы показать местонахождение устройства в веб-браузере.
Просмотр и удаление карт на устройстве, связанных с Apple Pay. Если на устройстве есть карты, связанные с Apple Pay, отображается их список. Чтобы удалить все карты из учетной записи Apple Pay на этом устройстве, нажмите «Удалить все карты».
Удаление устройства из этой учетной записи. Нажмите «Удалить из учетной записи», затем нажмите «Удалить». Вам следует удалить устройство, когда оно Вам больше не принадлежит, потеряно или украдено.
Если Вы потеряете Mac, устройство iOS, iPadOS или Apple Watch с watchOS 3, Вы можете попробовать найти и защитить их, не удаляя из своей учетной записи. Настройка приложения «Локатор» для поиска пропавшего Mac.
Если Вы удалили устройство из учетной записи, а затем вновь подключили его к интернету, не выполнив выход из Apple ID, это устройство снова появится в списке Ваших устройств. Если Вы не можете выйти из Apple ID на устройстве, попробуйте провести удаленное стирание устройства.
Примечание. При удалении устройства, использовавшегося для оплаты через Apple Pay, сервис Apple Pay на этом устройстве отключается. Также на удаленном устройстве отключаются все карты, даже если оно находится в режиме офлайн. См. раздел Использование Wallet и Apple Pay.
Информация о том, как изменить данные учетной записи Apple ID на веб-сайте Apple ID, приведена на странице Вашей учетной записи Apple ID.
Об изменении настроек учетной записи Apple ID на устройстве iOS или iPadOS см. в разделе «Настройка параметров Apple ID и iCloud» в руководстве пользователя iPhone, iPad или iPod touch.
Источник
Получение информации о системе Вашего компьютера Mac
В приложении «Информация о системе» Вы увидите отчет о системе, содержащий подробную информацию о Вашем компьютере Mac, включая следующее.
Оборудование, которое установлено или подключено к нему.
Сетевые подключения компьютера, включая активные службы, их IP-адреса, а также тип и скорость сетевого подключения.
Программное обеспечение компьютера, включая операционную систему, приложения и количество ядер. (Можно просмотреть версии, даты изменения и местонахождение каждого элемента программного обеспечения.)
Спросите Siri. Произнесите, например: «Открой Информацию о системе». Узнайте, как спросить Siri.
Просмотр отчета о системе
Чтобы открыть отчет о системе, выберите меню Apple
> «Об этом Mac», затем нажмите «Отчет о системе».
Совет. Либо нажмите клавишу Option, и, удерживая ее, выберите меню Apple
> «Информация о системе».
Чтобы изменить внешний вид отчета, выполните одно из следующих действий.
Просмотр подробного отчета. Выберите меню «Файл» > «Показать больше информации». Размер файла отчета может достигать нескольких мегабайт.
Просмотр краткого отчета. Выберите меню «Файл» > «Показать меньше информации». Отчет будет включать большую часть информации об оборудовании и сети, но информация о программном обеспечении будет в нем отсутствовать.
Печать, сохранение или отправка отчета о системе
Чтобы открыть отчет о системе, выберите меню Apple
> «Об этом Mac», затем нажмите «Отчет о системе».
Выполните одно из следующих действий:
Печать отчета о системе. Выберите команду меню «Файл» > «Напечатать».
Сохранение отчета о системе. Выберите «Файл» > «Сохранить», введите имя файла и выберите местоположение для сохранения отчета.
Отправка отчета в компанию Apple. Выберите «Файл» > «Отправить в Apple». Если Вы позвоните в Службу поддержки Apple, то можете предоставить специалисту копию данных о конфигурации системы.
Просмотр сведений о системе в приложении «Об этом Mac»
Вы можете просмотреть информацию о своем компьютере Mac, включая название модели, используемую версию системы macOS и другие сведения.
Чтобы открыть раздел «Об этом Mac», выберите меню Apple
Нажмите любой из следующих пунктов.
Общие сведения. Просмотрите спецификацию компьютера Mac.
Мониторы. Получите сведения о мониторах, подключенных к Вашему Mac.
Накопители. Узнайте, какой объем накопителей задействован на Вашем устройстве и какие типы файлов на нем хранятся. См. раздел Просмотр сведений о доступном пространстве на диске.
Память. Узнайте, какой объем памяти установлен на Вашем Mac и сколько слотов доступно для расширения памяти. (Для некоторых моделей Mac панель «Память» может отсутствовать.)
Поддержка. Получите доступ к ресурсам поддержки программного обеспечения macOS и оборудования Mac.
Сервис. Узнайте о вариантах обслуживания, технической поддержки и ремонта для Вашего Mac.
С помощью приложения «Мониторинг системы» можно получить информацию о памяти компьютера.
Источник
Приложение «Информация о системе» на компьютере Mac
В приложении «Информация о системе» содержится сводная информация об аппаратном и программном обеспечении компьютера Mac, а также о сети.
Приложение «Информация о системе» предоставляет подробные технические характеристики и другие сведения об аппаратном и программном обеспечении компьютера Mac, включая сеть и внешние устройства. В некоторых версиях ОС OS X это приложение называется «Сведения о системе».
Перейдите в меню Apple () > «Об этом Mac». Откроется обзор компьютера Mac, включая сведения о модели, процессоре, памяти, серийном номере и версии macOS. Для просмотра более подробных сведений о системе нажмите кнопку «Отчет о системе».
Чтобы открыть приложение «Информация о системе» напрямую, нажмите клавишу Option и, удерживая ее, перейдите в меню Apple () > «Информация о системе». Кроме того, можно найти приложение «Информация о системе» с помощью Spotlight или открыть его из подпапки «Утилиты» папки «Программы».
В приложении «Информация о системе» будет открыт отчет о системе компьютера Mac:
Выбирайте элементы на боковой панели для просмотра сведений о каждом из них. Например:
- В разделе «Аппаратное обеспечение» отображается серийный номер компьютера Mac.
- В разделе «Память» показано, модули какого объема установлены в каждый слот внутренней памяти.
- В разделе «ПО» показано, какой загрузочный диск (загрузочный том) используется компьютером Mac.
- В разделе «Сеть» отображаются IP-адрес компьютера, соединения, разрешенные брандмауэром macOS, мощность сигнала ближайших сетей Wi-Fi и многое другое.
Источник
Настройка функции «Локатор» на Mac
Чтобы Вы могли сообщить свое местоположение или найти потерянные устройства Apple и вещи, нужно сначала включить службы геолокации и функцию «Найти Mac». Это можно сделать при первом запуске приложения «Локатор» или позже в Системных настройках.
Включение служб геолокации
На Mac выберите меню Apple
> «Системные настройки», нажмите «Защита и безопасность», затем нажмите «Конфиденциальность».
Если слева внизу отображается запертый замок 
Нажмите «Службы геолокации» слева.
Выберите «Включить службы геолокации» и выберите Локатор в списке приложений.
Если Локатор не отображается, откройте Системные службы в списке приложений, нажмите «Подробнее», затем выберите «Найти Mac».
Настройка «Найти Mac»
На Mac выберите меню Apple
> «Системные настройки», затем нажмите «Apple ID».
Если Вы не видите Apple ID, нажмите «Войти» и войдите со своим Apple ID или нажмите «Создать Apple ID» (если у Вас его нет).
Нажмите «iCloud» в боковом меню.
Выберите «Найти Mac» и нажмите «Разрешить» (если появится запрос), чтобы функция «Найти Mac» могла использовать данные о местоположении Вашего компьютера.
Если рядом с функцией «Найти Mac» отображается кнопка «Подробнее», убедитесь в том, что Вы включили службы геолокации и функцию «Локатор» в разделе настроек «Защита и безопасность».

Подробные сведения о конфиденциальности и о том, как контролировать защиту информации на Mac, см. в разделе Защита конфиденциальной информации.
Источник
Просмотр информации о файлах, папках и дисках на Mac
Можно быстро получить информацию о файлах, папках или дисках.
На Mac можно сделать следующее.
Получение информации об отдельных объектах. Выберите объект, затем выберите «Файл» > «Свойства» или нажмите сочетание клавиш Command-I.
Для каждого объекта открывается отдельное окно свойств.
Получение сводной информации о нескольких объектах. Выберите несколько объектов (нажмите и удерживайте клавишу Control), затем выберите «Файл» > «Показать общие свойства».
Откроется окно, содержащее общую информацию об объектах.
Отображение пути к файлу или папке. На Mac нажмите значок Finder 
Внизу окна Finder отображается расположение и вложенные папки, которые содержат файл или папку.
Отображение свойств под значками. Откройте папку в Finder или нажмите на рабочем столе, выберите «Вид» > «Показать параметры вида», затем выберите «Показывать свойства». (Доступно только для вида «Значки».)
В свойствах объекта могут отображаться такие данные, как размер файла, длина фильма, размеры изображения и многое другое.
Отображение информации в панели предварительного просмотра. Откройте папку в Finder, затем выберите «Вид» > «Показать окно просмотра». См. раздел Использование панели предварительного просмотра.
Просмотр состояния iCloud. Если функция «Рабочий стол и документы iCloud» включена, рядом с папками и файлами (в столбце «Состояние iCloud») могут стоять следующие индикаторы.
В iCloud. Значок состояния «В iCloud» 
Несоответствующий. Значок состояния «Несоответствующий» 
Загружено. Значок состояния «Загружено» 
Ожидание загрузки. Значок состояния «Ожидание загрузки» 
Недостаточно места. Значок состояния «Недостаточно места» 
Похожий значок может также появиться рядом с iCloud Drive в боковом меню, и он тоже показывает, что в iCloud закончилось место для хранения файлов.
Круговая диаграмма. Значок состояния «Круговая диаграмма» 
Такая же круговая диаграмма может появиться рядом с iCloud Drive в боковом меню, и там она показывает общий прогресс передачи файлов на iCloud Drive или обратно.
Примечание. Даже если столбца «Состояние iCloud» в окне Finder нет, Вы все равно в большинстве случаев можете видеть состояние передачи файла на iCloud рядом с именем папки или файла. Единственный значок, который там не отображается — это значок «Загружено».
В меню статуса, расположенном внизу или вверху окна Finder отображается количество объектов на диске или в папке, а также объем доступного дискового пространства. Если Вы не видите меню статуса, выберите «Вид» > «Показать меню статуса».
Источник