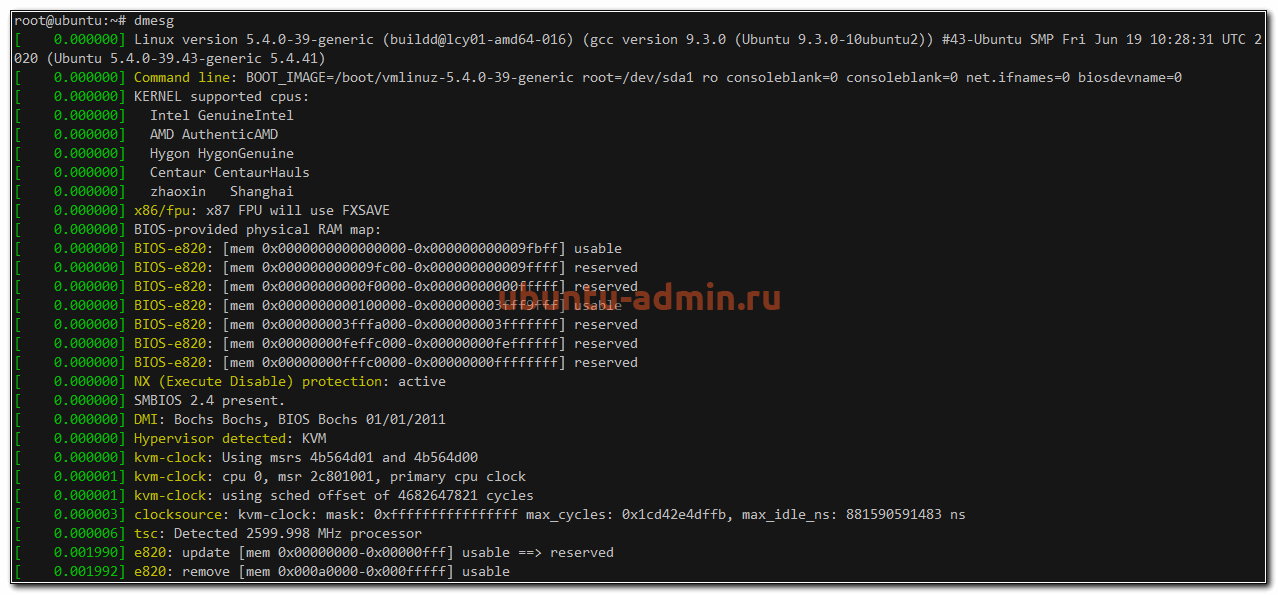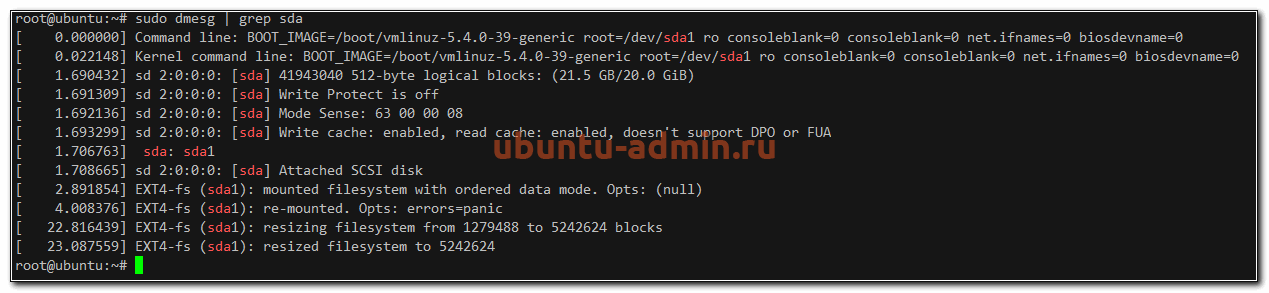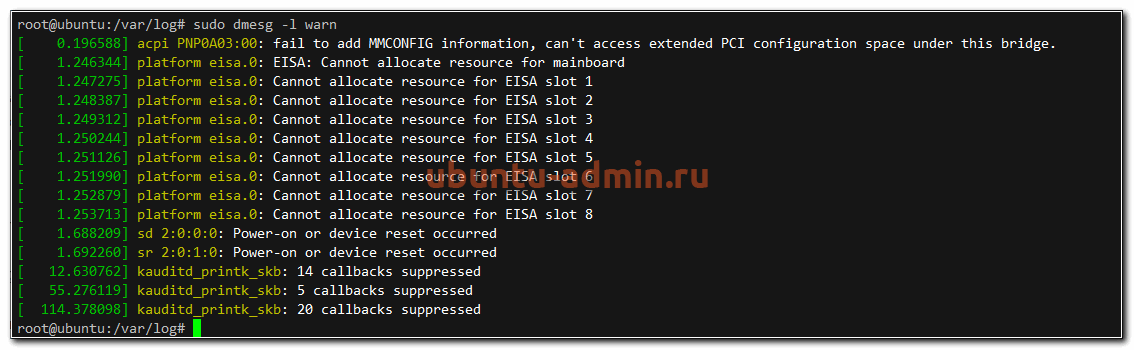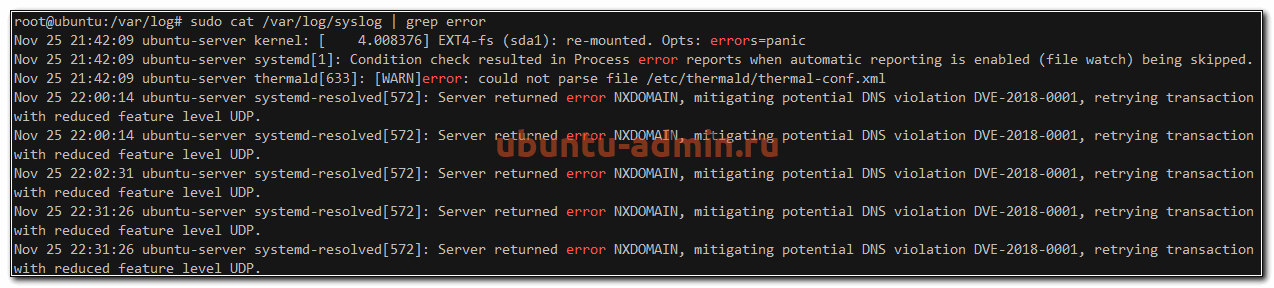- Логи в Linux. Как найти и прочитать?
- Как посмотреть логи в Linux?
- Основные логи
- Ротация лог-файлов
- systemd и journald
- Приоритет сообщений в лог-файлах
- Заключение
- Основные log файлы в Ubuntu — загрузка, авторизация, ошибки и др.
- Основные log файлы Ubuntu
- Лог загрузки
- Логи авторизации, в том числе ssh
- Логи ошибок в Ubuntu
- Cron logs
- Лог действий пользователя
Логи в Linux. Как найти и прочитать?
Обновл. 20 Май 2021 |
Процесс загрузки системы, работа приложений и служб, различные действия пользователей, сообщения ядра ОС и многое другое — все эти события регистрируются в специальных журналах операционной системы, так называемых log-файлах (или «логах»). Если в работе системы что-то пойдет не так, то эти файлы станут для вас полезным источником информации, с помощью которого вы сможете разобраться в причинах возникших проблем и самостоятельно их устранить.
Как посмотреть логи в Linux?
Большинство логов в Linux генерируются системными демонами syslogd или rsyslogd и хранятся в обычном текстовом файле ASCII в каталоге /var/log. Этот каталог содержит лог-файлы самой ОС, служб и различных приложений, запущенных в системе. Вот как этот каталог выглядит в типичной системе Debian Linux:
Если вы попробуете просмотреть какой-нибудь лог-файл от имени обычного пользователя, то в 99% случаев система ответит вам сообщением о нехватке прав доступа. Поэтому я заранее переключился на пользователя root (команда su –) и все дальнейшие действия будут выполняться от его имени.
Теперь можно перейти к непосредственному изучению содержимого лог-файлов. И для начала, мы заглянем внутрь boot.log. Данный лог-файл содержит информацию обо всех этапах загрузки операционной системы:
root@debian:/var/log# tail boot.log
Как вы можете заметить, команда tail вывела последние 10 строк лог-файла, которые дают нам информацию о последовательном запуске различных сервисов, а также отображает их статус.
Как уже было сказано выше, многие лог-файлы хранятся в виде обычных текстовых файлов, поэтому их можно просматривать с помощью следующих стандартных команд:
tail — вывод последних 10 строк;
head — вывод первых 10 строк;
cat — вывод содержимого всего лог-файла;
grep — поиск в лог-файле всех вхождений заданного выражения или фильтрация лог-файла по заданному выражению;
zcat — отображает всё содержимое сжатых лог-файлов (с расширением *.gz);
zmore — постраничный просмотр сжатых лог-файлов, без их распаковки;
zgrep — поиск внутри сжатого лог-файла.
Основные логи
В основных логах, необходимых для работы Linux, содержится наиболее значительный объем информации о текущем состоянии системы. Их можно условно разделить на четыре категории:
Многие из этих лог-файлов располагаются в каталоге var/log. Наиболее распространенными логами являются:
/var/log/boot.log — журнал загрузки системы (в нем хранится вся информация, связанная с этапами загрузки ОС);
/var/log/kern.log — журнал ядра (в нем хранятся сообщения и предупреждения, поступающие непосредственно из ядра Linux);
/var/log/syslog или /var/log/messages — журналы, в которых хранится информация об общей активности в системе (включая сообщения этапа загрузки);
/var/log/auth.log или /var/log/secure — журналы аутентификации и безопасности (в них хранятся записи обо всех попытках входа в систему, включая как успешные, так и неудачные);
/var/log/debug — журнал отладки (в нем хранится подробная отладочная информация системы и приложений);
/var/log/daemon.log — журнал демонов (содержит информацию о событиях, связанных с различными запущенными в системе демонами/службами);
/var/log/maillog или /var/log/mail.log — журналы почтовых серверов (в них хранится информация, относящаяся к почтовым серверам и архивированию электронных писем);
/var/log/cron — журнал, в котором хранится информация о запланированных задачах (заданиях cron);
/var/log/faillog — информация о неудачных входах в систему. Журнал полезен для изучения потенциальных нарушений безопасности, таких как: взломы учетных записей, попытки перебора паролей и пр.;
/var/log/dmesg — журнал сообщений драйверов устройств. Просмотреть содержимое данного журнала можно с помощью команды dmesg . Стоит заметить, что при достижении своего предела, старые сообщения перезаписываются более новыми.
/var/log/Xorg.x.log — журнал сообщений X-сервера.
В зависимости от выбранного дистрибутива, вы можете встретить следующие лог-файлы менеджеров пакетов:
/var/log/dpkg.log — журнал пакетов, установленных через утилиту dpkg в системах на основе Debian Linux.
/var/log/yum.log — журнал пакетов, установленных через утилиту yum в системах на основе Red Hat Linux.
/var/log/emerge.log — журнал пакетов (ebuild), установленных через утилиту emerge в Gentoo Linux.
Не все журналы разработаны в удобочитаемом виде. Некоторые из них предназначены только для чтения системными приложениями и представлены в бинарном формате данных:
/var/log/utmp и /var/log/utmp — журналы учета входов пользователей в систему. Для просмотра сообщений применяется команда utmpdump , например:
/var/log/lastlog — журнал с информацией о последних входах пользователей. Для просмотра сообщений применяется команда lastlog :

Ротация лог-файлов
Если учесть, что информация в лог-файлы поступает регулярно и по любому поводу, то в скором времени они должны были бы стать просто гигантскими, занимая при этом огромную кучу места на диске. А работать с ними было бы просто невозможно. Но этого не происходит благодаря ротации лог-файлов.
Цель ротации заключается в сжатии устаревших лог-файлов, которые занимают много места. Лог-файлы, в конце имен которых добавлены нули, являются ротируемыми (их имена были автоматически изменены системой). Ротацию лог-файлов можно выполнить с помощью команды logrotate, например:
Настройки ротации лог-файлов хранятся в соответствующем файле конфигурации /etc/logrotate.conf:
var/log/имя_журнала.log <
Missingok
Notifempty
Compress
Size 20k
Daily
Create 0600 root root
>
Разберем детально каждую строку вышеприведенного фрагмента:
Missingok — указывает команде logrotate не выводить ошибку, если лог-файл отсутствует.
Notifempty — если лог-файл пуст, то ротации не будет.
Compress — лог-файл необходимо сжать.
Size 20k — гарантирует, что лог-файл не превышает заданного размера, в противном случае производится его ротация.
Daily — ротация лог-файлов по ежедневному расписанию. Также можно задавать ежечасный ( Hourly ), еженедельный ( Weekly ), ежемесячный ( Monthly ) или ежегодный ( Yearly ) график.
Create 0600 root root — создает экземпляр лог-файла, владельцем и группой которого является root.
Теперь, разобравшись с тем, что означает каждый параметр, можно каждому лог-файлу задавать соответствующий индивидуальный параметр ротации.
systemd и journald
systemd — это подсистема инициализации и управления службами в Linux, фактически вытеснившая в 2010-е годы традиционную подсистему init. В связке с ней работает и journald — демон сбора логов, являющийся частью systemd. Он собирает логи со всей системы и хранит их в бинарном виде в каталоге /var/log/journal. Для того чтобы их просмотреть, создана специальная утилита journalctl. Рассмотрим несколько примеров её применения.
Чтобы просмотреть последние 10 строк логов всех запусков системы, достаточно выполнить следующую команду:
# journalctl —list-boots | tail
Видите столбец, который я обвел красным? Цифрой 0 в нем обозначена текущая загрузка системы, цифрой -1 — предыдущая и т.д. Если вы хотите просмотреть логи какой-то конкретной загрузки, например, позапрошлой, то достаточно ввести:
Также можно просмотреть информацию по выбранной службе, например, по NetworkManager:
# journalctl -u NetworkManager
Или же вывести сообщения ядра ОС:
Для получения своих, каких-то более конкретных результатов, допускается комбинировать опции и параметры команды journalctl :
# journalctl -b -1 -u NetworkManager
Для вывода информации только по нескольким последним записям, применяется опция -n , задающая их количество:
# journalctl -u NetworkManager -n 5
Если говорить про systemd, то, наверное, стоит упомянуть и про команду systemd-analyze, которая отвечает за сбор статистики загрузки системы. Применение данной команды без параметров отобразит общее время загрузки системы:
С помощью параметра blame можно увидеть, сколько времени понадобилось для загрузки каждой конкретной службы (при этом сверху отобразятся самые медленные):

Приоритет сообщений в лог-файлах
Сообщения в лог-файлах создаются в зависимости от типа событий. В свою очередь, событие имеет определенную степень важности. В зависимости от этой важности событию присваивается определенный приоритет:
emerg — наивысший приоритет, что-то сломалось, повод паниковать;
alert — тревога, стоит волноваться;
crit — критическое событие, стоит насторожиться;
err — ошибка;
warning — предупреждение;
notice — уведомление, можно не заморачиваться;
info — информационное сообщение, принять к сведению и забыть;
debug — отладочная информация.
Применяя вышеописанные значения приоритетов, можно просматривать сообщения лог-файлов, фильтруя их по заданному приоритету:
# grep ‘err’ /var/log/syslog
Или же для journalctl:
# journalctl -p warning -b 0

Заключение
Конечно, на данном уроке были рассмотрены только самые основные моменты данной темы. Но в то же время объема представленной информации вполне хватит обычному пользователю, чтобы свободно работать с логами в Linux. Увидимся!
Поделиться в социальных сетях:
Источник
Основные log файлы в Ubuntu — загрузка, авторизация, ошибки и др.
Приветствую читателей своего сайта. Сегодня я всесторонне рассмотрю тему тему логов в Ubuntu — ошибки, загрузка, системные логи, cron и остальное. Постараюсь дать обзорную информацию по основным моментам в этой теме. Материал в основном рассчитан на новичков, но возможно восполнит пробелы и специалистов.
Основные log файлы Ubuntu
Традиционно логи в Linux хранятся в директории /var/log . Вот описание стандартных лог файлов Ubuntu, которые там присутствуют. Кстати, если вы только планируете устанавливать ubuntu, то можете воспользоваться моей подробной статьей на этот счет — установка ubuntu server. Так же вам может быть интересен мой обзор и сравнение сервера убунту с другими linux системами — Ubuntu Server — обзор для начинающих, сравнение, отзывы.
- syslog или messages. Последнего чаще всего нет и вместо него только syslog. Это традиционные глобальные системные журналы операционной системы linux. Сюда пишутся события загрузки, ядра системы, системы инициализации systemd и т.д.
- auth.log — лог авторизации и аутентификации в системе.
- dmesg — в этом логе хранится информация о загрузке ядра и драйверов оборудования.
- alternatives.log — лог файл программы update-alternatives. Не знаю, за какие такие заслуги ей выделили отдельный лог файл, а cron, к примеру, нет.
- kern.log — лог сообщений ядра ubuntu, да и любой другой linux системы.
- maillog — сообщения почтовой системы. Обычно postfix или exim. Если на сервере ubuntu они не установлены, то и почтового лога не будет.
- dpkg.log — логирование работы пакетных менеджеров ubuntu. Обычно это apt или apt-get.
- lastlog и wtmp — информация о прошлых авторизациях пользователей.
Лог загрузки
Начнем с самого начала. В момент загрузки системы записывается вся основная информация, имеющая к ней отношение. Если у вас будут какие-то ошибки во время старта сервера, вы сможете их увидеть в этом логе. Посмотреть лог загрузки Ubuntu можно следующим образом.
У вас получится очень длинный вывод всего того, что происходило с системой на старте. Если ищите что-то конкретное, то можете сделать фильтрацию вывода с помощью grep. Допустим, вам надо узнать информацию только о диске.
Вы увидите лог загрузки системы ubuntu, содержащий информацию только о диске sda. Аналогичным образом можно фильтровать вывод по другим темам. Например, посмотреть все ошибки, которые были во время загрузки.
И так далее. Информация, которую выводит команда dmesg, хранится в log файле /var/log/dmesg .
Логи авторизации, в том числе ssh
Для того, чтобы узнать, кто и когда проходил авторизацию на сервере ubuntu, можно воспользоваться логами из файла /var/log/auth.log . Авторизация по ssh там будет выглядеть следующим образом.
Здесь мы видим ip адрес, с которого произошло подключение и слепок сертификата, так как аутентификация была произведена с его помощью. Если хотите повысить уровень логирования подключений по ssh и получать больше информации, то можете отредактировать конфигурационный файл sshd — /etc/ssh/sshd_config , добавив туда следующий параметр.
Не забудьте перезапустить службу sshd для принятия изменений:
После этого логирование подключений по ssh будет более подробное.
Лог локального входа в ubuntu тоже хранится в файле auth.log . Информация о подключении через консоль выглядит следующим образом.
Устройство /dev/tty1 говорит о том, что вход локальный.
Вы можете быстро посмотреть информацию о последних входах в систему с помощью команды last. Эта информация хранится в бинарном логе /var/log/lastlog .
Примерно то же самое можно увидеть с помощью utmpdump.
Логи ошибок в Ubuntu
Рассмотрим теперь вопрос с расположением лога ошибок в Ubuntu. Как такового отдельного error log в традиционных linux системах нет. И Убунта тут не исключение. Ошибки придется искать по системным и программным логам выборкой ключевых слов. Обычно используют следующие фразы:
- error или err
- critical или crit
- debug
- warn
Например, посмотрим в логе загрузки dmesg все сообщения уровня предупреждений (warn).
А теперь проверим ошибки в системном логе.
Видим некоторые ошибки в службе systemd-resolved.
Cron logs
Часто хочется проверить лог запуска периодических заданий cron. В Ubuntu, как мне кажется, сделали не удобно. По умолчанию, cron logs не выделены в отдельный файл. Искать их стоит в общем системном логе syslog. Например, в Centos существует отдельный лог-файл /var/log/cron, где собрана вся информация о запущенных заданиях. Предлагаю сделать так же в Ubuntu.
Для этого открываем конфигурационный файл /etc/rsyslog.d/50-default.conf и добавляем туда следующую информацию.
По умолчанию, она присутствует в конфиге, но закомментирована. Вам нужно убрать # в начале строки, чтобы раскомментировать ее. Так же я рекомендую сделать так, чтобы эти логи не дублировались в общий системный лог. Для этого немного измените следующую строку.
Я добавил в нее cron.none, чтобы логи cron не писались больше в системный лог syslog. После этого перезапустите службы rsyslog и cron и проверяйте изменения.
Теперь у нас все логи Cron в Ubuntu будут в отдельном файле.
Лог действий пользователя
Мне часто задают вопросы, как посмотреть лог действий пользователя в системе или как узнать, какие программы он запускал. По умолчанию, такие действия не логируются в ubuntu. Для этого нужно устанавливать какое-то дополнительное программное обеспечение. Я даже не знаю, кто умеет это делать. Обычно если надо фиксировать действия пользователя, включается лог работы sudo.
Для того, чтобы включить логирование действий пользователя через sudo, редактируем файл /etc/sudoers . Добавляем туда строку.
Теперь выполните какую-нибудь команду через sudo.
Выполненная команда пользователя сохранена в логе sudo.log. Теперь никто не сможет выполнить незаметно административные действия на сервере. Конечно, человек с полными правами сможет изменить любой лог файл, удалив свои действия при желании. Для этого важные логи нужно отправлять куда-то в другое место, но это уже тема отдельной статьи.
На сегодня по логам в Ubuntu у меня все. Желаю вам логов без ошибок и вечного аптайма (шутка, надо ставить обновы и перезагружаться).
Источник