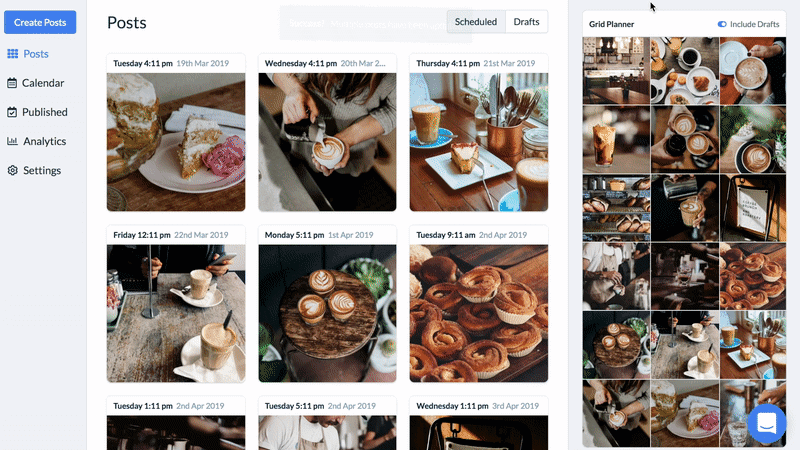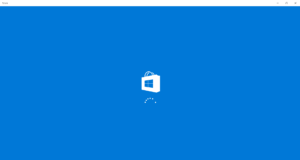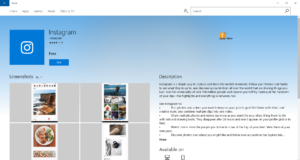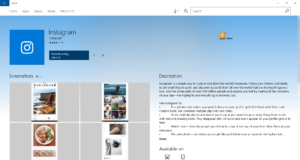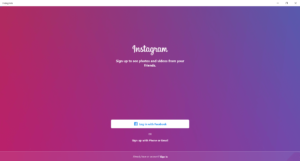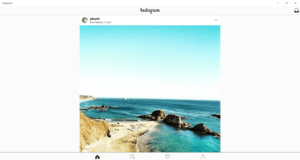- How To Post To Instagram From PC or Mac
- Wondering how to post to Instagram from a PC or Mac computer? You’re in the right place…
- How To Post On Instagram From Computer
- Post On Instagram From PC or Mac With Scheduling Tools
- Hopper HQ
- Plan your social media posts.
- How To Post On Instagram From PC — In 4 Steps
- How to Download, Install & Post Using Instagram Windows 10 PC
- UPDATE: We have recently summarised a number of options for posting to Instagram from PC and Mac and compiled the info – check it out!
- How to Download and Install Instagram Windows 10:
- How to upload & post photos usingВ the Windows 10 PC Instagram App.
- For more ways of posting to Instagram from PC or Mac, check out our up-to-date guide here.
- Plan & schedule social media ahead of time.
- How to Post Photo & Video on Instagram from PC?
- Upload video to Instagram from PC
- 5 ways to post on Instagram from computer
- 2. Install Instagram Desktop (A Chrome’s extension)
- 3. change Developer Tools (or User-Agent on Safari)
- 4. Install Bluestacks
- 5. Use Facebook Creator Studio
- How to edit Instagram post from mobile & PC?
- When to post on Instagram?
- How to save Instagram photos on pc?
How To Post To Instagram From PC or Mac
Wondering how to post to Instagram from a PC or Mac computer? You’re in the right place…
To the dismay of people all over the world, Instagram does not allow us to upload photos or videos to our profiles from your desktop or laptop.
This is an intentional move from Instagram to encourage mobile use of the app and engagement with other users. However, for many photographers, influencers, and businesses whose content has been taken or filmed on a camera, the task of sending everything from desktop to phone to post manually can be very time-consuming!
Luckily, there are a few ways around this issue using third-party tools or clever desktop hacks. We’ve compiled lots of info from the web about how to post to Instagram from any computer, PC, or Mac, and put it into this handy guide!
How To Post On Instagram From Computer
There are 4 ways to use a laptop or desktop computer (PC or Mac) to post photos and videos on Instagram.
- Scheduling Tools
- Hopper HQ
- Changing Browser User-Agent
- Chrome
- Safari
- Third-Party Tools
- Bluestacks
- Deskgram
- Uplet (Mac only)
- Other
- Facebook Creator Studio
Post On Instagram From PC or Mac With Scheduling Tools
The easiest way to post to Instagram from PC or Mac is with a scheduling tool. This offers similar features to the instant services detailed below, but also allows you to bulk upload and schedule your photos and videos to post in the future. Scheduling Instagram content saves heaps of time, and allows teams and individuals to be extra organized when planning what to post and when!
вђВ Check out our How To Schedule Instagram Posts guide here вђ
Hopper HQ
Using Hopper HQ, you can post photos and videos to Instagram from your desktop with ease and can choose between sending them instantly or scheduling for the future. Here’s how it works:
- When you make an account with Hopper HQ and log in to your dashboard, you are greeted with all of your current scheduled posts in the order they are going to publish. As well as this, with the Grid Planner you can see how all of your scheduled posts will look on your Instagram profile once they’ve been published, allowing you to easily plan a great feed aesthetic…
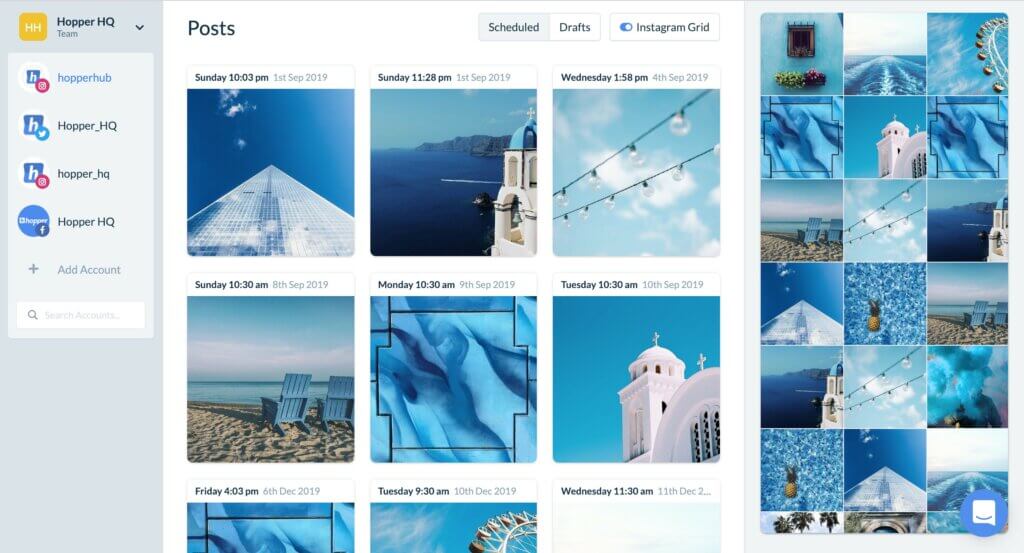
By clicking on ‘Create Posts’ in the top left corner, you are taken to a window where you are able to upload 50 photos or videos at once. To post to Instagram from PC or Mac with Hopper HQ, you’re able to upload files from your device, Dropbox, Google Drive, Google Photos, Box, URL or web search. This is very handy if you work collaboratively on cloud file sharing sites and want to post to Instagram from your desktop.
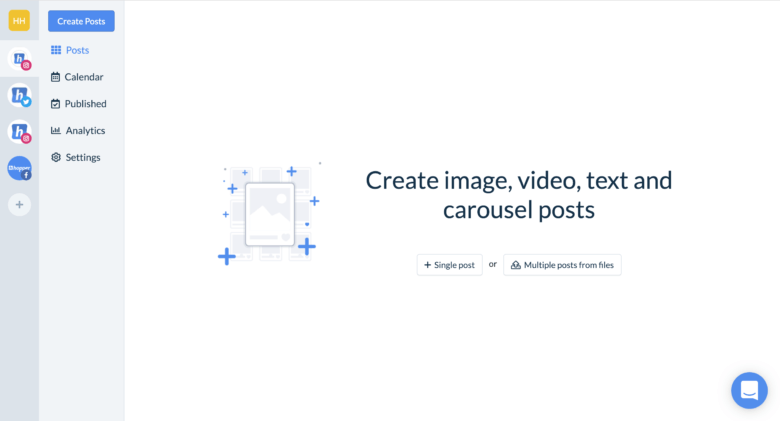
If your images are not the correct size for Instagram, you will see an alert and be taken to the photo editor. Here you can crop your photo with Hopper HQ’s easy pre-set dimensions for portrait and landscape photos, as well as apply any filters or edits.
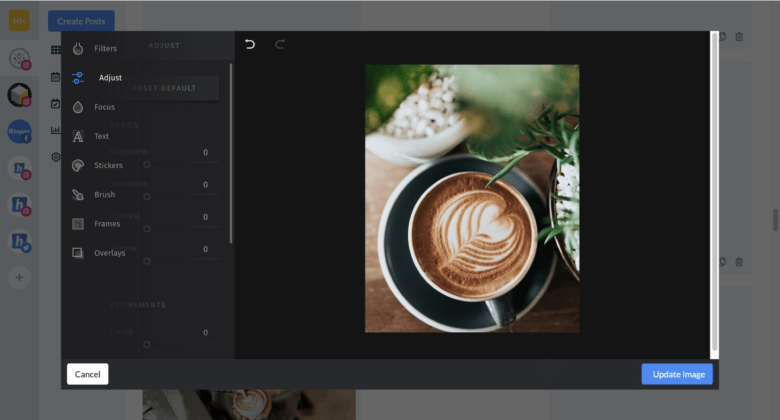
Once you’ve made any edits, you can write captions for all of your uploads (including emojis) as well as the first comments for your hashtags. You then have the choice to ‘Post Now’, schedule a time, or save as a draft (a handy feature if you’re working in a team). If you decide you want to post the same photo to another Instagram account, or even a Facebook or Twitter page, you can easily add accounts to the right-hand side of the post using the plus icon.
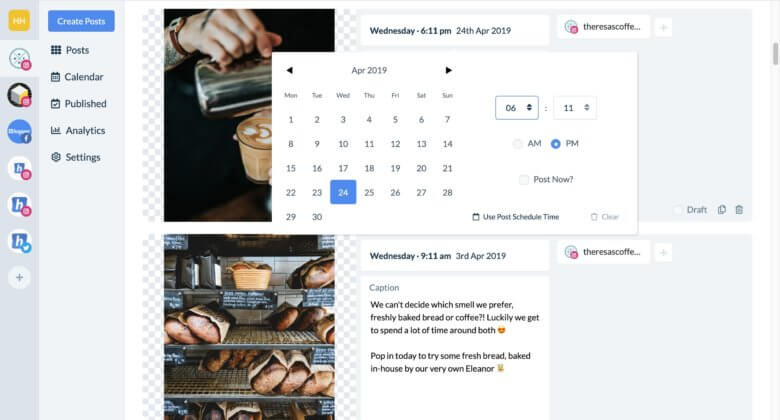
Hopper HQ also has a calendar view to easily keep track of your posting consistency, as well as user-friendlyВ AnalyticsВ to monitor the success of your content and inform you of your audience demographics!
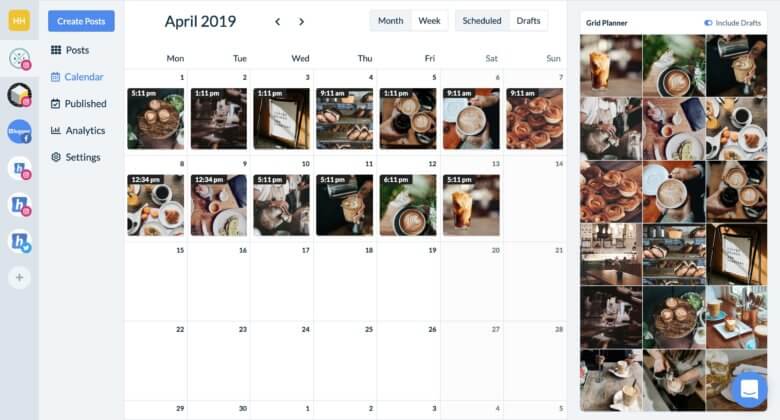
Plan your social media posts.
Visually plan your posts. Drag and drop everywhere.
How To Post On Instagram From PC — In 4 Steps
Posting photos on social media seems easy enough if you are using a mobile phone. But if you want to post on Instagram from your PC or Mac, without using a mobile device, you need these instructions. It is fairly easy to post from your computer to Instagram in four steps.
New Post UPDATE: How To Get Free Instagram Followers And More Likes — based on new 2019 research — is a way to grow your Instagram following in an organic, non-spammy way.
According to NetMarketShare, a company that offers statistics for internet technologies, the Chrome browser has 63.16 percent share of the browser market, followed by Safari with 16.71 percent. So, while there are other workarounds for posting to Instagram from PC or Mac, this one will allow almost 80 percent of internet users to perform the task via desktop or laptop. I have been asked this question quite often, so I thought a brief explanation for Forbes readers was in order. I’ll share two alternatives to this Chrome method at the end of this post.
Let me back up – why would you want to do this? Why load photos to Instagram from a PC at all? Well, for many of us, a traditional DSLR (Digital Single-Lens Reflex) camera is our top choice. The process for uploading DSLR quality photos to Instagram is in itself a workaround – you have to edit then upload photos from your PC to Google Drive or Google Photos (or some other sharing service), then download them to your phone, then upload them to Instagram. What a hassle.
Using the Google Chrome browser, there are only a few steps to get posting to Instagram and here are a few screenshots to explain it.
First, open Instagram on the PC and log in. From anywhere in the browser window itself, right click with your mouse and select “Inspect” at the bottom of the drop-down menu that appears (or CTRL, SHIFT, I — capital letter i on the keyboard). This opens the code inspector tool within Chrome. Almost all of the code content on the right can be ignored. The “Inspect” option will split your screen so you have the Instagram account on the left side and the code base on the right. It can be confusing to look at as there is a lot of code and other data there on the right side.
Again, ignore most of that content and look at the top of that Inspector window and you will see a little icon that resembles a tablet and a phone (in the screenshot below you will see a red circle with a numeral 1 in it).
How to post to Instagram from your PC or Mac
Screenshot by TJ McCue
If you are on a device where you cannot see Steps 2 through Steps 4, please click Continue or Next button.
After clicking that tablet/phone icon, you will immediately see the left side of the screen change – and in the screenshot below is Step 2 and Step 3.
How to post to Instagram from Mac or PC using Chrome Browser
Screenshot by TJ McCue
Step 2: Shows “responsive” as the selected choice. Click that and the drop-down menu shows a bunch of different phone or tablet options. You can pick the one closest to your device, but I usually just pick the Samsung Galaxy 5 or a recent iPhone, such as the one showing iPhone 6, 7, 8.
Step 3: My screen shows 90%, however, I click that area and then it shows a “Fit to Window” option. Select that. Each time, your screen may shift slightly, but that is normal. If you do not select a smaller option, your screen may not show the bottom of the Instagram app screen and there is no way to scroll from this “Inspect” developer window.
Step 4: At this point, you should see a screen that closely resembles (or matches) what you see on your Instagram mobile app – with the usual plus (+) sign at the bottom that allows you to take or select a photo from your phone gallery. (If you do not, scroll down to the note below.) If you click it here in Chrome, it will open a dialogue box to open a folder on your computer where you can select the photo and upload it. Then you will see the remaining standard Instagram screens – the edit screen where you can move the image and select the part you want to use. After clicking “next” you land on the share page which allows you to add “write a caption” (or not) and click share.
4 Steps: How to upload photos from PC or Mac to Instagram without mobile phone.
Screenshot by TJ McCue
Important Note: If you do not see the plus (+) sign at the bottom, as you do on this screen, simply refresh the browser window (F5 on a PC keyboard) or the reload button to the left of the address bar. This usually reveals it for the times when it does not appear instantly.
If you do not have the Chrome browser on your PC or MacOS, then you could try using HootSuite (an online scheduling tool for social media that I have used quite often and love) or BlueStackApps (which is an emulator similar to what we are doing here in Google Chrome). There are many other scheduling tools that promise to help you auto-schedule Instagram posts from your PC, however, almost all of them are bound by the conditions that Instagram imposes – which can impact how they work. Make sure you are using a service that offers a free trial or free level. The above Chrome method is free, of course.
I’m a Tech and Productivity guy. Thanks for reading and connecting. You can find me at the LinkedIn, Facebook, and Twitter link buttons, too. I still also cover a bit of
I’m a Tech and Productivity guy. Thanks for reading and connecting. You can find me at the LinkedIn, Facebook, and Twitter link buttons, too. I still also cover a bit of my old beat on 3D printing, hardware, software, and mobile apps, as well.
How to Download, Install & Post Using Instagram Windows 10 PC
UPDATE: We have recently summarised a number of options for posting to Instagram from PC and Mac and compiled the info – check it out!
Rejoice, Instagram is now available for Windows 10. We’ve compiled an essential guide on how to download and install the Instagram Windows 10 app. We’ll also go through how to upload, edit and post photos straight to Instagram from Windows 10. Currently only those on the latest operating system have access to the app, that also doesn’t include Xbox or Hololens users – but there’s rumours that may change.
How to Download and Install Instagram Windows 10:
- Open the Microsoft Store app
- Search for the Instagram app
- Click ‘Get’ and download
- Once installed, open the app and login
- And you’re in! Enjoy Instagram on your Windows 10 desktop
How to upload & post photos usingВ the Windows 10 PC Instagram App.
Currently only users with a touchscreen PC can upload, edit & post photos on Instagram Windows 10. Users without a touchscreen PC can use the same features available on the Instagram browser app (view photos, send messages, etc). ThoseВ without a touchscreen PC can use a scheduling tool like Hopper HQ to post directly to Instagram from Windows 10.
For users with a touchscreen Windows 10 PC, you can upload, edit and post photos in the same way you would on the Instagram mobile app. Simply click the ‘camera’ icon from the menu, then select whether you’re posting from your gallery or taking a new photo or video. After that, click ‘next’ to go to the editing suite, make your wizardryВ changes and share your post with the world!
Not a touchscreen Windows 10 user? Not to worry, here’s how to schedule and post photos straight from your desktop – using Hopper HQ:
For more ways of posting to Instagram from PC or Mac, check out our
up-to-date guide here.
Plan & schedule social media ahead of time.
Video, gallery, image & text only posts
Calendar, feed & grid preview
Instagram, Facebook & Twitter
Leave a comment
Join 50,000 others getting the latest social media news, insights and trends every week with Hopper HQ’s Trending newsletter.
How to Post Photo & Video on Instagram from PC?
There are different ways to post on Instagram from pc including installing the Instagram app, browser extension of desktop for Instagram, Facebook creator studio, third-party apps like Bluestacks, and social media management tools to upload multiple photos to Instagram from the computer or laptop.
Nowadays, many Instagram users are looking for growing their account using Instagram automation or any tools to perform better on Instagram. You may wonder if you can upload pictures or videos to Instagram from pc to post faster or do not use your mobile to transfer desktop videos. Yes, you can post to Instagram from a computer or your laptop easily and quickly.
To post on Instagram from a computer or laptop, there are five ways for both Mac and Windows users. Scroll down to see the instruction of each method.
- Download the Instagram app
- Using the Instagram desktop (a chrome extension)
- Developer tools on a browser
- Bluestacks
- Facebook creator studio
Though you cannot post carousals (multiple pictures) from some of them, for example, Facebook Creator Studio or Chrome’s Extension. Scroll down and find what instruction best suits you.
Upload video to Instagram from PC
Many of you may looking for an app or extension to upload video to Instagram from laptop. You can follow these steps (I also added tutorial pictures).
#1 Method
Creator studio is the best tool to post short and long videos on Instagram from a PC. To do so, you can both log in with Instagram or Facebook if you have connected your account to Facebook.
To post video on Instagram from desktop:
- Go to https://business.facebook.com/creatorstudio/
- Click Instagramlogin
- Enter the login info
- From the dashboard, select Create Post on the top left (blue color button)
- Scroll down to see Add content and click.
- Select the video from your laptop or computer
- Wait until is %100 uploaded
- Write the caption (optional)
- Click the Publish button on the bottom right.

#2 Method
The other method is adding a desktop for the Instagram chrome extension.
- Go to Instagram for desktop
- Click Add to Chrome
- Login to your Instagram account (you must login before using extension)
- Click on the D icon on top menu on Chrome
- Click on upload video
- Select your video (less than 1 minute long)
- Add descriptions and click post
5 ways to post on Instagram from computer
Here I would list 5 general ways to post on Instagram from pc but notice that you choose based on your operation system of Mac iOS or Windows.
1. Download the Instagram App
Use these methods on the laptop because you need to enable access to the camera and microphone. It is also possible to use this method if your personal computer (PC) is connected to the camera and microphone. If not, and you must use PC, scroll down and go for other methods.
To download and use the Instagram app:
- Go to Microsoft Store (Windows only) to get the Instagram app for free
- Launch the app and enter login info
- Click on the camera icon on the top left
- Enable access to the camera and microphone from the control panel. Select a picture or video from the laptop. Open the picture or video, click Next, and Share.
*You should sign in to Microsoft account on windows before launching the app. Access Microsoft account through control panel>User Account.
2. Install Instagram Desktop (A Chrome’s extension)
This way works for both Mac and Windows users.
Chrome-extension of Desktop for Instagram is a very simple way to upload to Instagram from PC. However, you are not able to post multiple pictures, which is possible through other methods, I explain in a second.
*This method works for both Windows and iOS users.
- Search Google for Desktop for Instagram – Google Chrome. Click on Add to Chrome and Click Add Extension
- Select the Instagram icon on top menu and enter the login info
- choose + icon on feed. Select a photo or a video and open it
- Edit it as you require and Click Next and Share! Done!
3. change Developer Tools (or User-Agent on Safari)
In this method, you change some settings on a browser and convert the PC screen mode to a mobile one. This way is the same for both Windows and Mac users.
- Log in to your Instagram account from Chrome. Click on the Three Dots Icon>More Tools>Developer Tools
- Select the Mobile Icon on top menu. Change the respective mode to any mobile size (iPhone 6/7/8). Refresh the page!
- Choose the + icon and select a photo or video
- Open the file from the computer or laptop.
- Click Next and Share.
4. Install Bluestacks
It is easy and simple to install.
- Download, Install and open Bluestacks app on your computer. Search for the Instagram app inside Bluestacks, and install the Instagram app.
- Enter your login info and Open the app from Bluestacks.
- If required, send security code through the Instagram email address, and log in.
- Click on the + icon on the Instagram feed.
- Click On Gallery, and Go to Other.
- To upload photos to your Bluestacks gallery, click on pick from windows (you should first upload the photos to Bluestacks, then share them on Instagram).
- Back to the Instagram app from Bluestacks and select + icon and select pictures from Bluestacks gallery
- Edit photos as you need and click done
- Write the caption, tag people, or locations. Click Share!
5. Use Facebook Creator Studio
To use this method, you should go to the Facebook Business website first, and log in with a Facebook account.
- Click on Instagram Icon, on the top and click on connect youraccount and enter your Instagram login info.
Once you logged in, there are two different parts. Click on Instagram, and you can see published, archived, or scheduled posts.
Click on + icon and select photos or videos from computer
Write the caption (160 characters) and publish it! Done.
How to edit Instagram post from mobile & PC?
Sometimes it might happen for you to update an Instagram post or add extra information to it. Fortunately, Instagram would allow you to edit the post, but you can only edit the captions, and you are not able to edit the photos or videos (for example, if you are going to replace the image).
To edit a post (video or photo) on Instagram, follow these steps:
- Open the Instagram app on your mobile phone or PC*
- Go to your profile
- Find the post you are going to edit
- Tap or click on the three-dot just on the top right of the post
- Tap or click on Edit
- Replace the text or write a new one
- Click or tap Done.
*if you are going to use Instagram on PC, go to the top and follow the given instruction.
When to post on Instagram?
The best way to see when to post on Instagram is to use Instagram for business. if you are running a personal account simply from Instagram setting on the app (on the top right of the profile), switch it to a creator or business account.
Once your followers exceed 100, Instagram would give you the insight which is good to have an overview of the account.
After switching the account to a business or creator one, to find the best time to post on Instagram follow these steps:
- Open the Instagram app and go to the profile
- Tap on the three-lined icon
- Tap on the insight
- Tap on the audience and scroll down
- Find the days and hours
This is a reliable source to see when your audiences are active. So, the more users are online, the better they would engage with your posts. Find the most engaging time and post your photos and videos at that time.

How to save Instagram photos on pc?
The simplest way to save or download Instagram photos and videos is to use the Instagram Desktop extension on chrome. It’s free and easy to install. Once you install it and you open it on your pc, it will give you the option to download each photo or video you want.
Just open the post and click on the cloud icon on the top left of the post. Choose the folder or place on the pc and click Done.