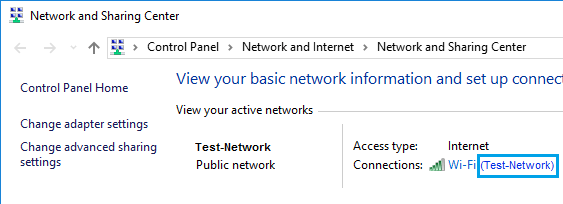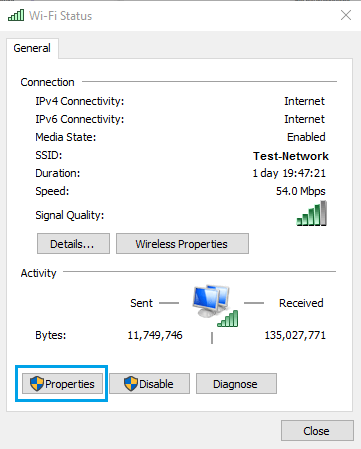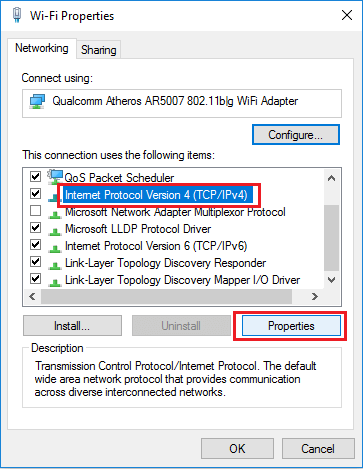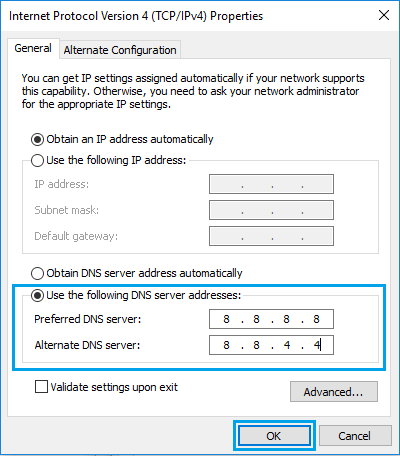- Как изменить DNS-серверы в Windows 10
- Коротко об изменении DNS-серверов в Windows 10
- Изменение DNS-серверов на Google или OpenDNS
- Как использовать пользовательские настройки DNS в Windows 10
- Что такое DNS
- Как изменить настройки DNS в панели управления
- Как изменить настройки DNS в командной строке
- Как изменить DNS сервер в Windows 10, 8.1 и Windows 7
- Изменение DNS сервера в Windows
- Еще один способ изменить DNS сервер в Windows 10
- Адреса популярных DNS-серверов
- Видео инструкция
Как изменить DNS-серверы в Windows 10
В случае, если вас беспокоит медленное или неустойчивое подключение к Интернету на компьютере под управлением Windows 10, проблема может быть вызвана медленными или переполненными DNS-серверами, используемыми вашим поставщиком услуг. Ниже вы найдете инструкции по изменению DNS-серверов на компьютере под управлением Windows 10 на более быстрые DNS-серверы, предоставляемые Google, OpenDNS и другими.
 Коротко об изменении DNS-серверов в Windows 10
Коротко об изменении DNS-серверов в Windows 10
Говоря простыми словами, DNS-сервер можно определить, как услугу, которая помогает перевести понятный для пользователей веб-адрес в машиночитаемый. Например, человеческому мозгу намного легче запомнить google.com вместо того, чтобы помнить 216.58.203.228, который является его машиносчитываемым веб-адресом.
По умолчанию ваш компьютер под управлением Windows 10 использует DNS-серверы, предоставленные вашим интернет-провайдером. Эта автоматическая настройка идеально подходит для большинства пользователей компьютеров, которые не хотят испытывать трудности с настройкой DNS-серверов на своих компьютерах.
Тем не менее, вам не нужно придерживаться DNS-серверов, предоставляемых вашим провайдером интернет-услуг, в случае, если на вашем компьютере наблюдается медленная скорость веб-серфинга и проблемы с подключением к Интернету.
Вы можете легко изменить DNS-серверы на компьютере под управлением Windows 10 на Google или OpenDNS и посмотреть, помогает ли это в решении проблемы медленной скорости веб-серфинга и других проблем с подключением к Интернету на компьютере.
Как Google, так и OpenDNS, как известно, являются высоконадежными DNS-серверами и, вероятно, они быстрее, чем DNS-серверы, используемые вашим интернет-провайдером. Кроме того, в случае OpenDNS вы сможете использовать дополнительные функции, такие как фильтрация содержимого, антифишинг и средства защиты от детей.
Изменение DNS-серверов на Google или OpenDNS
Выполните следующие действия, чтобы изменить DNS-серверы на компьютере под управлением Windows 10 на Google или OpenDNS. Такую же процедуру можно использовать для изменения DNS-серверов на любой другой провайдер.
- Щелкните правой кнопкой мыши значок WiFi , расположенный в правом нижнем углу экрана. В появившемся маленьком меню нажмите кнопку Открыть Центр управления сетями и общим доступом .
- На экране Центр управления сетями и общим доступом щелкните активное сетевое имя , для которого вы хотите изменить DNS-сервер.
- На следующем экране (состояние — беспроводная сеть) нажмите кнопку Свойства .
Примечание: Возможно, вам предложат ввести пароль администратора, если вы не вошли в свою учетную запись.
- На экране Беспроводная сеть: свойства выберите IP версии 4 (TCP/IPv4), а затем нажмите кнопку Свойства .
- На следующем экране сначала выберите вариант Использовать следующие адреса DNS-серверов , а затем введите 8.8.8.8 в поле рядом с Предпочтитаемым DNS-сервером и введите 8.8.4.4 в поле рядом с Альтернативным DNS-сервером.
- Нажмите ОК , чтобы сохранить новые настройки DNS-сервера.
Выполнив эти шаги, вы успешно сменили DNS-сервер на своем компьютере под управлением Windows 10 на Google DNS. Если вы хотите использовать OpenDNS, вам нужно ввести 208.67.222.222 и 208.67.220.220.
Как использовать пользовательские настройки DNS в Windows 10
Обычно, когда вы подключаете интернет-соединение, ваш интернет-провайдер (ISP) предоставляет необходимые сетевые настройки, включая адреса DNS, которые вы можете использовать для быстрой загрузки веб-сайтов, загрузки файлов и использования онлайн-сервисов. Однако, иногда DNS-серверы медленно отвечают на запросы или просто ненадежны. Изменение настроек по умолчанию может улучшить ваш опыт работы в интернете.
Что такое DNS
DNS означает «система доменных имён», и это услуга, которая позволяет вам открывать веб-браузер, вводить доменное имя и загружать ваши любимые веб-сайты.
Все компьютеры, подключенные к интернету, имеют IP-адреса, которые позволяют им общаться друг с другом. Однако, мы не компьютеры, и IP-адрес (вида 193.109.246.68) трудно запомнить. DNS обеспечивает способ для перевода дружественных доменных имен (windows-school.ru) в IP-адрес, что могут понять компьютеры.
Хотя большинство из нас попадают на наши любимые веб-сайты, просто набирая URL-адреса, например https://windows-school.ru, ваш браузер должен знать IP-адрес сайта, к которому вы пытаетесь получить доступ. Для этого при вводе нового доменного имени ваш браузер отправляет запрос на DNS-сервер, чтобы преобразовать доменное имя в IP-адрес, а когда совпадение найдено, оно возвращается в браузер и страница загружается.
Как правило, этот процесс довольно быстрый, измеряется в миллисекундах, но если DNS-серверы, предоставляемые вашим интернет-провайдером, ненадежны или по какой-либо причине вам нужно использовать пользовательские настройки, Windows 10 позволяет вам быстро изменять настройки DNS на вашем компьютере.
В этом уроке по Windows 10 мы расскажем, как изменить настройки DNS на вашем компьютере с помощью панели управления и командной строки.
Как изменить настройки DNS в панели управления
Чтобы изменить настройки DNS на устройстве Windows 10 с помощью панели управления, выполните следующие действия:
- Откройте Панель управления.
- Нажмите на Сеть и Интернет → Центр управления сетями и общим доступом.
- На левой панели нажмите Изменить настройки адаптера.
- Яндекс.DNS:
- Базовый: 77.88.8.8 и 77.88.8.1 – быстрый и надежный DNS
- Безопасный: 77.88.8.88 и 77.88.8.2 – без мошеннических сайтов и вирусов
- Семейный: 77.88.8.7 и 77.88.8.3 – без сайтов для взрослых
- Публичные DNS-адреса Google: 8.8.8.8 и 8.8.4.4
- Адреса OpenDNS: 208.67.222.222 и 208.67.220.220
После выполнения этих действий ваш компьютер сразу же начнет использовать новые настройки DNS.
В редком случае, когда вам нужно использовать более двух DNS-адресов, на шаге 8 вы можете нажать кнопку Дополнительно , а на вкладке DNS вы можете добавлять, редактировать и удалять столько IP-адресов DNS, сколько вам нужно.
У вас даже есть кнопки сбоку, чтобы установить их приоритет.
Как изменить настройки DNS в командной строке
В зависимости от того, как вы используете ОС, иногда у вас не будет доступа к панели управления, но вы все равно можете изменить настройки DNS, запустив несколько команд, как показано здесь:
- Откройте командную строку от имени администратора.
- Введите следующую команду, чтобы отобразить имена ваших сетевых адаптеров, и нажмите Enter :
- Введите следующую команду, чтобы изменить настройки сети, и нажмите Enter :
- Введите следующую команду для установки основного IP-адреса DNS и нажмите Enter :
В этой команде не забудьте изменить ADAPTER-NAME на имя сетевого адаптера, которое вы получили на шаге 2, и измените XXXX на адрес DNS-сервера, который вы хотите использовать.
Введите следующую команду, чтобы добавить альтернативный IP-адрес DNS, и нажмите Enter :
В этой команде не забудьте изменить ADAPTER-NAME на имя сетевого адаптера, которое вы получили на шаге 2, и измените XXXX на адрес дополнительного DNS-сервера, который вы хотите использовать.
После выполнения команд ваше устройство сразу же начнет использовать новые настройки DNS.
Если вам нужно настроить более одного альтернативного адреса, вы можете повторить шаг 5, но увеличить номер индекса на 1.
Вот пример использования команды для добавления третьего IP-адреса DNS в Windows 10:
Хотя Windows 10 предоставляет вам несколько способов изменить настройки DNS на вашем устройстве, есть много других подходов для достижения той же цели, таких как использование стороннего приложения или настройка маршрутизатора.
Шаги, которые мы упомянули в этом руководстве, хорошо работают, когда у вас есть только один компьютер в доме или, например, когда вы работаете в кафе и хотите использовать свои собственные конфигурации DNS.
Важное примечание: мы не рекомендуем использовать эти шаги, если вы используете компьютер на работе, потому что изменение этих настроек может привести к обрыву подключения и другим проблемам. Если вы хотите изменить эти настройки на своем рабочем компьютере, всегда сначала обращайтесь к своему IT-администратору.
Как изменить DNS сервер в Windows 10, 8.1 и Windows 7

В этой инструкции подробно о том, как изменить DNS-сервер в Windows 10, 8.1 и Windows 7 — один универсальный метод для всех указанных систем и один дополнительный, только для Windows 10. Также в статье приведены популярные быстрые и безопасные DNS-серверы.
Изменение DNS сервера в Windows
Если вам требуется изменить DNS-сервер в Windows 10, 8.1 или Windows 7 используйте следующие шаги, которые подойдут для всех указанных версий ОС:
- Нажмите клавиши Win+R на клавиатуре, введите ncpa.cpl в окно «Выполнить» и нажмите Enter.
- В открывшемся окне нажмите правой кнопкой мыши по подключению, используемое для доступа в Интернет и выберите пункт «Свойства» в контекстном меню.
- В списке компонентов подключения выберите «IP версии 4» или «TCP/IPv4» и нажмите кнопку «Свойства».
- Установите отметку «Использовать следующие адреса DNS-серверов» и укажите нужные адреса.
- Примените настройки кнопкой Ок.
- При необходимости (обычно таковая отсутствует) измените аналогичным образом DNS для IP версии 6.
После изменения параметров DNS не обязательно, но желательно сбросить кэш DNS.
На этом процесс будет завершен, а при открытии сайтов в Интернете у вас будет использоваться заданный вами адрес DNS-сервера.
Еще один способ изменить DNS сервер в Windows 10
В Windows 10 присутствует дополнительный метод изменения DNS-сервера для Интернет-подключения:
- Зайдите в Параметры — Сеть и Интернет, слева выберите тип подключения (Ethernet, Wi-Fi), для которого нужно выполнить изменение.
- Нажмите по имени активной сети.
- Пролистайте следующую страницу вниз до раздела «Параметры IP» и нажмите кнопку «Редактировать».
- Вместо «Автоматически» установите «Вручную».
- Включите IPv4, пролистайте вниз и установите желаемые параметры предпочитаемого и дополнительного DNS сервера, сохраните настройки.
- При необходимости, задайте DNS для IPv6 (обычно не требуется).
Также, как и в предыдущем случае, желательно очистить кэш DNS после применения настроек.
Адреса популярных DNS-серверов
Многие известные Интернет-компании предоставляют доступ к своим DNS-серверам: вы можете ввести их в параметрах, и они будут использоваться вашим подключением. Среди популярных DNS-серверов:
- Google — 8.8.8.8 и 8.8.4.4 (для IP версии 4), 2001:4860:4860::8888 и 2001:4860:4860::8844 (IP версии 6).
- Яндекс — 77.88.8.8 и 77.88.8.1 (Яндекс также предоставляет дополнительные возможности для своих DNS, подробнее можно прочесть на странице dns.yandex.ru).
- Cloudflare — 1.1.1.1 и 1.0.0.1 (IPv4), 2606:4700:4700::1111 и 2606:4700:4700::1001 (IPv6).
Видео инструкция
Надеюсь, в вашем случае все сработало. Если вы решили сменить DNS-сервер из-за каких-либо ошибок при открытии сайтов, рекомендую попробовать ввести текст ошибки в поиск на этом сайте: возможно, у меня есть решение для вашей проблемы.
А вдруг и это будет интересно:
Почему бы не подписаться?
Рассылка новых, иногда интересных и полезных, материалов сайта remontka.pro. Никакой рекламы и бесплатная компьютерная помощь подписчикам от автора. Другие способы подписки (ВК, Одноклассники, Телеграм, Facebook, Twitter, Youtube, Яндекс.Дзен)
20.04.2020 в 20:53
Есть отличная прога Dns Jumper. И никаких плясок с бубном.
sordum.org/7952/dns-jumper-v2-2/
21.04.2020 в 13:53
Кеш DNS при очистке выдаёт ошибку. Очистка не происходит.
21.04.2020 в 14:58
А что за ошибка?
21.04.2020 в 15:37
Не удаётся очистить кэш сопоставителя DNS:Ошибка исполнения функции.
21.04.2020 в 15:47
От администратора? Странно, у меня нет решения, не сталкивался с такой ошибкой.
Но вообще, как правило, очистка не критична.
21.04.2020 в 23:15
А как из cmd быстро изменить, не зная названия подключения?
22.04.2020 в 14:15
Имя подключения и в cmd нужно будет, а вообще вот так:
Для просмотра списка подключений с именами и другими параметрами:
22.04.2020 в 12:03
Всё описанное в статье относится к непосредственному соединению с сетью провайдера. А вот как изменить DNS-адрес в мобильном модеме — он (модем) сам регистрируется в сети провайдера, сам получает DNS и моего согласия не спрашивает? Также отсутствуют (или я его не нашел) возможности изменения — строго: 10.52.129.36 и 10.52.129.56
30.04.2020 в 17:44
Здравствуйте уважаемый Dmitry.
Я сделал всё, как Вы сказали, а потом ещё попробовал прописать новый адрес DNS в настройках роутера. Роутер D-Link DIR-320.
Ничего не получается с адресом нового DNS, соединения с интернетом нет.
Я пробовал прописывать разные адреса самых популярных DNS серверов.
Если же вернусь к начальным настройкам − поставлю галочку напротив «Выбирать DNS сервер автоматически», то соединение с интернетом моментально устанавливается.
Похоже что провайдер (Билайн) блокирует.
Что делать, как Вы думаете?
01.05.2020 в 10:44
Здравствуйте.
А я вроде в статье не писал про изменение DNS в настройках роутера. Как раз потому что оно у многих наших провайдеров с PPTP/L2TP соединениями работать не будет. Причина — роутеру для установки Интернет-подключения нужно выполнить подключение к внутреннему серверу провайдера (тот, что у вас, вероятнее всего, tp.internet.beeline.ru или подобный), который в публичных DNS не прописан (то есть этого сервера в общем-то вне локальной сети Билайна нету), а в том, который «автоматически», провайдерском, он есть.
В принципе, если взять внутренний IP адрес этого сервера и его указать в настройках Интернет-подключения, а уже потом указать публичный DNS в настройках на роутере, должно заработать. Но работа может оказаться временной, если IP для L2TP сервера изменится.
01.05.2020 в 15:29
А если сменить провайдера? Вы не скажете у какого провайдера нет проблем с изменением DNS сервера?
01.05.2020 в 16:25
Боюсь, не подскажу, тут требуется эксперимент.
А вообще, по идее, если у вас прописан DNS в системе, то именно он будет использоваться, а не тот, что роутер получил от провайдера.
02.05.2020 в 10:52
Мне нужно изменить DNS сервер именно в настройках роутера.
Нужно для того, чтобы настроить т.н. «умную RGB лампочку» Yeelight, чтобы управлять цветом и яркостью со смартфона.
С DNS Билайн ничего не получается, нужно или Google DNS, или ещё что-то.
Интересно, Вы Dmitry, знаете о такой проблеме с этими лампочками?
02.05.2020 в 10:54
Пока нет, у меня такое освещение пока только в планах, как раз на это лето)
Но вообще наверняка есть форумы конкретно по этим лампам и другим от Xiaomi и там проблема скорее всего рассматривается и можно найти методы решения.
 Коротко об изменении DNS-серверов в Windows 10
Коротко об изменении DNS-серверов в Windows 10