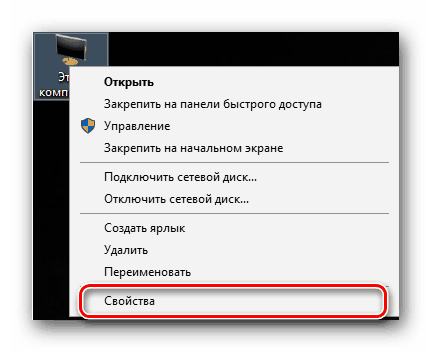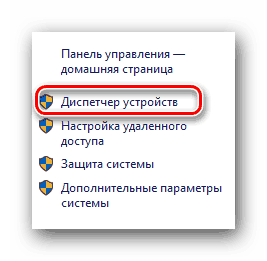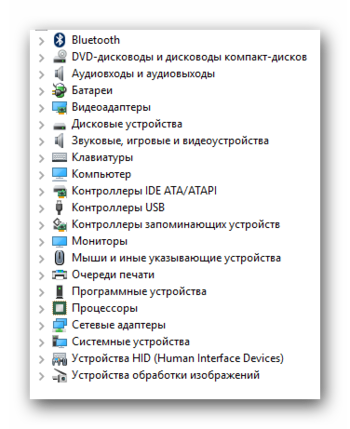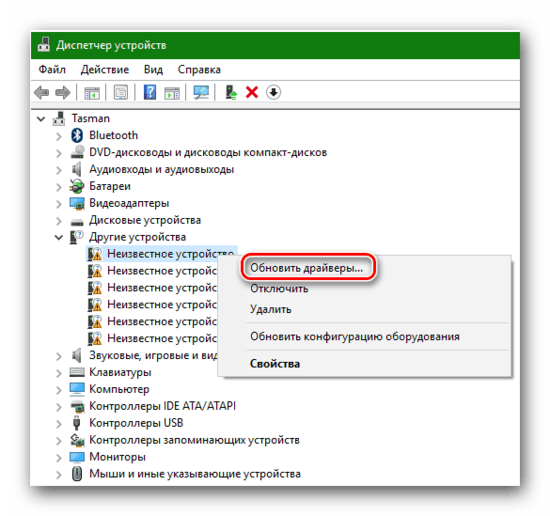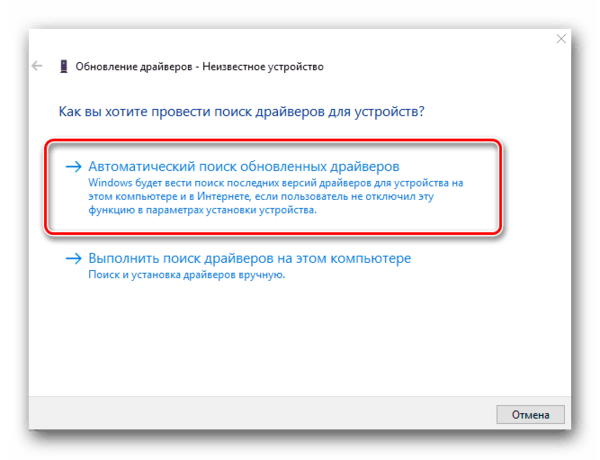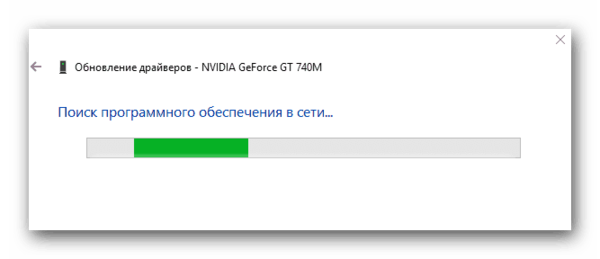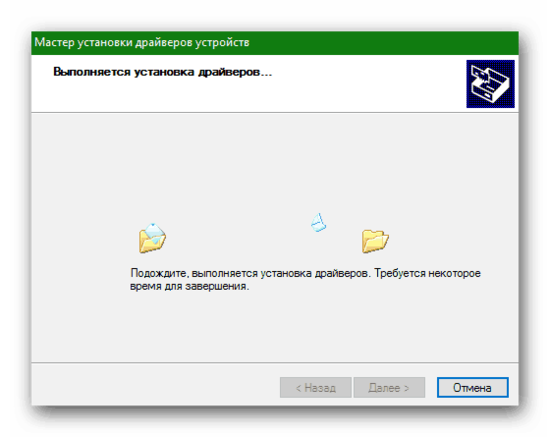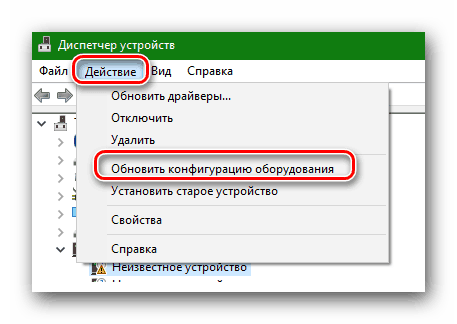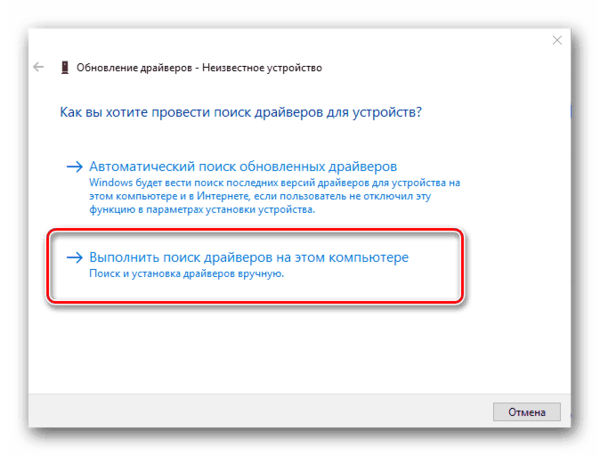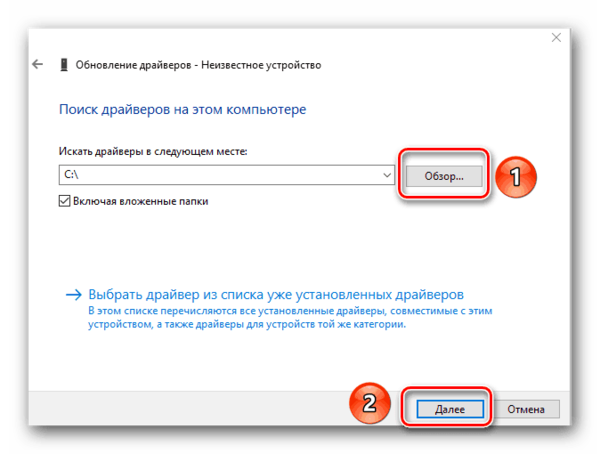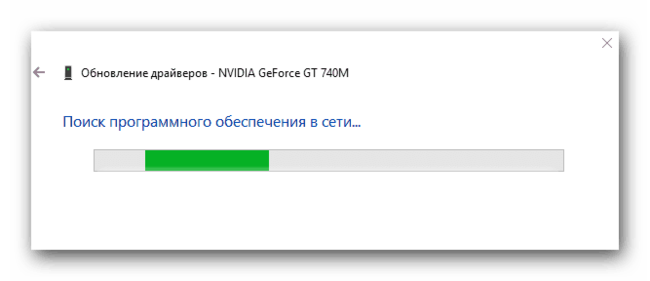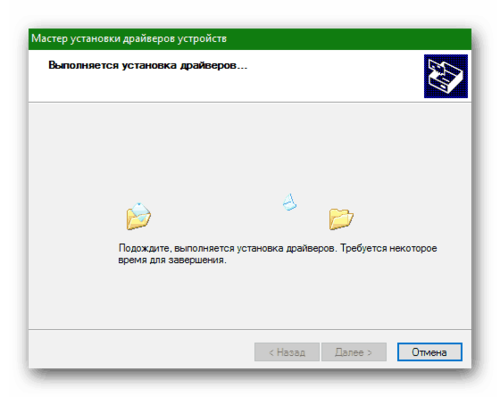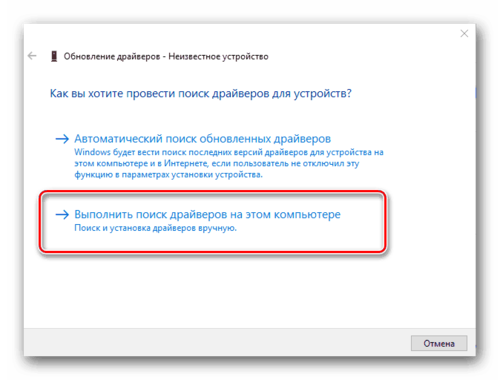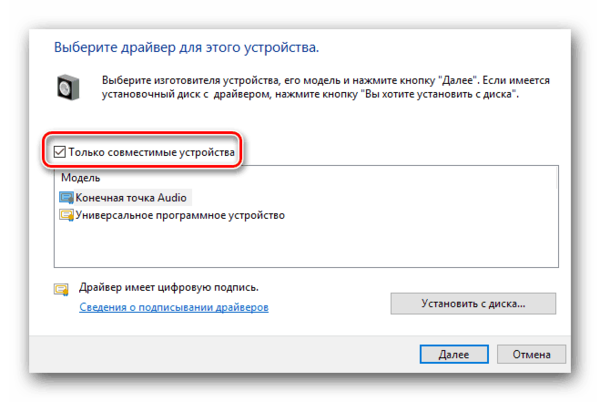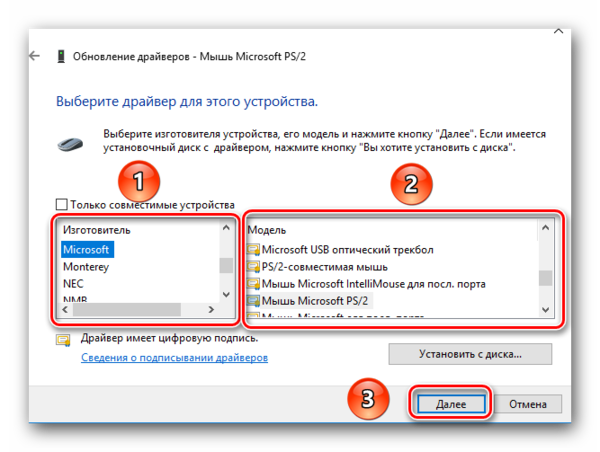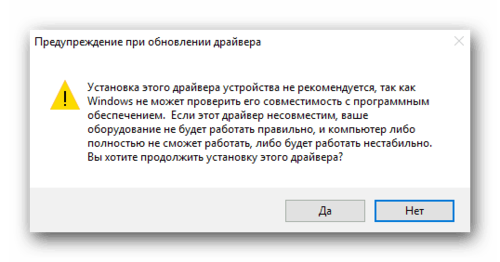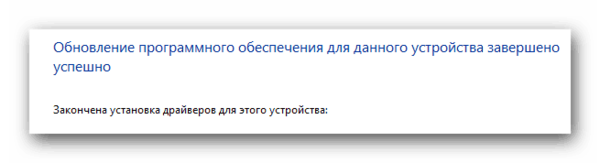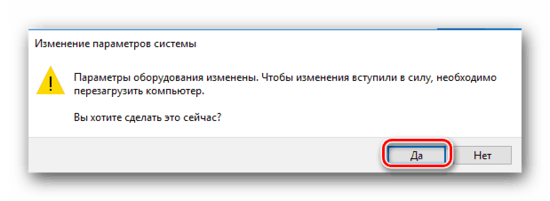- Как установить драйвера на Windows вручную?
- УСТАНОВКА ДРАЙВЕРОВ ЧЕРЕЗ МАСТЕР УСТАНОВКИ ОБОРУДОВАНИЯ
- ЗАГРУЗКА ДРАЙВЕРА С САЙТА ПРОИЗВОДИТЕЛЯ
- УСТАНОВКА ВИРУСОВ ЧЕРЕЗ ДИСПЕТЧЕР УСТРОЙСТВ
- ЗАКЛЮЧЕНИЕ
- Как установить драйвера стандартными средствами Windows
- Как установить драйвера стандартными средствами Windows
- Способы инсталляции драйверов
- Автоматический поиск
- Ручная инсталляция
- Принудительная установка ПО
Как установить драйвера на Windows вручную?
Драйверы позволяют увеличить производительность работы главных компонентов компьютера. По этой причине важно устанавливать последние обновления для устройств — видеокарт, процессоров, сетевых карт и других компонентов. Есть несколько простых способов того, как можно установить драйвера на Windows вручную без использования специальных программ .
УСТАНОВКА ДРАЙВЕРОВ ЧЕРЕЗ МАСТЕР УСТАНОВКИ ОБОРУДОВАНИЯ
Первый способ установки драйверов на Windows вручную — использование встроенного в систему мастера установки оборудования. Откройте инструмент «Выполнить»— для этого необходимо воспользоваться сочетанием клавиш Win + R на клавиатуре. Введите команду hdwwiz в строке ввода информации и нажмите «ОК».
Откроется мастер установки оборудования. На первом этапе работы инструмент попросит выбрать действие. Здесь необходимо выбрать пункт «Установка оборудования, выбранного из списка вручную». Нажмите «Далее», чтобы продолжить работу.
В следующем окне откроется список устройств, для которых можно установить драйвера. Если в списке нет нужного устройства, выберите пункт «Показать все устройства».
После выбора типа устройства необходимо драйвер в списке «Модель». Также в мастере установки оборудования доступна функция установки драйверов с компакт-дисков, которые идут в комплекте с устройствами. Чтобы начать установку программного обеспечения для выбранного устройства, нажмите «Далее».
ЗАГРУЗКА ДРАЙВЕРА С САЙТА ПРОИЗВОДИТЕЛЯ
Второй способ установки драйвера на Windows — загрузка необходимых компонентов для комплектующих с официальных сайтов производителей. Например, чтобы скачать драйвер для видеокарты от производителя NVIDIA, необходимо зайти на официальный сайт компании. На главной странице веб-сайта перейдите в раздел «Драйверы».
На следующей странице необходимо выбрать тип и серию продукта, семейство, операционную систему, тип драйвера и язык. После установки всех базовых параметров начнется загрузка последней версии драйверов для видеокарты.
Альтернативный способ загрузки драйверов с официальных сайтов производителей — использование поисковых систем Google или Яндекс. Зайдите на сайт поисковой системы и введите название и модель устройства, для которого необходимо скачать и установить драйвер.
В поисковой выдаче (как правило, первые 2-3 позиции) отобразятся ссылки на официальные сайты производителей, с которых можно выполнить загрузку последних версий драйверов.
Главное преимущество данного способа ручной установки драйверов — высокий уровень безопасности. Скачивание ПО с официальных сайтов разработчиков выполняется без вирусов и шпионских программ.
УСТАНОВКА ВИРУСОВ ЧЕРЕЗ ДИСПЕТЧЕР УСТРОЙСТВ
Третий способ установки драйверов на Windows вручную — использование диспетчера устройств. Откройте панель управления и перейдите в раздел «Оборудование и звук».
В разделе «Устройства и принтеры» необходимо выбрать инструмент «Диспетчер устройств». После этого откроется полный список всех устройств компьютера: контроллеры, видеоадаптеры, жесткие диски, мыши, процессоры.
Выберите нужное устройство в списке диспетчера и нажмите правой кнопкой мыши. В открывшемся меню необходимо выбрать пункт «Обновить драйверы».
Запустится инструмент обновления драйверов. На выбор доступно два режима работы:
- автоматический поиск последний версий компонентов в интернете;
- поиск драйверов на компьютере вручную. Выберите второй вариант.
На следующем этапе работы с инструментом необходимо указать папку, в которой утилита начнет поиск драйверов. Обязательно включите функцию поиска драйверов во вложенных файлов. Данная функция позволяет выполнять более глубокий анализ раздела. Также доступна возможность выбора драйвера из списка уже установленных компонентов. Чтобы начать установку необходимых компонентов нажмите «Далее».
ЗАКЛЮЧЕНИЕ
Если по каким-либо причинам не получается выполнить ручную установку драйверов на Windows, воспользуйтесь программой DriverHub . Утилита позволяет найти и установить необходимые компоненты для устройств компьютера в автоматическом режиме.
Остались вопросы, предложения или замечания? Свяжитесь с нами и задайте вопрос.
Как установить драйвера стандартными средствами Windows
Если вам необходимо установить драйвера для любого устройства, не обязательно искать их на официальных сайтах или устанавливать специальное программное обеспечение. Для инсталляции ПО достаточно воспользоваться встроенной утилитой Windows. Именно о том, как правильно устанавливать софт с помощью данной утилиты, мы и расскажем вам сегодня.
Ниже мы подробно распишем, как запустить упомянутую утилиту, а также расскажем о ее достоинствах и недостатках. Кроме того, рассмотрим детальнее все ее функции и возможность их применения. Давайте приступим непосредственно к описанию действий.
Как установить драйвера стандартными средствами Windows
Содержание — Как установить драйвера стандартными средствами Windows:
Способы инсталляции драйверов
Одним из достоинств подобного метода установки драйверов является тот факт, что никакие дополнительные утилиты или программы устанавливать не нужно. Для обновления софта достаточно проделать следующее:
1. Первым делом необходимо запустить «Диспетчер устройств». Добиться этого можно несколькими способами. К примеру, можно нажать на значке «Мой компьютер» (для Windows XP, Vista, 7) или «Этот компьютер» (для Windows 8, 8.1 и 10) правой кнопкой мыши, после чего в контекстном меню выбрать пункт «Свойства».
2. Откроется окно основных сведений о вашей операционной системе и конфигурации компьютера. В левой части такого окна вы увидите перечень дополнительных параметров. Вам необходимо будет нажать левой кнопкой мыши на строке «Диспетчер устройств».
3. В результате откроется окно «Диспетчера устройств». Тут в виде списка находятся все устройства, которые подключены к вашему компьютеру.
О том, какими способами можно еще запустить «Диспетчер устройств», вы можете узнать из нашей специальной статьи.
4. Следующим шагом будет выбор того оборудования, для которого необходимо установить или обновить драйвера. Тут все интуитивно просто. Вам нужно открыть ту группу устройств, к которой относится искомое оборудование. Обратите внимание, что те устройства, которые не идентифицировались системой корректно, будут сразу выведены на экране. Обычно подобные проблемные устройства помечены восклицательным или вопросительным знаком с левой стороны от названия.
5. На названии нужного устройства вам необходимо нажать правой кнопкой мыши. В контекстном меню следует кликнуть на строке «Обновить драйверы».
6. После всех проделанных действий откроется окно нужной нам утилиты обновления. Далее можно запустить один из двух вариантов поиска. О каждом из них мы хотели бы поговорить отдельно.
Автоматический поиск
Указанный тип поиска позволит утилите проделать все действия самостоятельно, без вашего вмешательства. Причем, поиск будет производиться как на вашем компьютере, так и в сети интернет.
1. Для запуска данной операции вам необходимо просто нажать на соответствующую кнопку в окне выбора типа поиска.
2. После этого откроется дополнительное окно. В нем будет написано о том, что выполняется необходимая операция.
3. Если утилита найдет подходящее программное обеспечение, она сразу же автоматически начнет его инсталляцию. От вас потребуется лишь терпение. В подобном случае вы увидите следующее окно.
4. Спустя некоторое время (зависит от объема устанавливаемого драйвера) появится завершающее окно утилиты. Оно будет содержать сообщение с результатами проделанной операции поиска и установки. Если все пройдет успешно, вам останется лишь закрыть подобное окно.
5. По завершению мы советуем обновить конфигурацию оборудования. Для этого в окне «Диспетчера устройств» нужно нажать вверху на строку с названием «Действие», после чего в появившемся окошке щелкнуть на строчке с соответствующим названием.
6. Напоследок мы советуем перезагрузить компьютер или ноутбук. Это позволит системе окончательно применить все настройки ПО.
Ручная инсталляция
С помощью этого типа поиска вы также сможете установить драйвера для необходимого устройства. Разница между данным методом и предыдущим заключается в том, что при ручном поиске вам понадобится предварительно загруженный драйвер на компьютер. Иными словами, искать необходимые файлы вам придется вручную в интернете или на других носителях информации. Чаще всего подобным образом инсталлируется ПО для мониторов, последовательных шин и других устройств, которые по-другому драйвера не воспринимают. Для использования такого поиска вам нужно сделать следующее:
1. В окне выбора нажимаем на вторую кнопку с соответствующим названием.
2. После этого откроется окно, показанное на изображении ниже. Первым делом нужно указать место, в котором утилита будет искать софт. Для этого нажимаем на кнопку «Обзор…» и выбираем правильную папку из корневого каталога операционной системы. Кроме того, вы всегда можете прописать путь самостоятельно в соответствующей строке, если умеете. Когда путь указан, нажимаем кнопку «Далее» в нижней части окна.
3. После этого появится окно поиска софта. Вам нужно лишь немного подождать.
4. Обнаружив нужное программное обеспечение, утилита обновления ПО сразу же примется за его установку. Процесс инсталляции будет отображаться в отдельном появившемся окне.
5. Завершится процесс поиска и установки точно так же, как описано выше. Вам нужно будет закрыть финальное окно, в котором будет текст с результатом операции. После этого обновить конфигурацию оборудования и перезагрузить систему.
Принудительная установка ПО
Иногда возникают ситуации, когда оборудование наотрез отказывается принимать устанавливаемые драйвера. Это может быть вызвано абсолютно любыми причинами. В таком случае можно попробовать следующие действия:
1. В окне выбора типа поиска драйверов для нужного оборудования жмем на «Ручной поиск».
2. В следующем окне вы увидите в самом низу строку «Выбрать драйвер из списка уже установленных драйверов». Нажимаем на нее.
3. Далее появится окно с выбором драйвера. Выше области выбора находится строка «Только совместимые устройства» и галочка рядом с ней. Убираем эту отметку.
4. После этого рабочая область поделится на две части. В левой вам нужно указать изготовителя устройства, а в правой — модель. Для продолжения жмем кнопку «Далее».
5. Обратите внимание, что выбирать нужно из списка то устройство, которое у вас имеется на самом деле. В противном случае вы увидите сообщение о возможных рисках.
6. Отметим, что на практике встречаются ситуации, когда для оживления устройства приходится идти на подобные шаги и риски. Но тем не менее, вы должны быть осторожными. Если выбранная аппаратная часть и оборудование будут совместимы, то подобное сообщение у вас не появится.
7. Далее начнется процесс инсталляции ПО и применения настроек. В завершении вы увидите на экране окно со следующим текстом.
8. Вам нужно лишь закрыть данное окно. После этого появится сообщение о том, что систему необходимо перезагрузить. Сохраняем всю информацию на компьютере или ноутбуке, после чего в таком окне нажимаем кнопку «Да».
9. После перезагрузки системы ваше устройство будет готово к использованию.
Это все нюансы, о которых вам стоит знать, если решите использовать встроенную утилиту Windows для обновления драйверов. Мы неоднократно повторяли в наших уроках, что драйвера для любых устройств лучше искать в первую очередь на официальных сайтах. А к подобным методам следует обращаться в самую последнюю очередь, когда другие методы бессильны. Тем более, что помочь данные способы могут не всегда.
.png)
.png)
.png)
.png)
.png)
.png)
.png)
.png)
.png)
.png)
.png)