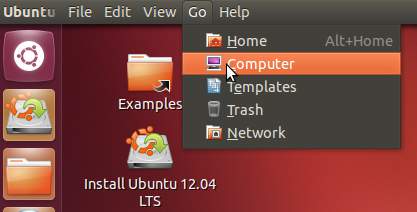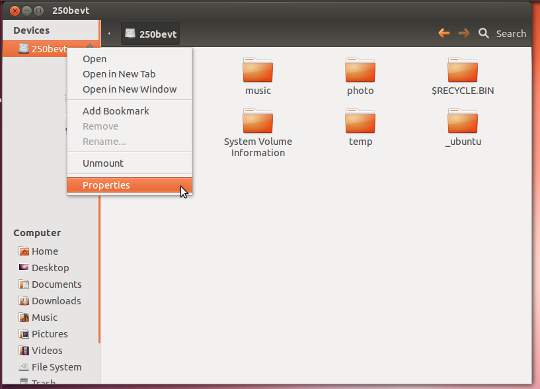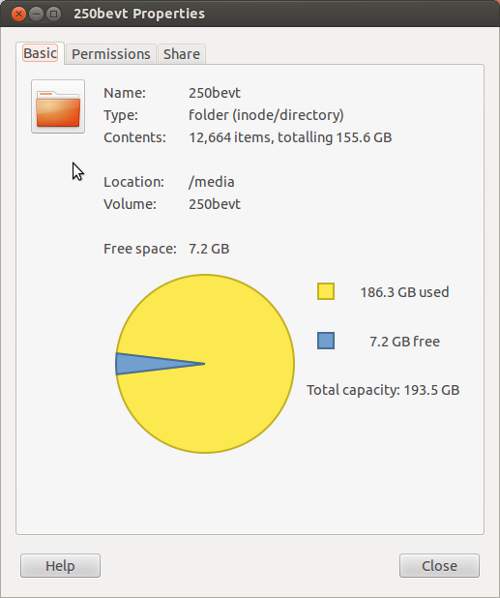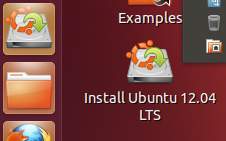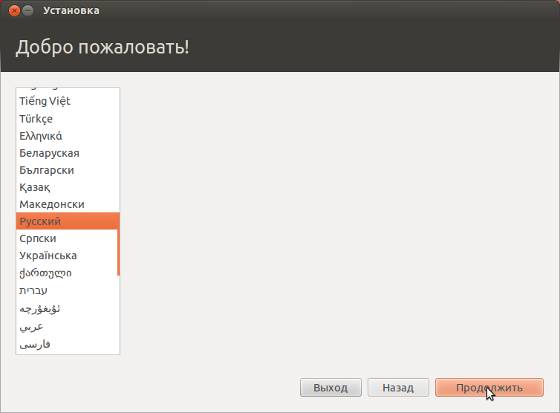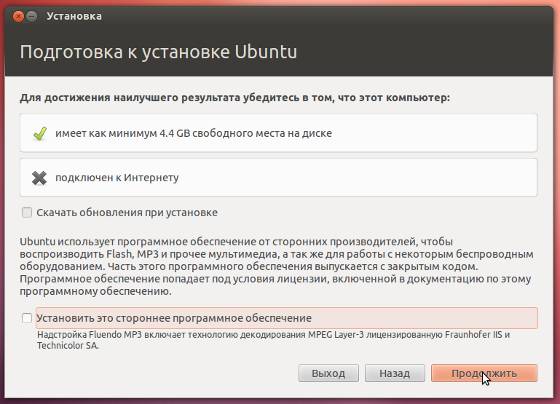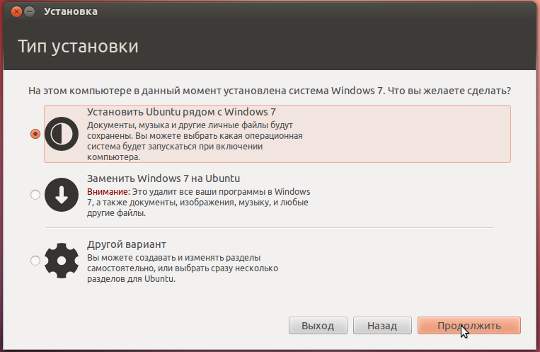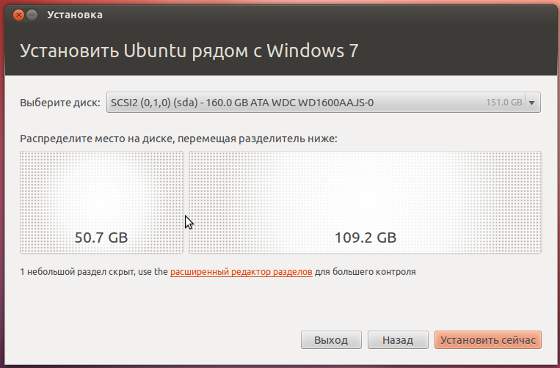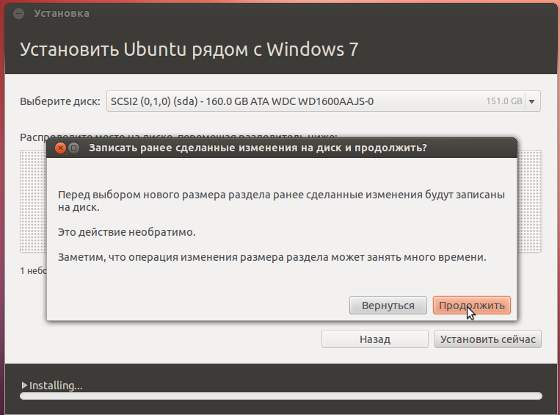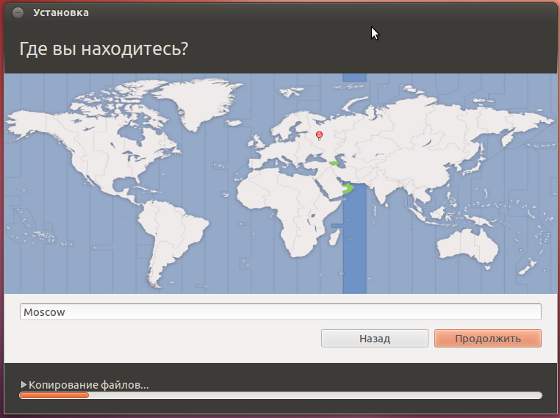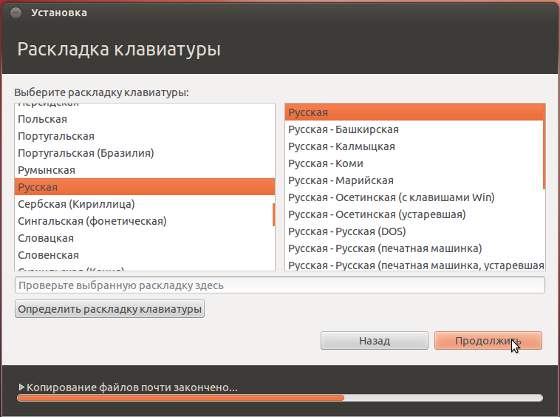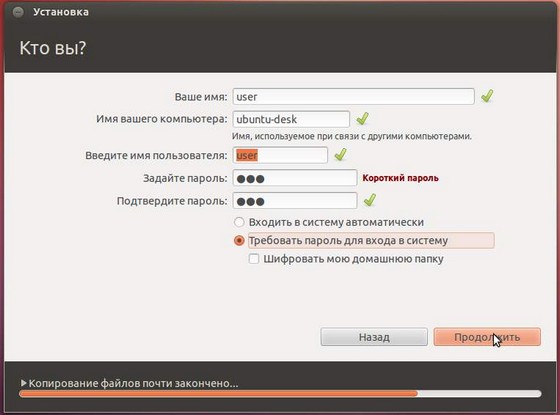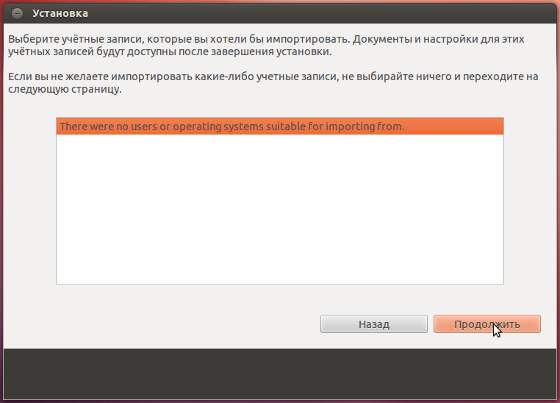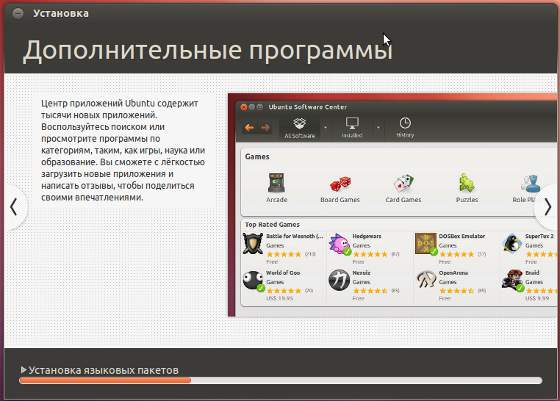- Установка Ubuntu Linux 12.04 вместе с Windows 7
- Шаг первый — скачать Ubuntu 12.04
- Шаг второй — загрузиться в Ubuntu Live
- Шаг третий — узнать сколько свободного места на жестком диске
- Шаг четвертый — запустить установщик Ubuntu 12.04
- Воспроизведение mp3, wma, dvd video, avi, wmv в Ubuntu 12.04
- Ubuntu вместе с Windows на одном компьютере
- Содержание
- Предисловие
- Установка Ubuntu второй системой после Windows.
Установка Ubuntu Linux 12.04 вместе с Windows 7
| Сайт недорого! |
| Контент-маркетинг |
| Реклама в Интернет |
| Двойная загрузка Ubuntu и Windows 8 |
| Как сделать двойную загрузку Ubuntu 14.04 и Windows 8 . |
| Установка программ на Андроид |
| Установка новых программ на Андроид вполне проста. Есть два способа . |
| Как раздать Интернет по WiFi на Windows 7 |
| . инструкция как раздать WiFi с Windows 7 . |
| Точка доступа WiFi на Андроид |
| . инструкция как раздать WiFi с Андроида . |
| Точка доступа WiFi на Windows 8.1 |
| . инструкция как раздать WiFi с Windows 8.1 . |
| USB модем Билайн, Мегафон, МТС |
| не работает, не подключается — что делать? |
| Раздача интернета по сети |
| Как расшарить интернет по сети Linux и Windows. |
| Точка доступа на Ubuntu 12.04 |
| . Создание WiFi точки доступа на Ubuntu 12.04. |
| Настроить WiFi на Windows 7 |
| . в этой статье будет описан процесс настройки шаг за шагом с иллюстрациями. |
| DSL, FTTx — настройка интернета МТС, Ростелеком |
| Настройка pppoe соединения в Windows 7. |
| Инструкция по Андроид |
| . Обзор и описание графического интерфейса Андроид (Android). |
| Как расшарить файлы и папки Linux |
| . сетевой доступ без пароля на Linux. |
| Настройка Ubuntu 14.04 |
| . скорость и удобство работы Ubuntu 14.04 . |
| Как выбрать SSD? |
| . характеристики SSD . функции SSD. |
| Как выбрать монитор? |
| . характеристики монитора . функции монитора. |
| Как выбрать планшет? |
| . характеристики планшета . функции планшета. |
| Как выбрать фотоаппарат |
| . будет описано устройство фотоаппарата . перечислены виды фотоаппаратов. |
| Установка Windows 7 c USB-флешки |
| Используя USB Flash можно установить Windows 7. |
| Установка Ubuntu 12.04 LTS . |
| простая инструкция как установить Linux Ubuntu 12.04 поверх Windows 7 . |
| Установка Windows XP/7 на нетбук |
| Сложность установки Windows XP на нетбуки заключается в том, что эти компьютеры не имеют CD-DVD приводов . |
| Загрузочная установочная USB-флешка Windows 7 или 8 |
| . Как сделать установочную USB-Flash Windows 7 или 8. |
| Как записывать диски . |
| . Теория и практика записи CD и DVD дисков . |
| Как записать MP3 . |
| Запись диска с mp3 треками, который может быть прочитан в бытовых mp3 плеерах . |
| Флешка CD-ROM |
| как создать USB CD-ROM из флеш-диска Apacer . |
| Записываемые CD и DVD диски . |
| На сегодняшний день (начало 2005 года) существует три базовых типа (формата) записываемых дисков DVD . |
В этой статье будет рассмотрена установка дистрибутива Ubuntu Linux 12.04 LTS на компьютер где уже установлена Windows 7. По этой же статье можно устанавливать и более ранние релизы Ubuntu — 11.04, 11.10. Это предельно простая инструкция как установить Linux Ubuntu 12.04 поверх Windows 7. Вам ничего не нужно знать ни о мультизагрузке, ни о разметке дисков — просто смотрите на картинки и повторяйте.
Подразумевается, что на вашем компьютере Windows 7 установлена в самом распространенном варианте — один сплошной раздел (диск C:) на весь жесткий диск.
Если у вас Windows 8.1, тогда дополнительно прочитайте новую статью — «Ubuntu Linux 12.04 вместе с Windows 8.1».
Шаг первый — скачать Ubuntu 12.04
Для того, чтобы установить Убунту, сначала нужно скачать дистрибутив Ubuntu Desktop (образ диска ubuntu-12.04-desktop-i386.iso) с сайта www.ubuntu.com. Затем записать этот образ на лазерный диск или на USB флешку. Если вы пользуетесь Windows, то приготовить загрузочную флешку из образа Ubuntu можно программой Universal-USB-Installer.
Шаг второй — загрузиться в Ubuntu Live
Дистрибутив Ubuntu Desktop это так называемый «живой» дистрибутив — ОС которая загружается с лазерного диска или USB флешки, почти с такой же функциональностью как если бы она была установлена на компьютере. Подробнее об Ubuntu Desktop 12.04.
Загрузиться с лазерного диска или USB флешки можно двумя способами. Либо войти в настройки BIOS и там указать первичную загрузку с лазерного привода или USB устройства, либо при включении компьютера вызвать boot menu. Почти на всех современных компьютерах и ноутбуках есть такая функция — вы нажимаете особую клавишу на клавиатуре и через некоторое время открывается список устройств с которых можно выполнить загрузку ОС. На компьютерных материнских платах Asus, такая клавиша F8, но на ноутбуках Asus, это клавиша Esc. У других производителей это могут быть клавиши Esc, F9, F10, F11, F12.
Шаг третий — узнать сколько свободного места на жестком диске
После того, как Ubuntu Live загрузится, нужно навести курсор на верхнюю панель и там открыть меню «Go — Computer»:
В открывшемся проводнике (Наутилусе) дважды кликнуть на жестком диске в правой панели и затем, когда его значок появится в левой панели нажать на нем правую кнопку мыши и выбрать пункт «Properties»:
Откроется окно в котором будет видно сколько всего места на диске, сколько занято и сколько свободно (free). На этом скриншоте размер диска 193.5 Гб, из них 7.2 Гб свободно:
Этот пример означает, что для установки Ubuntu можно использовать всего лишь 7.2 Гб. А этого недостаточно. Во-первых 7 Гб маловато для установки Ubuntu, нужно хотя бы 10, а во-вторых необходимо оставить свободное место и на том диске где установлена Windows.
Для того, чтобы установить Ubuntu поверх Windows, необходимо как минимум 14-15 Гб свободного места. Примерно 10 Гб для Убунту и несколько гигабайт свободного места нужно оставить на диске Windows. Кроме того, размер свободного места влияет на время, которое потребуется на перераспределение места для новых разделов. Чем меньше свободного места, чем сильнее фрагментация тем дольше будет перераспределение.
Шаг четвертый — запустить установщик Ubuntu 12.04
После того, как Ubuntu Live загрузится, нужно кликнуть ярлык «Install Ubuntu 12.04 LTS» который будет на Рабочем столе.
В первом окне нужно выбрать русский язык:
Следующее окно, можно указать опцию «Установить MP3», а опцию «Скачать обновления» лучше не включать:
В следующем окне указать первый вариант — «Установить Ubuntu рядом c Windows 7»:
В следующем окне, мышью, установите размеры разделов для Windows и Ubuntu:
Примечание: указывайте для Ubuntu не больше места чем есть свободного на диске!
После этого нужно подтвердить запись изменений на диск:
Время, которое потребуется на перераспределение места для новых разделов зависит от того сколько свободного места есть на разделе Windows и насколько сильно он фрагментирован. Чем меньше свободного места, чем сильнее фрагментация тем дольше будет перераспределение.
В следующем окне укажите ваш часовой пояс (а не ваше местоположение):
Выберите раскладку клавиатуры:
Укажите имя пользователя и пароль под которыми вы будете входить в Ubuntu:
Далее Ubuntu может вам предложить импортировать документы и закладки из Windows, однако это происходит не всегда. На этом скриншоте написано, что таких данных не обнаружено:
На этом сбор параметров установки завершен. Теперь нужно только дождаться пока установщик завершит свою работу:
Весь процесс установки занимает примерно 12 минут. Конечно в том случае если на жестком диске много свободного места и за счет этого быстро происходит перераспределение места для новых разделов.
После завершения установки будет запрос на перезагрузку компьютера. Далее при включении компьютера будет выведено меню в котором можно будет выбирать операционную систему для загрузки или Ubuntu или Windows 7.
При первой загрузке Windows будет запущена проверка файловой системы на разделе Windows, это связано с тем что размер этого раздела был изменен. Нужно просто дождаться когда Windows выполнит эту проверку.
Воспроизведение mp3, wma, dvd video, avi, wmv в Ubuntu 12.04
Во всех дистрибутивах Ubuntu «из коробки» нет поддержки воспроизведения проиприетарных аудио и видео форматов, таких как mp3, wma, dvd video, avi, wmv. Это связано с тем, что компания Canonical придерживает строгих правил в отношении лицензионной формы программного обеспечения. Все программы, с точки зрения компании, делятся на «хорошие» и «плохие». Хорошие это программы распространяемые под лицензией GNU GPL или очень близкий к ней по смыслу, то есть свободные программы. Плохие это программы имеющие какие-либо лицензионные ограничения.
Так, вот в дистрибутивы компания Canonical включает только «хорошие» программы. А «плохие» нужно устанавливать самостоятельно. Это не означает, что установка таких программ представляет собой какой-то сложный процесс. Если программа есть в репозитариях Ubuntu, то она может установлена несколькими кликами мыши. Подробнее об установке программ в Ubuntu.
В частности для воспроизведения mp3, wma, dvd video, avi, wmv нужно установить два «плохих» пакета: gstreamer-plugins-bad и gstreamer-plugins-ugly.
Источник
Ubuntu вместе с Windows на одном компьютере
Содержание
Предисловие
Если вам нужен безопасный сёрфинг по интернету без брандмауера и без шпионящего антивируса, «грузящего» систему; любое бесплатное редактирование видео-, фото и аудиофайлов 1) , чтение книг на ПК с дивана 2) , если видеоэффекты Windows тяжелы и неповоротливы для вашего компьютера, а также позвонить по самым дешёвым тарифам в любую страну мира или бесплатно с компьютера на компьютер 3) , то Ubuntu — лучший для вас выбор .
Но надо знать, что некоторая периферия 4) может не поддерживаться в Ubuntu, так как производители зачастую не делают драйверы для своих устройств под Linux, считая такое производство невыгодным, а те драйвера, которые создаются свободным сообществом, не всегда достаточно полностью совместимы с данным оборудованием. Кроме того, некоторые узкоспециальные программы 5) , разработанные под Windows, в Linux 6) могут не заработать. Также современные ресурсные графические игры выпускаются, в основном, для Windows. И хотя положение может спасти wine, всё же стоит поискать альтернативное решение в виде схожих программ-приложений Linux.
Установка Ubuntu второй системой после Windows.
Сначала, подключите Интернет 7) и скачайте актуальный ISO -диск с официальной страницы загрузки.. Далее, пишем установочный диск при помощи программ записи образов DVD или флешeк 8) . Потом в BIOS (UEFI) выставляем загрузку с CD или USB, и устанавливаем Ubuntu второй после Windows системой. Затруднений особых быть не должно. Задаём разделы HDD «вручную» при помощи стрелок на клавиатуре.
В пункте установки разделения дисков (и HDD, и SSD) находим диск, куда будете ставить Ubuntu, в подменю с плюсами и минусами делим на корень и /home, как описано ниже для персональных компьютеров (для ноутбуков немногим отличается из-за раздела подкачки /swap).
Изменить размер раздела: от 10-15 GB и выше
Под swap на ПК выделяется объём, равный оперативной памяти компьютера, но не больше 2 GB . (При оперативной памяти от 4 GB и выше swap на ПК не нужен, как на ноутбуке.). Swap-раздел желательно создать в начале диска.
Последний раздел для Linux, который предназначен для вашего домашнего каталога — /home. Тут будут храниться все ваши настройки браузеров и программ, документы, музыка, фильмы и т.д. Этому разделу надо выделить всё оставшееся свободное место. Раздел /home может располагаться как в начале, так и в конце диска– разницы нет. Этот раздел необязательно должен быть первичным, но рекомендуется именно этот тип. Раздел /home можно и не создавать, тогда при экстренной переустановке системы все настройки программ, браузеров придётся делать заново. Само собой, и все сохранённые документы тоже исчезнут 10) .
Изменить размер раздела: от 5 GB и выше
После запуска на компьютере будут работать две операционные системы! Но если Windows стоит на SSD, а Ubuntu поставлена на HDD, то Windows будет грузиться первой, и надо идти в UEFI и разобраться с порядком загрузки систем и в меню выбрать диск с Ubuntu.
10 секунд ожидания и, если не выберите стрелками клавиатуры подменю GRUB, по умолчанию загрузится Ubuntu.
Проверенная разбивка диска (отличается скоростью и стабильностью в работе):
Приблизительно, вся система ставится около 10 минут! 12) Windows не намного быстрее, но к ней ещё надо ставить драйверы, антивирус, обновления Windows, архиваторы, программы и многое другое (именно, в таком порядке). А Ubuntu уже готова к работе!
Таким образом, порядок установки двух систем таков: сначала ставите, если надо переустанавливать, Windows 13) . После всех операций c Windows, (установка, драйверы, антивирус 14) и т.д.), ставите Ubuntu. В системе будут работать две оси. Если нужна работа GRUB, восстанавливать GRUB, как здесь.
После установки система cразу готова к работе. Набор программ базовой комплектации оптимален и вполне подходит для большинства задач. Впоследствии, можно будет подобрать программы из Менеджера приложений или Synaptic и добавить недостающие для вас. 15)
Некоторые полезные сведения о Linux:
Удалить неиспользуемые пакеты из кэша:
sudo apt autoclean
Удаление ненужных зависимостей:
sudo apt autoremove
Этого вполне достаточно. Ubuntu как Windows не засоряется, если не экспериментировать с дефолтом.
За что отвечают отдельные каталоги файловой системы и что там хранится:

/bin -основные двоичные пользовательские модули (программы) в однопользовательском режиме.
/boot -находятся файлы, необходимые для загрузки системы — например, здесь хранятся файлы загрузчика GRUB и ваши ядра Linux. Здесь нет конфигурационных файлов, используемых загрузчиком — они находятся в каталоге /etc вместе с другими конфигурационными файлами.
/dev -Основные файлы устройств (принтеров, дисков и т.д.)
/etc -(имя происходит от et cetera) находятся конфигурационные файлы, которые обычно можно отредактировать вручную в текстовом редакторе. Обратите внимание, что в каталоге /etc/ размещены общесистемные конфигурационные файлы; пользовательские конфигурационные файлы находятся в домашнем каталоге каждого пользователя.
/home -Содержит домашние директории пользователей, которые в свою очередь содержат персональные настройки и данные пользователя за исключением пользователя root.
/lib — находятся библиотеки, необходимые для основных двоичных файлов, находящихся в каталогах /bin и /sbin. Библиотеки, необходимые двоичным файлам, находящимся в каталоге /usr/bin, находятся в каталоге /usr/lib.
/lost+found – восстановленные файлы. В каждой файловой системе Linux есть каталог lost+found. Если произошел сбой в работе файловой системы, то при следующей загрузке будет выполнена проверка файловой системы. Все найденные поврежденные файлы будут размещены в каталоге lost+found, так что вы можете попытаться восстановить данные настолько, насколько это можно будет сделать.
/media -В каталоге находятся подкаталоги, в которых монтируются съемные носители, вставляемые в компьютер. Например, когда вы в системе Linux вставляете диск CD, в каталоге /media будет автоматически создан соответствующий подкаталог. В этом подкаталоге вы можете получить доступ к содержимому диска CD.
/mnt — точки временного монтирования. Исторически сложилось, что каталог /mnt является тем местом, где системные администраторы монтируют временные файловые системы, когда они их используют. Например, если вы монтируете раздел Windows для того, чтобы выполнить некоторые операции восстановления файлов, вы можете смонтировать его в /mnt/windows. Но другие файловые системы вы можете монтировать в любом другом месте.
/opt -вспомогательные пакеты. В каталоге /opt находятся подкаталоги для дополнительных пакетов программного обеспечения. Этот каталог широко используется проприетарным программным обеспечением, которое не подчиняется стандартной иерархии файловых систем — например, проприетарная программа может при установке записывать дампы своих файлов в /opt/application.
/proc — файлы ядра и процессов. Каталог /proc похож на каталог /dev, поскольку он не содержит стандартных файлов. В нем находятся специальные файлы, в которых представлена информация о системе и о процессах.
/root -Домашняя директория пользователя root. Каталог /root является домашним каталогом пользователя root. Вместо того, чтобы находиться в /home/root, он помещается в /root. Этот каталог отличается от каталога /, который является корневым каталогом системы.
/run -файлы состояния приложений. Каталог /run является достаточно новым каталогом, в котором приложениям предоставляется возможность стандартным образом хранить вспомогательные файлы, которые им требуются, например, сокеты и идентификаторы процессов. Эти файлы нельзя хранить в каталоге /tmp поскольку файлы в каталоге /tmp могут быть удалены.
/sbin -двоичные файлы администрирования системы. Каталог /sbin похож на каталог /bin. В нем находятся важные двоичные файлы, которые, как правило, предназначены для их запуска пользователем при администрировании системы и настройки, например, init, iptables, ifconfig.
/selinux — виртуальная файловая система SELinux. Если в вашем дистрибутиве для обеспечения безопасности используется пакет SELinux (например, в Fedora и Red Hat), то в каталоге /selinux будут находиться специальные файлы, используемые SELinux. Этот каталог похож на каталог /proc. В Ubuntu SELinux не используется, поэтому наличие этой папки в Ubuntu, возможно, является ошибочным.
/srv -данные сервисных служб. В каталоге /srv находятся «данные для сервисов, предоставляемых системой». Если вы пользуетесь сервером Apache HTTP для обслуживания веб-сайта, то, скорее всего, вы будете хранить файлы вашего сайта в каталоге, расположенном внутри каталога /srv.
/sys -Эта директория получила применение начиная с ядра v_2.6 и в нее примонтируется «sysfs», с информацией о ядре, устройствах и драйверах. /sys/block -Здесь находятся директории блочных устр-ств, которые имеются в системе в реальное время. /sys/bus -Перечень шин ядра: eisa, pci и тд. и тп. /sys/class -Перечень группированных устр-ств по классификации: printer, scsi-devices и тд. и тп.
/tmp -временные файлы. Приложения хранят временные файлы в каталоге /tmp. Такие файлы обычно удаляются всякий раз, когда ваша система перезагружается, и их можно удалить в любой момент с помощью утилит, например, с помощью утилиты tmpwatch.
/usr -пользовательские двоичные файлы и данные, используемые только для чтения. В каталоге /usr находятся приложения и файлы, используемые пользователями, в отличие от приложений и файлов, используемых системой. Например, не очень важные приложения находятся в каталоге /usr/bin, а не в каталоге /bin, а не очень важные двоичные файлы, предназначенные для системного администрирования, находятся в каталоге /usr/sbin, а не в каталоге /sbin. Библиотеки для них находятся внутри каталога /usr/lib. В каталоге также есть другие подкаталоги — например, в каталоге /usr/share расположены файлы, независимые от архитектуры системы, например, используемые для работы с графикой. Каталог /usr/local является местом, где по умолчанию устанавливаются приложения, откомпилированные локально.
/var -файлы для хранения изменяющихся данных. Каталог /var является аналогом каталога /usr, но в каталог /var можно делать запись, а каталог /usr в обычном режиме предназначен только для чтения. Журнальные файлы и все остальное, что должно было бы записываться в обычном режиме в каталог /usr, записывается в каталог /var. Например, журнальные файлы вы сможете найти в каталоге /var/log.
/windows — операционная система Windows
/initrd.img -Ссылка на архив GZIP
/vmlinuz -Ссылка на неизвестно
Источник