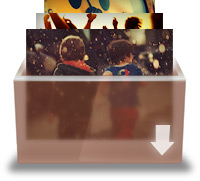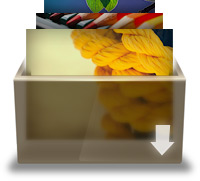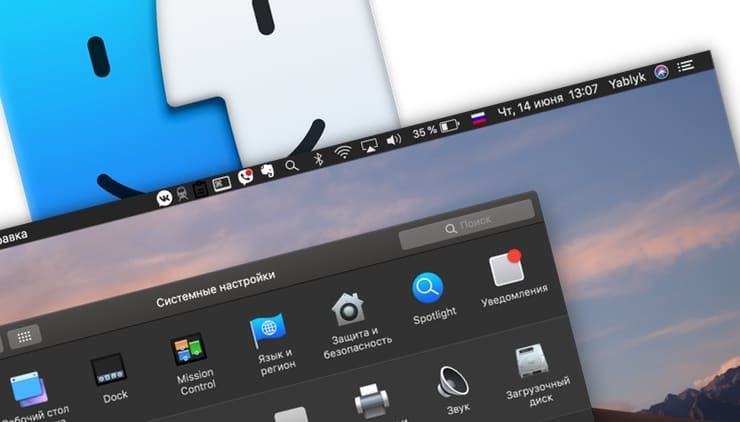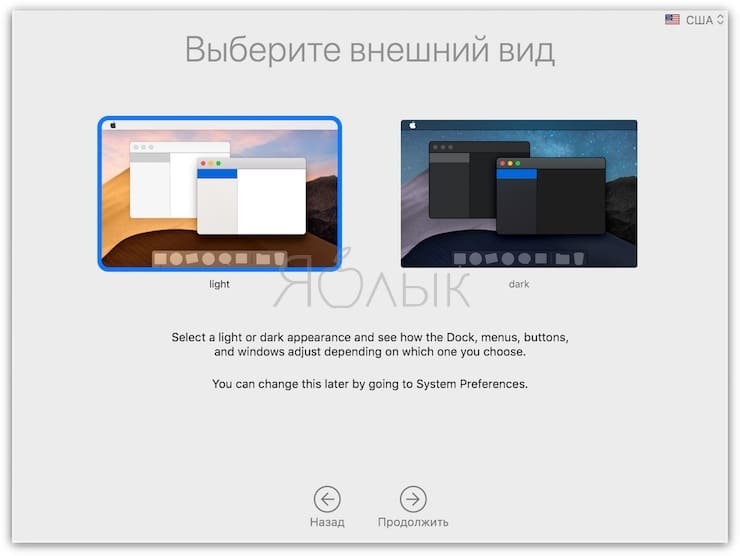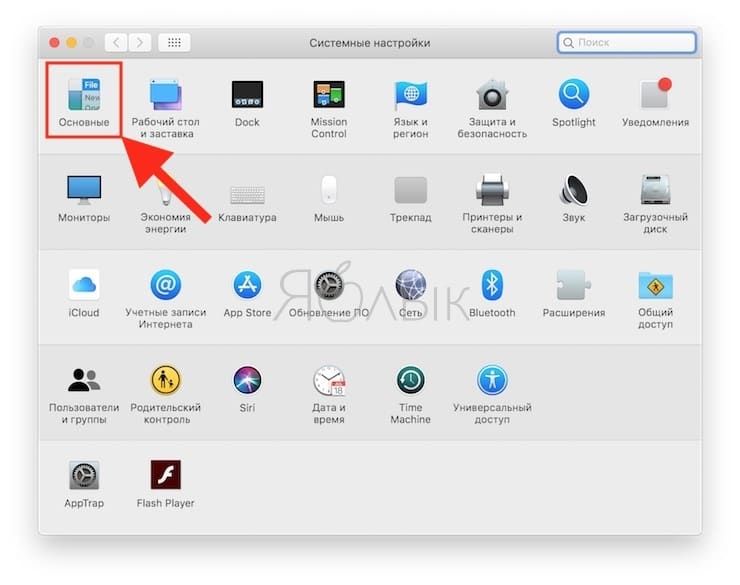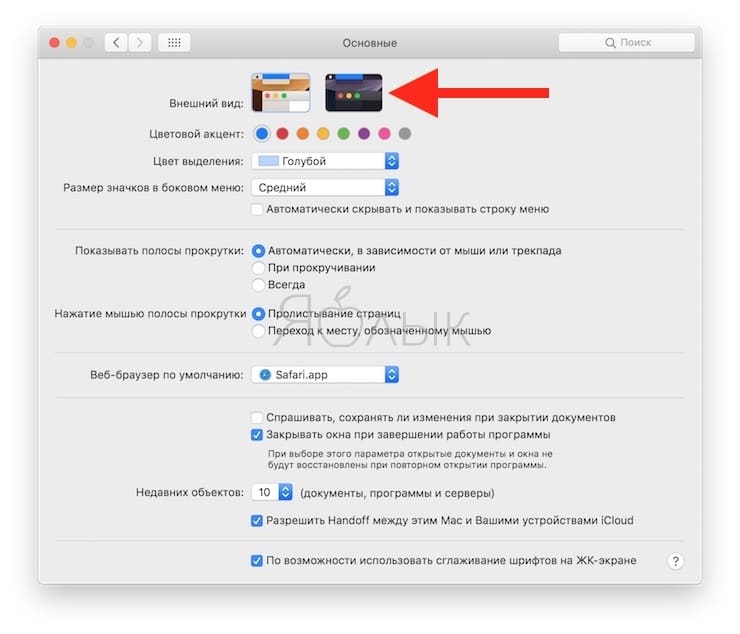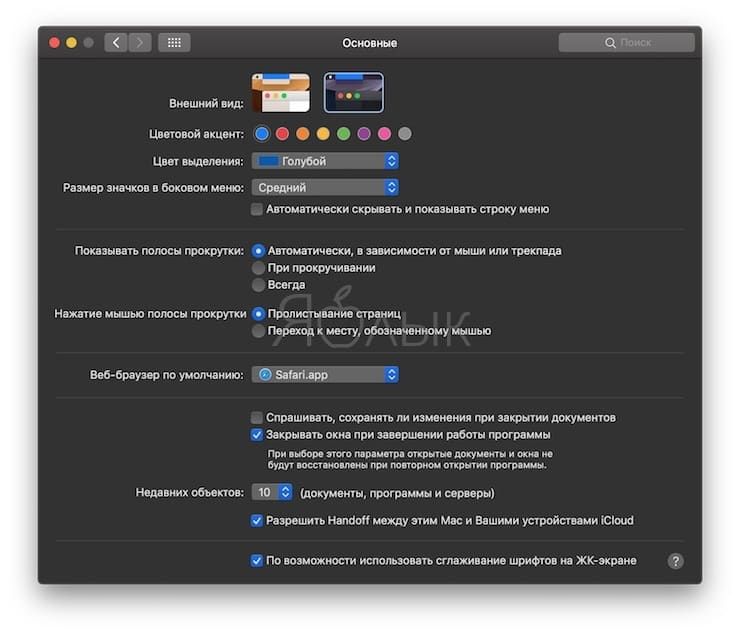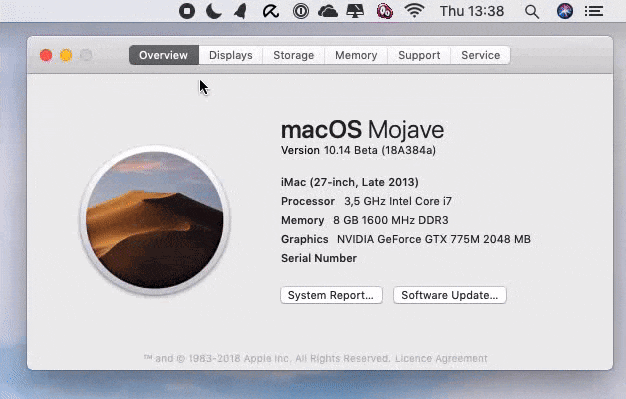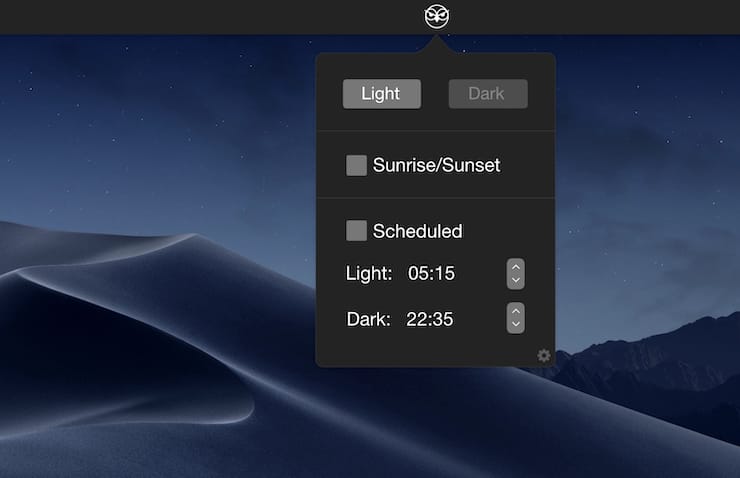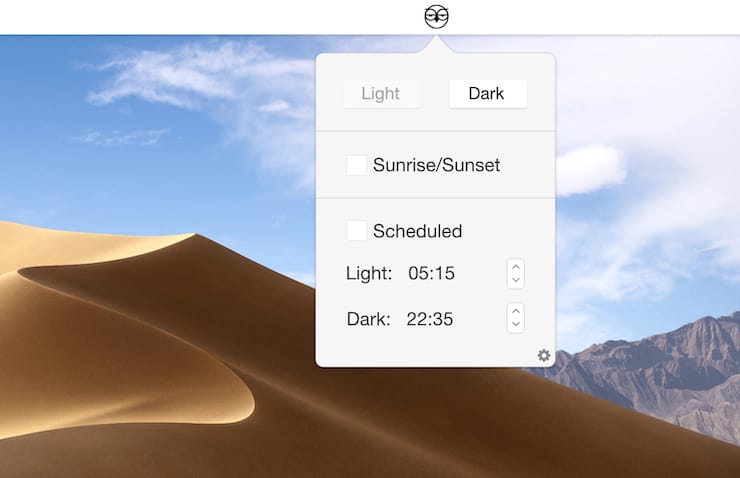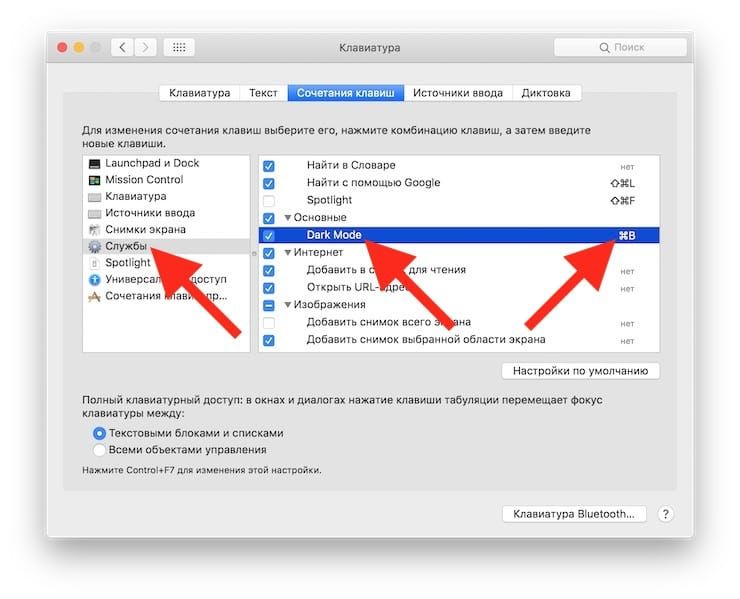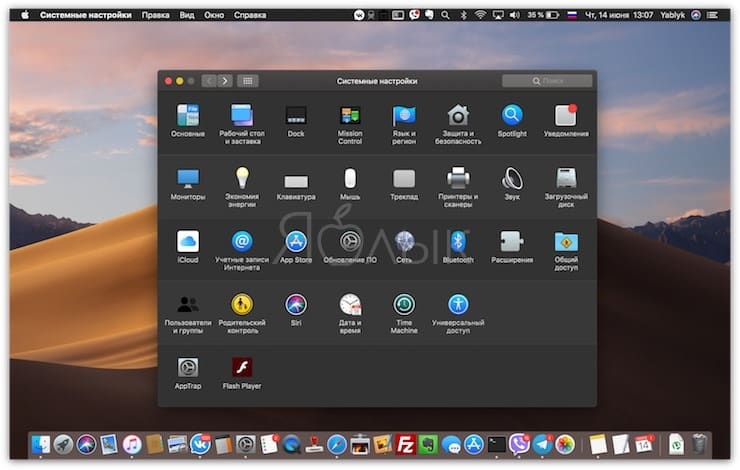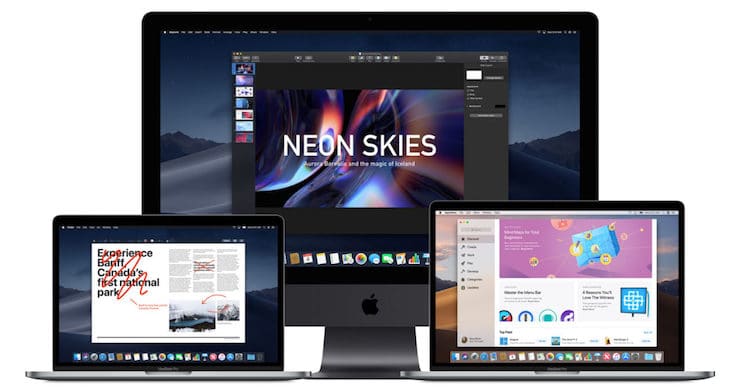- Использование темного режима на Mac
- Включение темного режима
- Взаимодействие темного режима и некоторых программ и функций
- Использование светлого или темного оформления на Mac
- Украшательства для Mac OS X
- В базе Евразийской комиссии замечены два новых iPad
- uDesktop NEXT – сборник обоев для Mac и не только (Mac)
- Ubersicht — приложение, которое поможет добавить виджеты в OS X
- Flavours — мороженка для Mac OS X [+5 промо]
- Wallble — обои на любой вкус (Мас)
- FlipClock: Минималистичная заставка с часами для OS X
- Wallpaper Wizard: Много обоев для mac — хороших и разных!
- В OS X Mountain Lion обнаружились «секретные» обои
- Kuvva: Интересные обои на вашем Mac
- Показ «Now Playing» в центре уведомлений OS X Mountain Lion
- Меняем внешний вид иконок в Dock [Видео]
- Обои: Настроения
- Обои: Крупным планом
- Темная тема в macOS Mojave: как включить (выключить): 4 способа
- Как активировать темную тему в Системных настройках macOS Mojave
- Как активировать Темную тему на Mac при помощи приложения DarkSome
- Как автоматически включать или выключать Темную тему на Mac в соответствии со временем суток, или по заданному пользователем расписанию
- Как включать или выключать Темную тему на macOS при помощи горячих клавиш
- Какие приложения поддерживают Темную тему в macOS Mojave?
- Могу ли я опробовать Dark Mode в деле?
Использование темного режима на Mac
Темный режим помогает вам лучше сосредоточиться на работе, выделяя ваше содержимое, а затененные элементы управления и окна уходят на второй план.
Темный режим — это совершенно новый режим, который приятен глазам и помогаем сосредоточиться на работе. Темный режим использует темную цветовую схему во всей системе, включая программы, встроенные в Mac. Сторонние программы также используют ее.
Включение темного режима
Перейдите в меню Apple > «Системные настройки», щелкните «Основные», затем выберите один из двух вариантов оформления вверху окна:
- Светлое: использовать светлое оформление.
- Темное: использовать темное оформление.
- Авто: автоматически использовать светлое оформление в течение дня и темное оформление ночью.
Взаимодействие темного режима и некоторых программ и функций
Некоторые программы и функции используют специальные настройки или поведение в темном режиме.
Почта. Чтобы использовать для сообщений электронной почты светлый фон при включенном темном режиме, откройте программу «Почта» и выберите «Почта» > «Настройки», затем перейдите на вкладку «Просмотр» и снимите флажок «Отображать сообщения на темном фоне».
Карты. Чтобы использовать светлый фон для карт, когда включен темный режим, откройте программу «Карты» и выберите «Карты» > «Настройки», а затем поставьте флажок «Всегда использовать светлое оформление для карты». В более ранних версиях macOS выберите «Вид» в строке меню «Карты», затем снимите флажок «Включить темную карту».
Заметки. Чтобы использовать светлый фон для заметок, когда включен темный режим, откройте программу «Заметки» и выберите «Заметки» > «Настройки», а затем снимите флажок «Отображать содержимое заметок на темном фоне».
Safari. При использовании темного режима Safari автоматически отображает в темном режиме веб-сайты, которые это поддерживают. Если веб-сайт не поддерживает темный режим, можно использовать Safari Reader для чтения статей в темном режиме.
TextEdit. Чтобы использовать светлый фон для документов, когда включен темный режим, щелкните «Вид» в строке меню программы TextEdit, затем снимите флажок «Использовать темный фон для окон». (Требуется macOS Mojave 10.14.2 или более поздней версии.)
Динамический фон рабочего стола Если включить темный режим во время использования динамического фона рабочего стола, фон рабочего стола может измениться на темное неподвижное изображение. Этот параметр можно изменить в окне настроек «Рабочий стол и заставка».
Источник
Использование светлого или темного оформления на Mac
Можно использовать светлое или темное оформление для строки меню, панели Dock, окон и встроенных приложений Mac. Также можно автоматически настраивать уровень яркости в течение суток.
На Mac выберите меню «Apple»
> «Системные настройки», затем нажмите «Основные».
Выберите вариант «Светлый», «Темный» или «Авто».
В светлом режиме используется светлое оформление, которое не меняется.
В темном режиме используется темное оформление, которое не меняется. В темном режиме используется затемненная цветовая схема, при которой объекты, с которыми Вы работаете, выделяются, а окна и элементы управления отходят на задний план. Этот режим хорошо подходит для просмотра документов, презентаций, фотографий, фильмов, веб-страниц и т. п.
Совет. Можно быстро включить или выключить темный режим через Пункт управления. В строке меню нажмите «Пункт управления» 
Функция «Авто» автоматически настраивает яркость экрана в течение дня.
Можно также выбрать цветовой акцент для кнопок, всплывающих меню и других элементов интерфейса, а также цвет для обозначения выделенного текста.
Некоторые динамические фоны рабочего стола могут содержать неподвижные изображения, чтобы картинка на рабочем столе не отвлекала от светлого или темного оформления. Например, если при настройке macOS выбрано темное оформление, в качестве картинки рабочего стола устанавливается темное неподвижное изображение. Эту настройку можно изменить в настройках рабочего стола.
Источник
Украшательства для Mac OS X
Обои и темы для Mac
В базе Евразийской комиссии замечены два новых iPad
Несколько недель назад на сайте Евразийской экономической комиссии были замечены пять новых яблочных планшетов. Теперь этот список пополнили еще две модели. Как обычно, информации о новинках доступно не много. Однако некоторые предположения все же есть. Читать далее →
uDesktop NEXT – сборник обоев для Mac и не только (Mac)
Одним из самых простых способов быстро обновить свой компьютер является установка новых обоев. Сегодня в сети есть десятки разных ресурсов, на которых можно легко найти подходящую картинку. Однако владельцы яблочных компьютеров могут пойти по другому пути и установить специальное десктопное приложение под названием uDesktop NEXT. Читать далее →
Ubersicht — приложение, которое поможет добавить виджеты в OS X
Уже не один год многие пользователи компьютеров Mac хотят видеть в системе OS X поддержку полноценных виджетов. Бесспорно, у таких приложений есть ряд преимуществ. Во-первых, они наглядны. Во-вторых, достаточно функциональны. А в-третьих, не мешают работе. Читать далее →
Flavours — мороженка для Mac OS X [+5 промо]
Mac OS X всегда отличалась красивым интерфейсом. Но это не значит, что разработчики перестали работать над визуальным оформлением своей операционки. С каждым новым обновлением в интерфейсе OS X появляется что-то новое. Читать далее →
Wallble — обои на любой вкус (Мас)
Одним из самых популярных приложений, при помощи которого вы сможете легко и быстро найти и установить на рабочий стол новые обои, является Wallpaper Wizard. Но при всех своих плюсах эта программа обладает одним большим недостатком – она стоит довольно дорого.
Читать далее →
FlipClock: Минималистичная заставка с часами для OS X
Всем любителям строгого стиля и минимализма мы сегодня хотим рассказать о простеньком скринсейвере под названием FlipClock. Его единственная задача — показывать текущее время. Никаких настроек. Только ретро-минимализм.
Читать далее →
Wallpaper Wizard: Много обоев для mac — хороших и разных!
В Mac App Store есть довольно много разнообразных программ, с помощью которых вы сможете легко и быстро найти и установить на рабочий стол новые обои. Однако, почти все эти приложения либо не обладают большой базой доступных картинок, либо предлагают изображения в небольшом разрешении. Читать далее →
В OS X Mountain Lion обнаружились «секретные» обои
Стараниями блогеров в Mountain Lion были обнаружены четыре папки «скрытых» и очень симпатичных обоев в высоком разрешении. На заставках демонстрируются кадры с телескопа Хаббл, пейзажи из National Geographic и другие красивые фотографии.
Читать далее →
Kuvva: Интересные обои на вашем Mac
Приложение, о котором сегодня пойдёт речь, будет интересно, в первую очередь, тем пользователям, которые любят периодически менять обои на рабочем столе своего компьютера. В отличие от большинства аналогов, программа умеет не только автоматически менять обои, но и несёт более качественную смысловую нагрузку, нежели многочисленные конкуренты.
Читать далее →
Показ «Now Playing» в центре уведомлений OS X Mountain Lion
В предыдущих версиях Mac OS с помощью небольших манипуляций в консоли можно было открыть возможность видеть значок с названием песни, которая у вас сейчас играет. Раньше он находился над иконкой iTunes, а теперь может показываться в виде уведомления.
Читать далее →
Меняем внешний вид иконок в Dock [Видео]
Большинство пользователей Mac спустя некоторое время начинают испытывать желание что-то поменять во внешнем виде OS X. Первым делом меняются обои, но потом этого становится мало и хочется еще немного преобразить систему.
Читать далее →
Обои: Настроения
Легкая меланхолия и откровенная грусть. Нежная привязанность и одиночество. Взрыв эмоций и полнейшая внутренняя пустота. В этой подборке обоев предствален пусть не весь спектр, то довольно широкий диапазон настроений. Выбирайте наиболее подходящую картинку — и экран превратится в зеркало вашей души. Поэтично, правда? 🙂
Обои: Крупным планом
Макроснимки, пожалуй, один из самых благодатных жанров в фотографии. С одной стороны, в них проявлен минимализм — ведь в фокусе как правило лишь один какой-то объект. А с другой стороны, этот объект можно рассмотреть в мельчайших деталях, и удивиться, как много еще можно увидеть «под увеличительным стеклом». Ко всему прочему, макрообои хорошо смотрятся как на «тридцатке», так и на экране «айФона». Налетайте, в общем. 🙂



Очень вкусные сладкие подарки для детей: огромный ассортимент и низкие цены!
Источник
Темная тема в macOS Mojave: как включить (выключить): 4 способа
В свежей версии ОС Apple для компьютеров Mac (подробный обзор) наконец-то появилась темная тема оформления. Да-да, теперь «мак» наконец-то не будет утомлять ваши глаза! Дело за малым — как активировать новую опцию?
Строго говоря, Apple предлагает установить dark-версию оформления системы уже во время установки.
Если же вы пропустили этот шаг, то ознакомьтесь с другими способами активации Темной темы в macOS.
Как активировать темную тему в Системных настройках macOS Mojave
1. Откройте Системные настройки (через соответствующую иконку на Dock или через меню Apple в левом верхнем углу — Системные настройки) и перейдите в раздел Основные.
2. В самом верху в подразделе Внешний вид кликните на темный прямоугольник справа.
Примечание: там же можно и вернуться к более привычной «светлой» теме оформления.
Также при желании есть возможность выбрать и один из восьми акцентных оттенков, плюс системный цвет для кнопок, меню и окон.
Как активировать Темную тему на Mac при помощи приложения DarkSome
Для быстрого переключения тем, можно воспользоваться бесплатным приложением DarkSome. Утилита добавляет удобный переключатель прямо на панель меню.
Как автоматически включать или выключать Темную тему на Mac в соответствии со временем суток, или по заданному пользователем расписанию
Приложение NightOwl («Ночная сова») автоматически включает Dark Mode – или в соответствии со временем суток, или по заданному пользователем расписанию.
Это особенно важно, так как Apple не успела или не захотела включать / выключать темную тему оформления «автоматом» (как, например, тот же ночной режим Night Mode), так что это нужно делать вручную через настройки. NightOwl, повторимся, устраняет эту досадную недоработку.
Иконка программы размещается в строке меню справа, т.е. доступ к ней – практически мгновенный, не нужно без конца открывать и закрывать Системные настройки.
Утилита NightOwl доступна для загрузки бесплатно. Единственный недостаток приложения заключается в том, что оно использует Google Analytics для отслеживания действий пользователя в программе — исключительно для того, чтобы выявлять ошибки-«баги» и добавлять на основе собранной информации новые функции.
Если это вас не устраивает, всегда можно отказаться от сбора статистики (соответствующая опция называется Opt-Out) или выбрать для работы с «ночной» темой приложение DarkSome, о котором мы рассказывали выше.
Как включать или выключать Темную тему на macOS при помощи горячих клавиш
Если вас смущает установка стороннего дополнительного ПО, позволяющего переключать тему оформления в macOS, возможно, лучшим способом для этих целей станет добавление шортката.
Процесс назначения горячих клавиш для включения Темной темы в macOS мы подробно описали в этом материале.
Какие приложения поддерживают Темную тему в macOS Mojave?
Большинство системных программ Apple уже адаптированы под новый внешний вид системы. А вот приложения сторонних разработчиков в этом отношении отстают (что и логично — о функции рассказали совсем недавно). Скоро всё изменится — купертиновцы уже выпустили API для быстрой «подгонки» приложений под темную тему оформления.
Могу ли я опробовать Dark Mode в деле?
macOS Mojave совместима с компьютерами Mac начиная с середины 2012 года и новее (полный список поддерживаемых компьютеров). В случае со старыми Mac Pro 2010 и 2012 года есть одно исключение — «Мохаве» будет работать на них, если у системного блока есть совместимая с Metal видеокарта. Так что, если даже у вас отлично работает High Sierra, но ваш «мак» — 2011 года и старше, обновление он не получит.
Источник