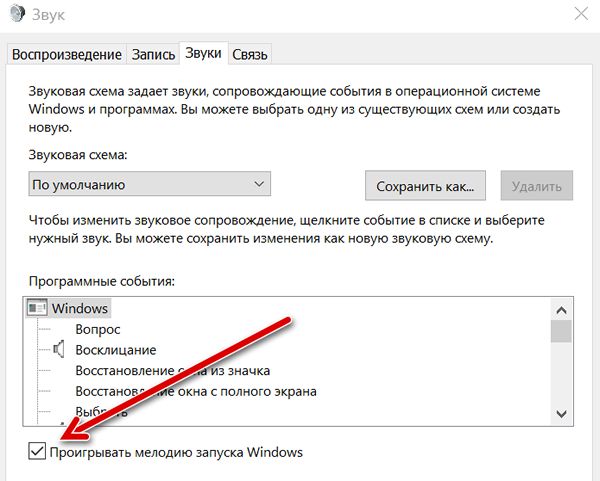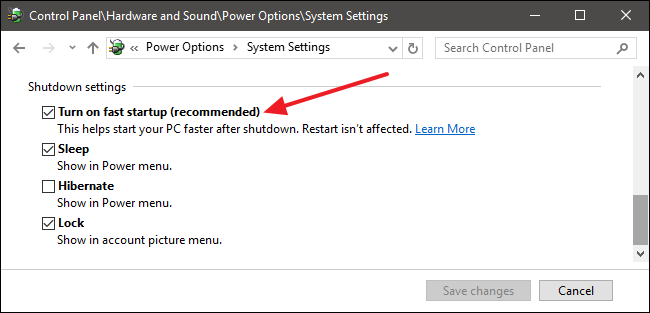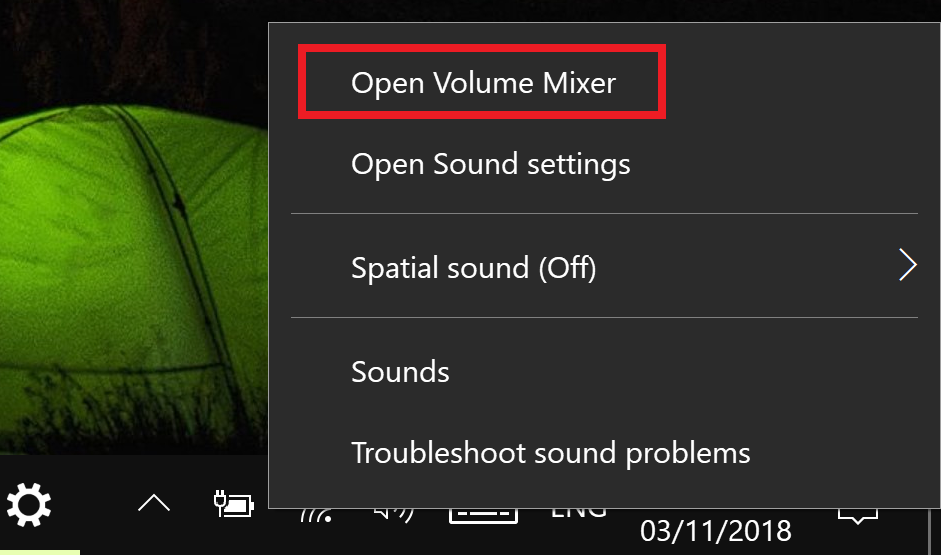- Изменение звука включения в ОС Windows 7
- Как заменить звук запуска в Виндовс 7
- Этап 1: Проверка опции воспроизведения
- Этап 2: Подготовка звукового файла
- Этап 3: Замена мелодии включения
- Как изменить звук включения Windows 10, выхода из учетной записи или выключения
- Как изменить звук запуска системы Windows 10
- Отключите быструю загрузку
- Включить звук при запуске Windows
- Замена звука при запуске Windows 10
- Вывод
- Как в Windows 10 включить звук приветствия при старте системы
- Как изменить звук включения WINDOWS 10
Изменение звука включения в ОС Windows 7
Как заменить звук запуска в Виндовс 7
«Семёрка» и более поздние версии не позволяют пользователю заменить звуки встроенными в ОС инструментами, добиться поставленной цели можно только сторонними средствами. Сама процедура состоит из трёх этапов: проверки, активна ли опция воспроизведения мелодии при включении; подготовки звукового файла и собственно замены музыки.
Этап 1: Проверка опции воспроизведения
Перед началом процедуры следует убедиться, что активна функция проигрывания мелодии при включении компьютера.
- На «Рабочем столе» откройте системный трей, найдите иконку изменения уровня громкости и кликните по ней правой кнопкой мыши. Появится контекстное меню, в котором следует выбрать пункт «Звуки».
После этого переходим к подготовке собственно файла.
Этап 2: Подготовка звукового файла
Далеко не все музыкальные файлы пригодны к использованию в качестве звука включения ОС. Подходят для этих целей рингтоны длительностью не более 10 секунд в формате WAV, то есть привычные многим пользователям MP3-файлы следует подготовить, если планируется использовать их в таком качестве.
- Сперва необходимо подобрать подходящий звуковой фрагмент. Постарайтесь найти аудиофайл с затуханием, который подходит по длительности.
- Если вы нашли файл в формате MP3, его потребуется конвертировать в WAV. Множество приложений для обработки звука умеют преобразовывать звуковые форматы один в другой.
Подробнее: Как преобразовать MP3 в WAV
Далее полученный файл необходимо обрезать либо вырезать из него фрагмент длиной в 10 секунд. С этой задачей справится любой редактор музыкальных файлов, например, Audacity.
Если же вам не хочется этим заниматься, к вашим услугам десятки сайтов, где можно найти наборы разнообразных рингтонов – такие файлы, как правило, подходят для требований к мелодии включения.
После того как будущая мелодия подготовлена, можно приступать к её непосредственной замене.
Этап 3: Замена мелодии включения
Виндовс 7 не позволяет менять мелодию напрямую – стартовая музыка считается системным файлом, инструменты для выбора которого в ОС отсутствуют. Однако существует приложение, которому под силу решить поставленную сегодня задачу – это средство под названием Winaero Tweaker.
- Откройте приложение и перейдите к разделу меню «Appearance», в котором выберите пункт «Startup Sound».
Первым делом кликните по кнопке «Play current sound» – должна проигрываться стандартная мелодия включения Виндовс 7.
Для замены звука следует использовать кнопку «Replace startup sound».
После нажатия этой кнопки откроется интерфейс «Проводника», в котором следует выбрать новую мелодию – полученный ранее 10-секундный документ.
Теперь у вашего компьютера будет новая мелодия включения. Недостатками рассмотренного метода является относительная сложность подготовки файла и необходимость использования стороннего приложения.
Как изменить звук включения Windows 10, выхода из учетной записи или выключения
Здравствуйте. Случайно наткнулся на данный вопрос, так как сам вообще отключаю звуки, чтобы не мешали, но помню, что раньше никаких проблем с изменением звуков не было. Решил проверить, заглянул в раздел звуки и не нашел привычную пункты.
Для примера, вот так выглядело это окно в Windows 7.
Похоже майкрософт решили больше бороться за брендовость в том числе звуками работы системы. Но, как и очень многое, Microsoft в очередной раз не вырезали, а просто скрыли. И данные пункты можно без проблем вернуть, чем мы сейчас и займемся.
Открываем редактор реестра, для этого зажимаем клавиши Win+R и вводим команду regedit (больше способов в этой статье).
В открывшемся окне переходим в раздел:
HKEY_CURRENT_USER\AppEvents\EventLabels
В нём ищем следующие каталоги: SystemExit (завершение работы), WindowsLogoff (выход пользователя), WindowsLogon (вход пользователя) и WindowsUnlock (разблокировка системы).
В зависимости от того, что вам нужно, заходим в каждый из перечисленных каталогов и меняем значение параметра ExcludeFromCPL на 0 (ноль).
Теперь нужно или перезапустить компьютер, или перезапустить проводник, чтобы новые пункты отобразились в утилите «Звуки. Для этого открываем диспетчер задач (правой клавишей по панели задач или углу пуск → Диспетчер задач), жмем «Подробнее».
Кликаем правой клавишей мыши по «Проводник» и выбираем «Перезапустить».
Теперь идём в звуки, нажав на значок динамика в трее и выбрав соответствующий пункт.
Выбираем нужный пункт, ставим галочку «Проигрывать мелодию запуска Windows» и жмём «Обзор», чтобы выбрать нужный трек или звук.
После внесения изменений, жмем ОК, чтобы сохранить изменения.
Вроде всё. Надеюсь эта статья оказалась вам полезной, нажмите одну из кнопок ниже, чтобы рассказать о ней друзьям. Также подпишитесь на обновления сайта, введя свой e-mail в поле справа или подписавшись на группу во Вконтакте и канал YouTube.
Спасибо за внимание
Как изменить звук запуска системы Windows 10
Когда компьютер Windows запускается, он воспроизводит какую-то мелодию при запуске, обычно называемую «звук запуска». Каждая версия операционной системы Windows, которая была разработана и выпущена, всегда имеет свой собственный уникальный звук запуска. То же самое верно и для Windows 10, которая имеет свой собственный уникальный звук запуска.
Возможно, вам наскучило слушать одну и ту же мелодию снова и снова каждый раз, когда вы загружаете свой компьютер, и вы хотите изменить звук запуска Windows 10 на что-то другое. Вы можете настроить индивидуальное приветственное сообщение, важное напоминание, мотивационное сообщение или даже разыграть своего родственника, установив индивидуальное сообщение на его ПК.
Каковы бы ни были ваши причины, настроить собственный звук запуска Windows 10 очень просто, и я покажу вам, как это сделать.
В джингле при запуске Windows 95 есть что-то волшебное (возможно, благодаря тому, что он был создан великим Брайаном Ино). Я подумал, что будет просто использовать ностальгический шум в качестве звука запуска Windows 10, но был неприятно удивлен, обнаружив, что на самом деле это обманчиво сложно.
Я уверен, что я не единственный, кто хочет, чтобы Windows приветствовала меня приятным джинглом, поэтому здесь я покажу вам, как вернуть звук запуска в Windows 10 и (если хотите) заменить его на довольно возможно, лучший звук запуска ОС из всех.
Отключите быструю загрузку
Вы, наверное, уже заметили, что когда вы выключаете свой компьютер с Windows 10, вы можете «волшебным образом» включить его снова, нажав любую клавишу на клавиатуре вместо кнопки питания на вашем компьютере. Это благодаря функции «Быстрая загрузка» в Windows 10, которая по существу переводит ваш компьютер в спящий режим, выключает его, но сохраняет ваш сеанс, драйверы и т.д.
Быстрая загрузка может ускорить время запуска компьютера, хотя её влияние не является значительным, и некоторые люди даже сообщают, что она замедляет время загрузки. Это также мешает Windows приветствовать вас мелодией, потому что Windows «думает», что ваш компьютер вообще не выключался.
Таким образом, отключение быстрой загрузки может восстановить звук при запуске. Для этого откройте меню «Пуск», введите текст параметры питания, затем в результатах поиска нажмите «Параметры питания и спящего режима». Затем в правой колонке нажмите ссылку Дополнительные параметры питания.
В окне «Электропитание» нажмите «Действия кнопок питания», затем снимите флажок «Включить быстрый запуск». Если он неактивен, нажмите «Изменить настройки, которые в настоящее время недоступны», затем снимите флажок.
Включить звук при запуске Windows
Затем нам нужно перейти к параметрам звука в Windows 10. В области уведомлений в правом нижнем углу рабочего стола щелкните правой кнопкой мыши значок динамика, затем выберите «Звуки».
В окне «Звук» перейдите на вкладку «Звуки», затем установите флажок «Проигрывать мелодию запуска Windows». Теперь ваш компьютер должен воспроизводить джингл при загрузке.
Замена звука при запуске Windows 10
Если вы хотите заменить джингл Windows 10 по умолчанию, вам нужно будет использовать файл «.wav» или преобразовать существующий аудиофайл в файл .wav. Это просто сделать, и вы можете использовать для этого бесплатный онлайн-конвертер, такой как online-convert или media.io.
Если у вас есть файл .wav, казалось бы логичным изменить звук запуска из окна настроек звука, но по какой-то причине эта опция отсутствует.
К счастью, есть обходной путь, и вы можете загрузить небольшой простой инструмент, созданный специально для изменения звука при запуске. Загрузите Startup Sound Changer, извлеките его и запустите.
В Startup Sound Changer нажмите Заменить , затем перейдите к своему джинглу и добавьте его. Теперь просто расслабьтесь и наслаждайтесь успокаивающим звуком запуска Windows!
Вывод
Включить звук запуска Windows 10 обманчиво сложно, и немного странно, что Microsoft не пыталась сделать это немного проще. Ведь стартовая мелодия – это большое приветствие, когда вы загружаете свой компьютер, способный поставить вас на правильную ногу вначале дня, посвященного работе за компьютером, отдыху, играм и т.д.
Или, может быть, я слишком много придаю этому значение. Но, я знаю, что теперь я чувствую себя гораздо более удовлетворенным, когда у меня есть идеальный шестисекундный звук запуска Брайана Ино, приветствующий меня каждый раз, когда я загружаю Windows 10.
Как в Windows 10 включить звук приветствия при старте системы
В о всех версиях Windows, по меньшей мере начиная с Windows 3.1 , при загрузке системы воспроизводится приветственное аудио. Но уже в Windows 8 звук входа в систему был отключён разработчиками с целью оптимизации загрузки. Отключённым он остался также и в Windows 10 . Тем не менее, сами аудиофайлы по-прежнему присутствуют в системе, равно как и возможность активации функции их воспроизведения.
Вот как можно просто включить звук загрузки в Windows 10.
Перейдите в классическую панель управления, откройте раздел «Звук»
Переключитесь в открывшемся окошке на вкладку «Звуки» -> «Проигрывать мелодию запуска Windows» .
Включить воспроизведение звука приветствия можно также с помощью простого твика реестра.
Открыв командой regedit редактор реестра, разверните в левой колонке ветку:
В последнем подразделе вы увидите 32-битный DWORD-параметр с именем DisableStartupSound.
Чтобы включить звук приветствия, установите в качестве его значения 0, чтобы отключить , установите 1.
Как изменить звук включения WINDOWS 10
Каждая версия операционной системы Windows, в том числе Windows 10, имеет собственный уникальный звук при запуске. Однако большинству пользователей надоедает снова и снова слышать одну и ту же мелодию каждый раз при загрузке компьютера, и они пытаются изменить звук запуска системы по умолчанию на что-то другое.
Возможно, вы хотите услышать звук запуска Windows 98, когда загружается ваш компьютер с Windows 10, или хотите услышать барабанную дробь. Нет ничего невозможного.
Звук запуска Windows 10 можно заменить и без использования каких-либо сторонних программ, но для этого потребуется изменить системные файлы и разрешения, что иногда может быть рискованным. Самый простой способ изменить звук запуска Windows 10 – использовать приложение Startup Sound Changer, которое было разработано специально для этой цели. Прежде чем запустить приложение вам нужно предпринять следующие действия:
Прежде всего, вам придется отключить Fast Boot (быстрая загрузка). Это функция Windows 10, предназначенная для сокращения времени, необходимого для загрузки компьютера путем перехода в своего рода псевдоспящий режим вместо полного его выключения. Fast Boot также заставляет Windows 10 пропускать мелодию при запуске компьютера. Чтобы отключить данную функцию, следуйте данному руководству:
- Откройте «Пуск»
- Забейте в поиске «варианты питания» (Power options)
- Кликните на Power options, затем на вкладку «Выберите, что делает кнопка питания» или «Выберите, что делают кнопки питания»
- Снимите флажок рядом с параметром «Включить быстрый запуск», чтобы отключить его
- Нажмите «Сохранить изменения» и перезагрузите компьютер
После того как функция быстрой загрузки была отключена, и компьютер загрузился, вам нужно убедиться, что звук запуска Windows включен. Для этого вам нужно
- Щелкнуть правой кнопкой мыши на значок «Звук» (обозначенный как динамик) рядом с уведомлениями в правом нижнем углу экрана компьютера
- Кликните на строку «Звуки» в появившемся меню
- Убедитесь, что флажок рядом со вкладкой звука запуска Windows установлен и опция включена
- Нажмите на «Применить», а затем «ОК «

Теперь вы можете заменить стандартный звук запуска в Windows 10 на компьютере на любую мелодию по вашему выбору. Мелодия включения должна быть в формате звукового файла WAV. и поместите его в каталог на вашем компьютере, который вы никогда не забудете. Чтобы заменить звук запуска Windows 10 на другую мелодию, вам нужно сделать следующее:
- Перейдите по следующей ссылке и нажмите «Загрузить»
- Разархивируйте файл .ZIP после его загрузки, найдите установщик среди его содержимого и дважды щелкните по нему, чтобы запустить
- Следуйте инструкциям на экране и пройдите программу установки, чтобы загрузить Startup Sound Changer на ваш компьютер и запустите его
- Когда Startup Sound Changer откроется, нажмите на «Заменить»
- Перейдите в папку, где сохранили файл .WAV, которым хотите заменить звук запуска Windows 10 по умолчанию, найдите файл и выберите его. Как только вы это сделаете, Startup Sound Changer заменит звук запуска вашего компьютера по умолчанию на звук, который вы только что выбрали.
Если в будущем вы захотите вернуть звук при запуске вашего компьютера на мелодию Windows 10 по умолчанию, просто запустите Startup Sound Changer и нажмите «Восстановить».