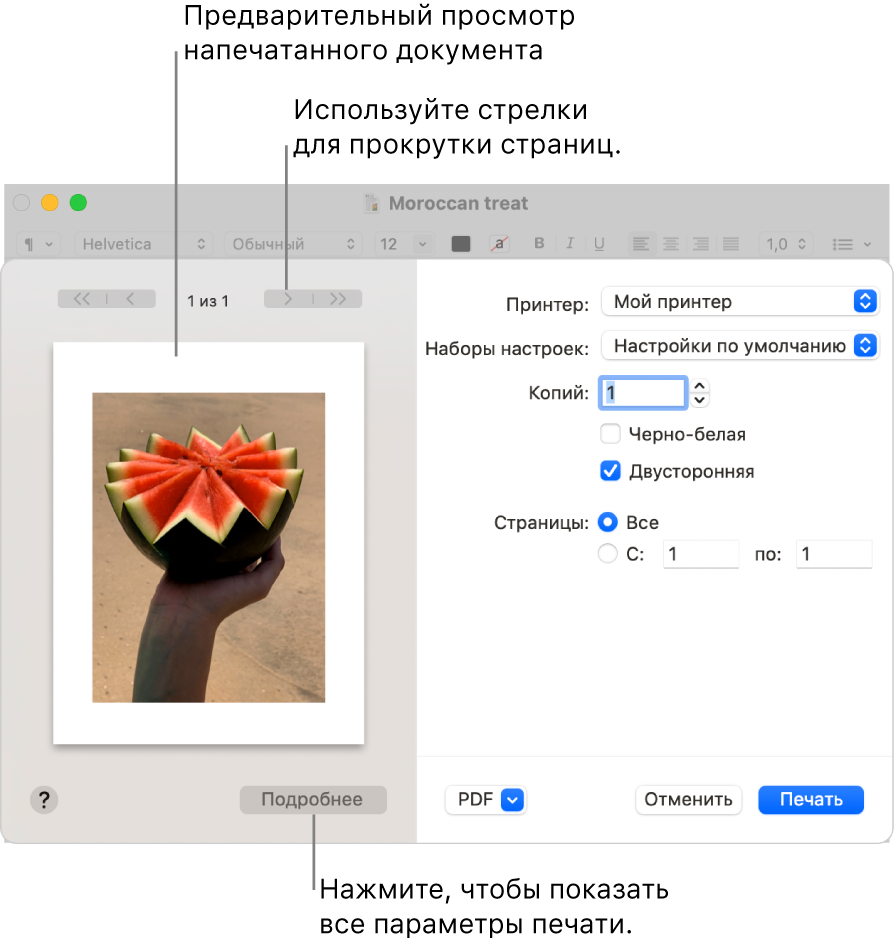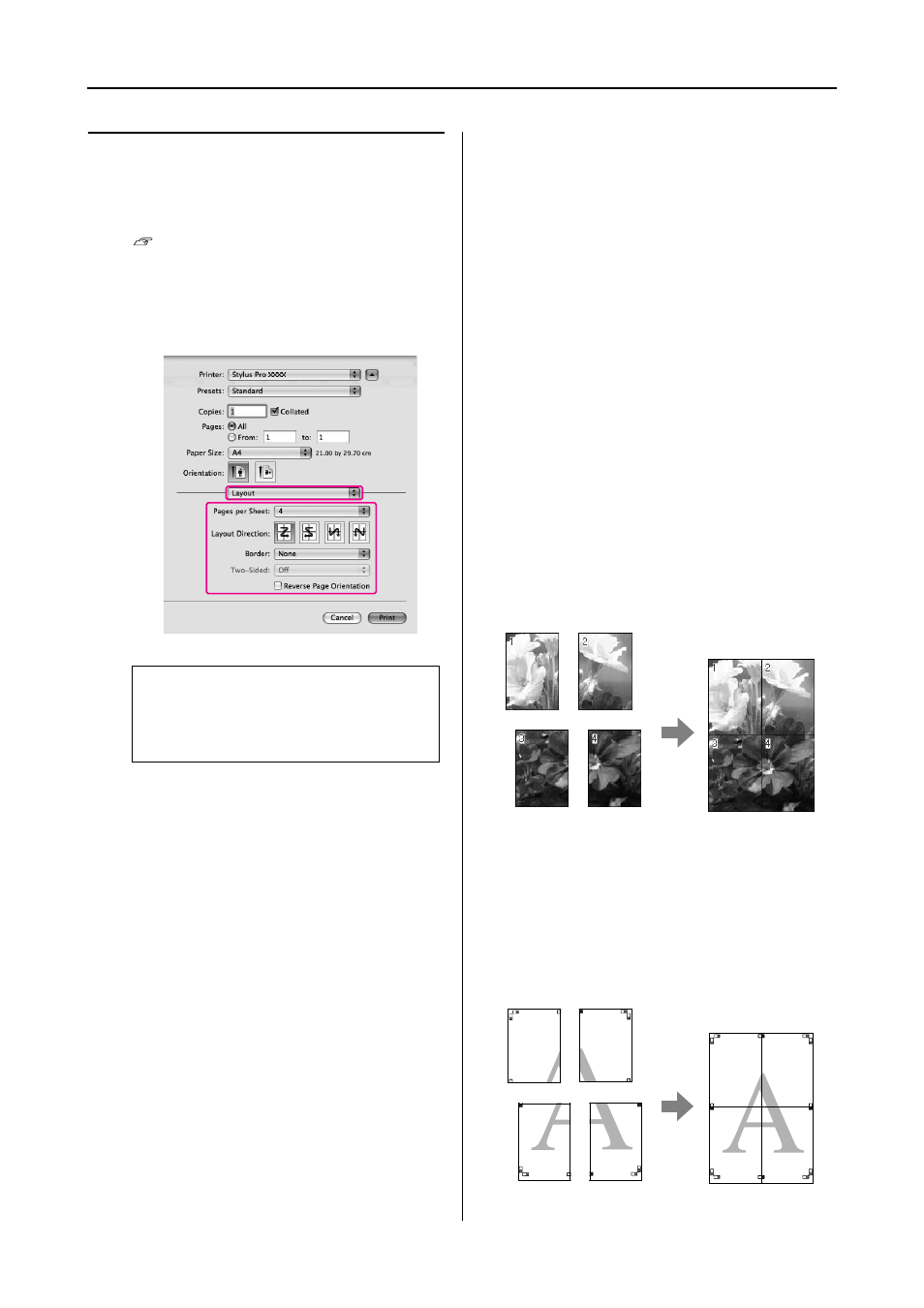- Печать документов с компьютера Mac
- Печать плакатов, Для mac, Для mac os x – Инструкция по эксплуатации Epson Stylus Pro 9900
- Страница 158
- Печать документов с компьютера Mac
- Affinity Designer 4+
- Serif Labs
- Screenshots
- Description
- HP Easy Scan 4+
- HP Inc.
- Screenshots
- Description
- What’s New
- Ratings and Reviews
- Scan works with wireless
- HP Easy Scan Saved the Day
- Works for me
Печать документов с компьютера Mac
Когда на Mac открыт документ, выберите пункт меню «Файл» > «Напечатать» или нажмите сочетание клавиш Command-P.
Откроется диалоговое окно «Печать» с окном предварительного просмотра напечатанного документа. Нажимайте стрелки над окном предварительного просмотра, чтобы пролистать страницы.
Совет. Чтобы открыть окно предварительного просмотра приложения «Просмотр» в полном размере, нажмите всплывающее меню PDF, затем выберите «Открыть PDF в Просмотре».
Если Вас устраивают текущие настройки в диалоговом окне «Печать», достаточно просто нажать кнопку «Печать». В противном случае перейдите к шагу 3.
Выберите любые из следующих стандартных настроек печати (возможно, нужно будет нажать «Подробнее», чтобы увидеть некоторые из них).
Принтер: Выберите принтер, который хотите использовать. Если нужный принтер недоступен, его можно добавить. Добавление принтера на Mac. Если около принтера, который Вы хотите использовать для печати, отображается значок, возможно, возникла проблема, которую необходимо исправить; см. Проверка состояния принтера с компьютера Mac.
Наборы настроек: Набором настроек называется совокупность настроек печати. В большинстве случаев можно использовать настройки по умолчанию, но также можно выбрать набор настроек, сохраненных во время предыдущего задания печати. Сохранение настроек печати Mac для дальнейшего использования.
Копии: Укажите количество необходимых копий. Если Вы хотите получить один полный комплект страниц, прежде чем переходить к печати следующего, нажмите «Подробнее», нажмите всплывающее меню параметров печати, выберите «Работа с бумагой», затем выберите вариант «Сортировать страницы».
Черно-белая: Выберите, чтобы печатать в черно-белом цвете, если Ваш принтер поддерживает такую возможность.
Двусторонняя: Выберите этот вариант, чтобы печатать с обеих сторон листа бумаги (такая печать также называется дуплексной), если принтер поддерживает такую возможность.
Страницы: Выбрать печать всех страниц, отдельной страницы или диапазона страниц.
Ориентация: Нажимайте кнопки, чтобы переключаться между книжной или альбомной ориентацией.
Подробнее о параметрах печати см. в разделе Выбор дополнительных параметров печати.
В зависимости от принтера и используемого приложения в диалоговом окне «Печать» могут отображаться другие варианты. Если эти инструкции отличаются от того, что Вы видите, обратитесь к документации используемого приложения, нажав «Справка» в строке меню.
Если при печати документа размеры полей отличаются от заданных или текст не полностью умещается на странице, причина может быть в отличии значений полей, заданных для данного размера страницы в приложении, от размеров непечатаемой области страницы, заданной в настройках принтера. Попробуйте установить размер непечатаемой области для данного размера страницы равным нулю. О том, как задать размер непечатаемой области для конкретного размера страницы, см. в разделе Создание произвольного формата бумаги для печати.
Источник
Печать плакатов, Для mac, Для mac os x – Инструкция по эксплуатации Epson Stylus Pro 9900
Страница 158
Epson Stylus Pro 7900/7910/9900/9910 Руководство пользователя
Откройте диалоговое окно Print (Печать).
Из списка значений выберите Layout (Макет),
чтобы указать порядок печати страниц.
Введите прочие настройки и запустите
печать.
Функция печати плакатов позволяет напечатать
изображения плакатного размера, увеличив одну
страницу до размеров нескольких листов. Данная
функция поддерживается только в Windows.
Объединив несколько отпечатанных листов,
можно сделать плакат или календарь. Плакаты
можно печатать до 16 листов при обычной печати
(4 на 4 листа). Печать плакатов выполняется в
следующих двух вариантах.
❏ Печать плакатов без полей
Можно напечатать изображения плакатного
размера без полей, автоматически увеличив одну
страницу до размеров нескольких листов.
Объединив несколько отпечатанных листов, можно
сделать плакат или календарь. Поскольку размер
увеличенного изображения превосходит размер
бумаги, область изображения, выступающая за края
бумажного листа, не может быть напечатана. Эта
функция доступна только для рулонной бумаги.
❏ Печать плакатов с полями
Изображения плакатного размера можно
напечатать, автоматически увеличив одну
страницу до размеров нескольких листов.
Чтобы сделать плакат, необходимо обрезать
поля и соединить несколько листов бумаги.
Примечание:
При выборе любого значения параметра
Border (Поля), кроме None (Нет), поля
будут печататься на каждой странице.
Источник
Печать документов с компьютера Mac
Когда на Mac открыт документ, выберите пункт меню «Файл» > «Напечатать» или нажмите сочетание клавиш Command-P.
Откроется диалоговое окно «Печать» с окном предварительного просмотра напечатанного документа. Нажимайте стрелки над окном предварительного просмотра, чтобы пролистать страницы.
Совет. Чтобы открыть окно предварительного просмотра приложения «Просмотр» в полном размере, нажмите всплывающее меню PDF, затем выберите «Открыть PDF в Просмотре».
Если Вас устраивают текущие настройки в диалоговом окне «Печать», достаточно просто нажать кнопку «Печать». В противном случае перейдите к шагу 3.
Выберите любые из следующих стандартных настроек печати (возможно, нужно будет нажать «Подробнее», чтобы увидеть некоторые из них).
Принтер: Выберите принтер, который хотите использовать. Если нужный принтер недоступен, его можно добавить. Добавление принтера на Mac. Если около принтера, который Вы хотите использовать для печати, отображается значок, возможно, возникла проблема, которую необходимо исправить; см. Проверка состояния принтера с компьютера Mac.
Наборы настроек: Набором настроек называется совокупность настроек печати. В большинстве случаев можно использовать настройки по умолчанию, но также можно выбрать набор настроек, сохраненных во время предыдущего задания печати. Сохранение настроек печати Mac для дальнейшего использования.
Копии: Укажите количество необходимых копий. Если Вы хотите получить один полный комплект страниц, прежде чем переходить к печати следующего, нажмите «Подробнее», нажмите всплывающее меню параметров печати, выберите «Работа с бумагой», затем выберите вариант «Сортировать страницы».
Черно-белая: Выберите, чтобы печатать в черно-белом цвете, если Ваш принтер поддерживает такую возможность.
Двусторонняя: Выберите этот вариант, чтобы печатать с обеих сторон листа бумаги (такая печать также называется дуплексной), если принтер поддерживает такую возможность.
Страницы: Выбрать печать всех страниц, отдельной страницы или диапазона страниц.
Ориентация: Нажимайте кнопки, чтобы переключаться между книжной или альбомной ориентацией.
Подробнее о параметрах печати см. в разделе Выбор дополнительных параметров печати.
В зависимости от принтера и используемого приложения в диалоговом окне «Печать» могут отображаться другие варианты. Если эти инструкции отличаются от того, что Вы видите, обратитесь к документации используемого приложения, нажав «Справка» в строке меню.
Если при печати документа размеры полей отличаются от заданных или текст не полностью умещается на странице, причина может быть в отличии значений полей, заданных для данного размера страницы в приложении, от размеров непечатаемой области страницы, заданной в настройках принтера. Попробуйте установить размер непечатаемой области для данного размера страницы равным нулю. О том, как задать размер непечатаемой области для конкретного размера страницы, см. в разделе Создание произвольного формата бумаги для печати.
Источник
Affinity Designer 4+
Serif Labs
Screenshots
Description
** Apple Design Award Winner **
Affinity Designer is the fastest, smoothest, most precise vector graphic design software available. Built from the ground up over a five-year period, every feature, tool, panel and function has been developed with the needs of creative professionals at its core. With continuous innovation and development, the result is a ground-breaking application that will revolutionise how you work.
Real-time performance
• Pan and zoom at 60fps
• Live gradients, transforms, effects and adjustments
• Optimised for documents of any complexity, zoom to over 1,000,000% for absolute precision
• Live pixel, retina and wireframe view of vector artwork in and out of split screen mode
• Seamless switching between tools and editing modes for frustration-free design
• Incredibly accurate results with minimal nodes
Precise vector tools
• Rock solid vector tools that work just the way you want them to
• The best pen tool, node tool, curve editing and smart shape tools available
• Powerful contour tool to create abstract objects or increase the width of single open curves
• Pencil and brush stabilisation for drawing super-smooth curves freehand
• Non-destructive Boolean operations
• Live effects, blend modes and image adjustments
• Incredibly smooth gradient and transparency controls
Raster or vector, you decide
• Switch between vector and raster workspaces with a single click
• Use the strengths of vector and raster behaviours for the best of both worlds
• High quality raster tools for texturing, masking and finishing artwork – you can even create your own brushes
• True creative freedom not found in other apps
Sophisticated typography
• Flexible text handling including comprehensive support for OpenType
• Artistic text and text frames
• Full control over character and paragraph styles
• Flow text along any drawn path
Built for your workflow
• Unlimited artboards
• Saveable history with alternate futures
• Customisable keyboard shortcuts
• PSD, AI, PDF, EPS, SVG, JPG, TIFF and EXR file support
• Advanced grids, snapping and alignment
• Linked symbols and constraints
• Save documents as template files to re-use time and time again
• Customise saveable presets, including studio presets for the UI layout
• Quickly access royalty free images through the Stock panel
• Select Same and Select Object functions allow you to efficiently match attributes or select all objects of a certain type for easy editing
• Linked images and resource manager
• PDF passthrough
• Package your document alongside all used image and font resources into a single folder
Perfect colour and output
• Professional CMYK, LAB, RGB, PANTONE© and Greyscale colour models
• Full 16-bit per channel editing
• End-to-end ICC colour management
• Slice export for exporting multiple elements in a single click
• Live pixel preview to see exactly how your design will export
Built for Mac
• Fully compatible with macOS Big Sur
• Optimised for Apple’s M1 chips as well as 64-bit and multi-core processors
• Takes full advantage of the latest macOS technologies including Metal compute, OpenGL, Grand Central Dispatch and Core Graphics
• Full support for MacBook Pro’s Touch Bar and Force Touch trackpad
• Supports regular, retina and multi-monitor set ups
• External eGPU support for Intel Macs (M1 Macs get code specifically written to leverage the power of Apple’s SoC solution)
• Modern, unified toolbar for more usable document space
Источник
HP Easy Scan 4+
HP Inc.
Screenshots
Description
HP Easy Scan is designed specifically for use with your HP scanner or multifunction printer. With features such as automatic photo detection, multi-page document processing, text recognition (OCR)[1], and PDF file output, HP Easy Scan will help you get the most value from your HP product.
Easy to use presets let you quickly choose scan settings that are optimized for whatever you are scanning. Simply place your content on the scanner, select a preset, and click the Scan button.
HP Easy Scan uses the Apple ICA scan protocol and will work with any HP device that is supported by an ICA scan driver. Make sure that you have installed the latest HP ICA driver for your product — available online from www.hp.com/support or via Apple Software Update.
[1] Text recognition is only available on certain HP products.
What’s New
This update includes the support for macOS 11.0
Ratings and Reviews
Scan works with wireless
If you have issues with not finding the scanner, I suggest removing previous scanner from the system preferences. Then add the scanner again. If it says that the file has malware, click on the Show in Finder, and remove the HP folder completely. Try adding the printer/scanner again, it should ask to download and install the latest version. Go ahead download it. Once it completes, select the printer. Look for the Name, Location, and Use dropdown. On the Use dropdown, do not use the default AirPrint, instead select the name of the printer/scanner. Add it. Go back to HP Easy Scan and select the scanner. The scanner should be working now.
If that doesn’t work, best bet is connecting the USB. Its quite a hassle but at least it works.
My only assumption is that the app doesn’t support the AirPrint driver and only a matter of time until the app is phased out to HP Smart. That is a complete mess itself.
HP Easy Scan Saved the Day
I downloaded HP Easy Scan to my new iMac Pro and once the download completed and the App opened, I went to devices on my computer and clicked on my office ‘HP OfficeJet Pro 8600′ Icon — immediately my computer started downloading a new print driver file. Once completed, a document that I had previously placed on my printer started being scanned. The Easy Scan App reappeared and when the scan completed and displayed in the App, I clicked on «Send» which opened a save window where I selected a Folder for storing all future scans. Delighted, I stacked several documents on my printers from feed and each document was scanned. When completed and I clicked on Save. I went to my computer’ scan folder and there each document had been saved to a separate jpeg. Thanks HP for a great, AND FREE, scan App. It will save me a lot of work back when I used to scan to a USB drive, switch it to my computer, and search HP_Scan directory and hope my document appeared. This is a productivity time saver! Kudos !!
Works for me
I bought a 27 inch iMac 2019 to replace my 2010 which couldn’t be upgraded to the current macOS. I just did the Apple transfer to the new computer and «HP scan» program worked but it was erratic. Got rid of that program, and loaded this «HP Easy Scan» and it works great with my several years old HP OJ Pro 8600 Plus. My only complaint is it didn’t let me hook up to my bought and paid for OCR program. This «HP Easy Scan» program does OCR and it does it fairly well, but I don’t think it does as well as my dedicated OCR program. I don’t know where the OCR is done, and yes, i could scan to image then use my OCR program. But it would be nice if this could call up and directly feed the scan to my OCR program. I’ll go ahead and give it 5 stars because it is quite a bit better than my former «HP Scan» — looks almost the same but is more configurable, and it works on my new computer and OS. I’m using macOS Catalina.
Источник