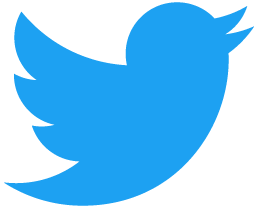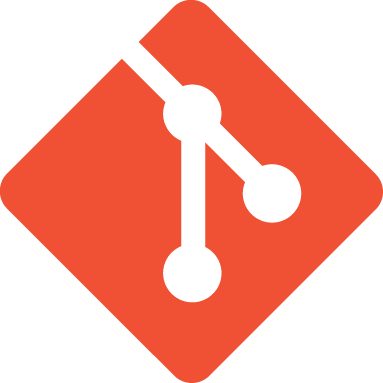- Установка PostgreSQL 11 на Windows. Пошаговая инструкция
- Пошаговое описание установки PostgreSQL 11 на Windows
- Шаг 1 — Загрузка графического установщика PostgreSQL 11 для Windows
- Шаг 2 – Запуск установщика PostgreSQL 11
- Шаг 3 – Указываем каталог для установки PostgreSQL 11
- Шаг 4 – Выбираем компоненты для установки
- Шаг 5 – Указываем каталог для файлов баз данных
- Шаг 6 – Задаем пароль для системного пользователя postgres
- Шаг 7 – Указываем порт для экземпляра PostgreSQL
- Шаг 8 – Указываем кодировку данных в базе
- Шаг 9 – Проверка параметров установки PostgreSQL
- Шаг 10 – Запуск процесса установки
- Шаг 11 – Завершение установки
- Запуск pgAdmin 4 и подключение к серверу PostgreSQL 11
- Как установить русский язык в pgAdmin 4?
- Открытие Query Tool (Запросник)
- Downloads
- PostgreSQL Downloads
- Packages and Installers
- Source code
- Beta/RC Releases and development snapshots (unstable)
- 3rd party distributions
- Machine Learning and Data Visualization with PostgreSQL
- Ready to run stacks
- Additional Software
- Software Catalogue
- File Browser
- PostgreSQL
- Установка PostgreSQL для Windows
- Vvs Торговля
- Учет торговли, склада и финансов
- PostgreSQL версии для Windows и Linux.
- Доступны для загрузки бесплатные ознакомительные версии.
- PgAdmin III версия 1.27.1b
- PgAdmin III версия 1.26b
- Новые версии PostgreSQL
- Предыдущие версии PostgreSQL
- Версия PostgreSQL — 11.5
- PgBouncer 1.9.0 64bit for Windows
- Старые версии PostgreSQL
- Установка PostgreSQL на Windows Server
- Что это такое?
- Загрузка и установка
- Установка инструментов с помощью Stack Builder
- Подключение к PostgreSQL
Установка PostgreSQL 11 на Windows. Пошаговая инструкция
Всем привет, сегодня мы подробно рассмотрим процесс установки PostgreSQL 11 на операционную систему Windows, Вы узнаете, где скачать PostgreSQL 11 для Windows, как выглядит процесс установки, а также как подключиться к серверу PostgreSQL.
PostgreSQL — это бесплатная система управления базами данных (СУБД). PostgreSQL 11 – это новая версия данной СУБД.
Пошаговое описание установки PostgreSQL 11 на Windows
PostgreSQL реализована для многих операционных систем: Windows, Linux, macOS. Сейчас мы подробно рассмотрим все действия, которые необходимо выполнить, чтобы установить PostgreSQL на операционную систему Windows: начиная с загрузки графического установщика, который, кстати, включает и pgAdmin 4 – это графический инструмент управления PostgreSQL, с помощью которого можно писать SQL запросы, и заканчивая русификацией pgAdmin 4.
Шаг 1 — Загрузка графического установщика PostgreSQL 11 для Windows
Скачать PostgreSQL 11 для Windows можно, конечно же, с официального сайта PostgreSQL, вот ссылка — https://www.postgresql.org/download/windows/
После перехода на страницу можем сразу нажимать на ссылку «Download the installer», в данном случае нас перенесет на сайт компании EnterpriseDB, которая и подготавливает графические дистрибутивы PostgreSQL для многих платформ, в том числе и для Windows.
Далее выбираем платформу и версию PostgreSQL, в нашем случае — это Windows и PostgreSQL 11. Нажимаем на ссылку «Windows x86-64» — это версия для 64 разрядных версий Windows.
В итоге у Вас должен загрузиться файл postgresql-11.0-1-windows-x64.exe размером примерно 187 мегабайт.
Шаг 2 – Запуск установщика PostgreSQL 11
Запускаем скаченный файл. Сначала инсталлятор проверит наличие всех необходимых компонентов, в частности Visual C++ Redistributable, в случае необходимости, т.е. их отсутствия, он их сам установит.
После этого откроется окно приветствия, нажимаем «Next».
Шаг 3 – Указываем каталог для установки PostgreSQL 11
Затем нам нужно указать путь к каталогу, в который мы хотим установить PostgreSQL 11, но можно оставить и по умолчанию. В случае необходимости указывайте путь и нажимайте «Next».
Шаг 4 – Выбираем компоненты для установки
На этом шаге мы можем отметить компоненты, которые нам необходимо установить, как видите, в числе компонентов есть и pgAdmin 4, оставляем галочки напротив нужных нам компонентов и жмем «Next».
Шаг 5 – Указываем каталог для файлов баз данных
Далее нам необходимо указать каталог, в котором по умолчанию будут располагаться файлы баз данных. В данном случае лучше указать отдельный диск. Нажимаем «Next».
Шаг 6 – Задаем пароль для системного пользователя postgres
Теперь нам нужно задать пароль для пользователя postgres, иными словами, для администратора PostgreSQL Server. Вводим пароль и подтверждаем его. Нажимаем «Next».
Шаг 7 – Указываем порт для экземпляра PostgreSQL
Далее в случае необходимости мы можем изменить порт, на котором будет работать PostgreSQL Server, но можно оставить и по умолчанию. Нажимаем «Next».
Шаг 8 – Указываем кодировку данных в базе
Потом, если есть необходимость указать конкретную кодировку данных в базе, мы можем выбрать из выпадающего списка нужную нам Locale. Я оставляю по умолчанию, жмем «Next».
Шаг 9 – Проверка параметров установки PostgreSQL
Здесь мы просто проверяем введенные нами ранее параметры для установки PostgreSQL, если все правильно, т.е. все то, что Вы и вводили, нажимаем «Next».
Шаг 10 – Запуск процесса установки
Для того чтобы запустить процесс установки PostgreSQL в данном окне, нажимаем «Next».
Шаг 11 – Завершение установки
Процесс установки PostgreSQL 11 занимает всего 2-3 минуты. Когда появится окно с сообщением «Completing the PostgreSQL Setup Wizard» установка PostgreSQL, pgAdmin 4 и других компонентов будет завершена.
В последнем окне нам предложат запустить Stack Builder для загрузки и установки дополнительных компонентов, если Вам ничего такого не нужно, то снимайте галочку «Lanch Stack Builder at exit?» и нажимайте «Finish».
Запуск pgAdmin 4 и подключение к серверу PostgreSQL 11
pgAdmin 4 у Вас установился вместе PostgreSQL, для того чтобы запустить pgAdmin 4, нажмите «Меню Пуск — > PostgreSQL 11 -> pgAdmin 4».
Новая версия pgAdmin 4 имеет веб интерфейс, поэтому у Вас запустится браузер, в котором откроется приложение pgAdmin 4.
Чтобы осуществить подключение к только что установленному локальному серверу PostgreSQL 11 в обозревателе серверов, щелкаете по пункту «PostgreSQL 11».
В результате запустится окно «Connect to Server», в котором Вам нужно ввести пароль системного пользователя postgres, т.е. это тот пароль, который Вы придумали, когда устанавливали PostgreSQL. Вводим пароль, ставим галочку «Save Password», для того чтобы сохранить пароль, и каждый раз не вводить его, и нажимаем «OK».
В итоге Вы подключитесь к локальному серверу PostgreSQL.
Как установить русский язык в pgAdmin 4?
По умолчанию интерфейс pgAdmin 4 на английском языке, если Вас это не устраивает, Вы можете очень просто изменить язык на тот, который Вам нужен. pgAdmin 4 поддерживает много языков, в том числе и русский.
Для того чтобы изменить язык pgAdmin 4 необходимо зайти в меню «File -> Preferences».
Затем найти пункт «User Languages», и в соответствующем поле выбрать значение «Russian». Для сохранения настроек нажимаем «OK», после этого перезапускаем pgAdmin 4 или просто обновляем страницу в браузере.
Теперь pgAdmin 4 русифицирован.
Заметка! Начинающим программистам рекомендую почитать мою книгу «SQL код», которая поможет Вам изучить язык SQL как стандарт, в ней рассматриваются все базовые конструкции языка SQL, приводится много примеров и скриншотов.
Открытие Query Tool (Запросник)
Для написания SQL запросов в pgAdmin 4 используется инструмент Query Tool или на русском «Запросник», его можно запустить с помощью иконки на панели или из меню «Инструменты».
Для примера я напишу запрос, который покажет мне версию сервера PostgreSQL.
У меня все, надеюсь, статья была Вам интересна и полезна, пока!
Downloads
PostgreSQL Downloads
PostgreSQL is available for download as ready-to-use packages or installers for various platforms, as well as a source code archive if you want to build it yourself.
Packages and Installers
Select your operating system family:
Select your Linux distribution:
Select your BSD operating system:
Source code
The source code can be found in the main file browser or you can access the source control repository directly at git.postgresql.org. Instructions for building from source can be found in the documentation.
Beta/RC Releases and development snapshots (unstable)
There are source code and binary packages of beta and release candidates, and of the current development code available for testing and evaluation of new features. Note that these builds should be used for testing purposes only, and not for production systems.
3rd party distributions
Machine Learning and Data Visualization with PostgreSQL
Download 2UDA for Windows, macOS, and Linux — certified by 2ndQuadrant for all supported versions of PostgreSQL.
2ndQuadrant Unified Data Analytics (2UDA) is a data analytics application suite that unifies databases, machine learning, data mining, and visualization. The application can be installed using a user-friendly, one-click desktop installer. 2UDA builds on the capabilities of Orange, an open source machine learning and data visualization tool, by integrating it with the PostgreSQL database.
Ready to run stacks
‘LAPP’, ‘MAPP’ and ‘WAPP’ (Linux/Mac/Windows + Apache + PHP + PostgreSQL) stacks are available from BitNami.
Additional Software
Software Catalogue
There is much software available that is not bundled with PostgreSQL. The Software Catalogue offers a listing of many commercial and Open Source applications, interfaces and extensions to PostgreSQL that you may find useful.
If you wish to have your product listed in the catalogue, please fill out this form.
File Browser
You can download most of the software we publish from a mirror site using our File Browser.
Copyright © 1996-2021 The PostgreSQL Global Development Group
PostgreSQL
для Windows
Установка PostgreSQL для Windows
Сборки PostgreSQL создаются из исходных кодов основной ветки этой СУБД с основного сайта проекта. В комплект поставки входит как сам PostgreSQL сервер для Windows, так и программа администрирования pgAdmin , также нашей сборки.
Вы можете прислать Ваши замечания и предложения автору сборки и программы установки — Виктору Спирину (vvs@vvs.ru). Можно также заказать доработки инсталлятора для интеграции с Вашим ПО.
Vvs Торговля
Учет торговли, склада и финансов
PostgreSQL версии для Windows и Linux.
Доступны для загрузки бесплатные ознакомительные версии.
PgAdmin III версия 1.27.1b
Эта версия может работать с PostgreSQL от 8.1 до 13:
Пакеты для Linux (устанавливать оба):
PgAdmin III версия 1.26b
Эта версия может работать с PostgreSQL от 8.1 до 12:
Новые версии PostgreSQL
Версия 12.3 включает дополнительно: pg_probackup 2.3.4, pgbouncer 1.11, odbc_fdw 0.5.1, orafce 3.13.4, pldebugger 1.1, pgAdmin 3 1.26b
Версия 11.8 включает pgAdmin 3 1.26b
Предыдущие версии PostgreSQL
Версия PostgreSQL — 11.5
PgBouncer 1.9.0 64bit for Windows
Легкий пул соединений для PostgreSQL
Включает PgAdmin III версия 1.24b, а также дополнения: pg_probackup, odbc_fdw, oracle_fdw, orafce, pldebugger
Можно скачать и установить отдельно средство администрирования PostgreSQL – pgAdmin3 32 bit. В отличии от официальной сборки, наша 32 разрядная версия работает на Windows XP SP3 и выше:
Примечание. Для работы pgAdmin3 может потребоваться Microsoft Visual C++ 2013 Redistibutable, поставляется с полным пакетом PostgreSQL по первой ссылке.
Вместе с PostgreSQL мы поставляем нашу бесплатную программу Vvs Задачи для управления делами. Ее можно скачать отдельно:
Старые версии PostgreSQL
Некоторые отличия нашей сборки PostgreSQL:
- оптимизация параметров производительности сервера в зависимости от объема установленной памяти
- были решены проблемы с кодировкой русских сообщений
- кносоль PSQL сразу готова к работе в русской кодировке
- дополнительные ярлыки для управления сервером — стоп, старт, рестарт
- тихий режим установки (silent install) с параметрами из INI файла
- поставляется с программой Vvs Задачи для учета и планирования общих задач предприятия, в частности для контроля участия в электронных аукционах.
ОТКАЗ ОТ ГАРАНТИЙ
Данное программное обеспечение (ПО) предоставляется «как есть», без какой-либо гарантии, явной или подразумеваемой. Пользователь принимает на себя все риски, связанные с использованием, неиспользованием или качеством функционирования ПО. Ответственность за любые убытки, ущерб, предъявление претензий, которые могут быть нанесены пользователю в результате загрузки ПО, полностью ложится на пользователя.
Программа Vvs Задачи не является общественным достоянием. Все исключительные права на программу Vvs Задачи, включая авторские права, принадлежат Виктору Спирину, и защищены законами и международными соглашениями об авторских правах.
Установка PostgreSQL на Windows Server
Инструкция по установке СУБД PostgreSQL и загрузке дополнительных инструментов с помощью Stack Builder.
Что это такое?
PostgreSQL — объектно-реляционная система управления базами данных, одна из самых популярных на текущий момент, разрабатывается группой добровольцев. PostgreSQL не контролируется какой-либо корпорацией или частными лицами, а исходный код доступен бесплатно.
Stack Builder — система для установки дополнительных инструментов и драйверов для PostgreSQL.
Загрузка и установка
Для загрузки файлов перейдите на сайт разработчиков и выберете нужную версию.
Запустите скачанный файл для начала процесса установки.
Укажите директорию, в которой будет находиться PostgreSQL.
Укажите директорию для хранения данных.
Введите и подтвердите пароль пользователя postgres, который является пользователем по умолчанию.
Укажите порт, на котором будет запущен сервер СУБД.
Выберете локализацию, рекомендуем выбирать англоязычную локаль во избежании проблем с кодировкой.
Теперь СУБД PostgreSQL готова к установке.
По завершении будет предложено запустить Stack Builder для установки дополнительных инструментов и драйверов.
Установка инструментов с помощью Stack Builder
Stack Builder можно открыть после того как СУБД поставлена, или запустив файл stackbuilder.exe, который находится в каталоге bin, по пути, например:
Запустите приложение и выберите ваш локальный сервер на порту 5432.
Выберите приложения, которые необходимо установить.
Уточните каталог для загрузки.
Далее файл будет загружен и можно перейти к его установке.
По завершении установки закройте Stack Builder.
На этом процесс завершен.
Подключение к PostgreSQL
Для подключения к серверу СУБД в командной строке перейдите в каталог bin, по пути установки, например:
cd «C:\Program Files\PostgreSQL\9.6\bin»
Подключитесь к консоли PostgreSQL с помощью следующей команды:
.\psql.exe -U postgres
Для просмотра справочной информации используйте команду:
Пример работы с данной СУБД рассмотрен в инструкции Установка PostgreSQL на Ubuntu 18.04.