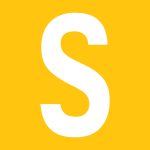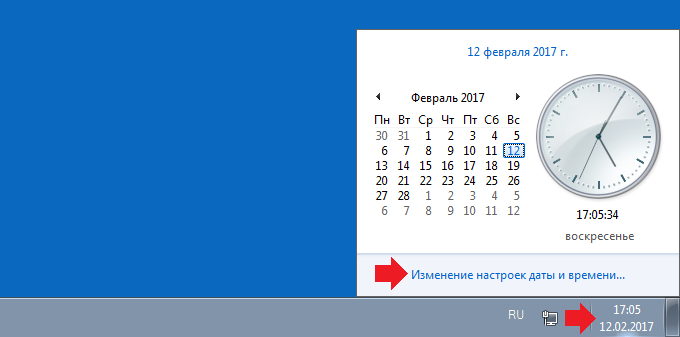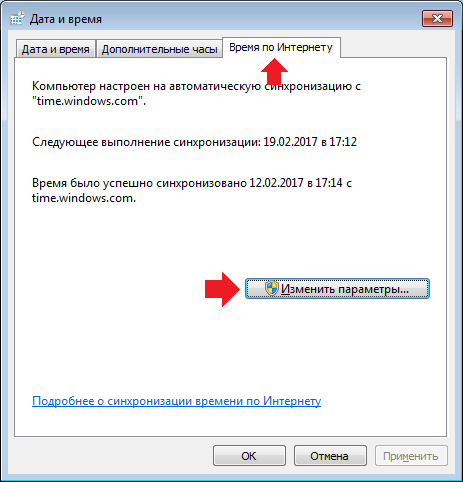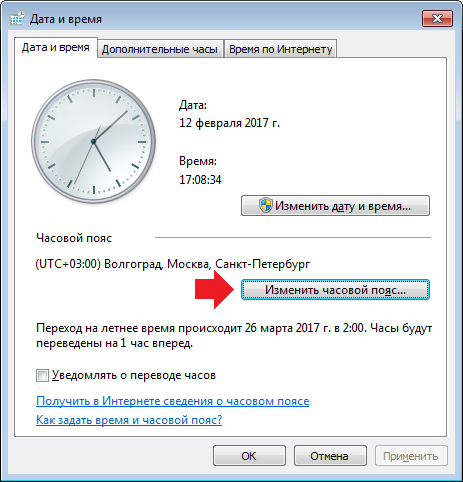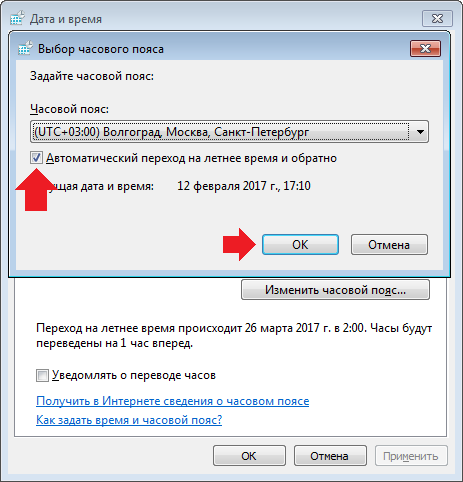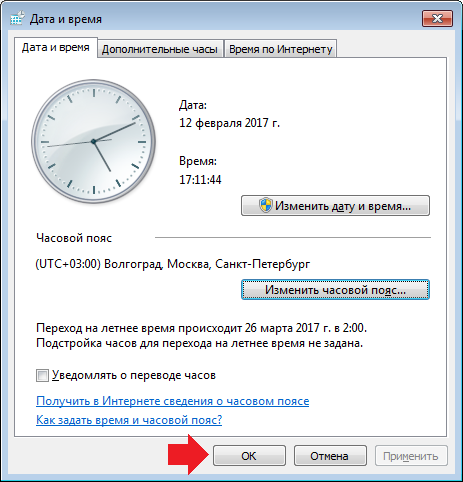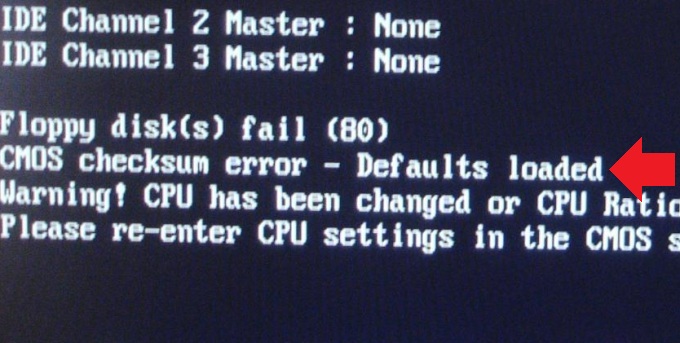- Что я могу сделать, если время Windows 10 постоянно меняется?
- Как исправить Windows 10, время постоянно меняется.
- 1. Выбран неправильный часовой пояс
- 2. Вредоносная атака
- 3. Батарея CMOS разряжается
- 4. Настройки Tweaking Services.msc
- Постоянно сбивается время на компьютере. Решение
- Почему сбивается время на компьютере
- Замена батарейки
- Настройка времени в БИОС
- Почему сбивается время и дата на компьютере (Windows 7) и что делать?
- Отмените синхронизацию времени с сервером
- Перевод часов на летнее или зимнее время
- Замените батарейку на материнской плате
Что я могу сделать, если время Windows 10 постоянно меняется?
Правый нижний угол часто является наиболее игнорируемой частью экрана вашего компьютера, где отображаются время и дата. Однако, хотя может быть трудно поверить, что компьютер со всем его компьютерным мастерством получает что-то столь же простое, как и неправильное время, это действительно то, что происходит с честной регулярностью.
Кроме того, может быть множество причин, по которым Windows 10 может постоянно меняться. Здесь упоминаются способы исправить ситуацию.
Как исправить Windows 10, время постоянно меняется.
1. Выбран неправильный часовой пояс
Часто ваша система может показывать время другого часового пояса, отличного от того, где вы находитесь. Чтобы исключить такой сценарий, вам нужно будет установить часовой пояс вручную. Вот шаги.
- Нажмите правой кнопкой мыши на системные часы на панели задач и выберите Настроить дату/время . Вы попадете в раздел дата и время в разделе Настройки . ( Пуск >Настройки >Время и язык >Дата и время ).
- В разделе Часовой пояс убедитесь, что выбран правильный часовой пояс, соответствующий вашему региону. Если нет, внесите необходимые изменения.
Кроме того, проверьте, настроен ли ваш компьютер на автоматическую синхронизацию с time.windows.com интернет-сервером времени.
- Для этого нажмите Дополнительные настройки даты, времени и региона в правой части окна в разделе Связанные настройки .
- Вы попадете в раздел Часы и регион в классическом окне Панель управления .
- Там в разделе Дата и время нажмите Установить время и дату .
- В открывшемся окне Дата и время нажмите вкладку Интернет-время .
- На вкладке Интернет-время вы увидите Этот компьютер настроен на автоматическую синхронизацию с сообщением “time.windows.com” .
- В противном случае нажмите Изменить настройки … , чтобы открыть окно Настройки времени в Интернете .
- Выберите time.windows.com в качестве Сервера и нажмите Обновить сейчас .
- Нажмите ОК , а затем Применить >ОК , чтобы закрыть окна Дата и время .
Если описанные выше шаги не сработали для вас, вы можете ознакомиться с нашим другим конкретным руководством по этому вопросу.
Проверьте, остается ли время постоянным. Если нет, попробуйте другие методы.
2. Вредоносная атака
Это еще одна распространенная причина, заставляющая Windows 10 часто меняться. Атака вредоносного ПО также является самой печально известной, учитывая ее скрытную природу, поскольку они могут проникать и оставаться незамеченными в течение долгого времени, прежде чем видимые изменения начинают становиться очевидными.
Чтобы убедиться, что вы уже не являетесь жертвой, проверьте, применяются ли последние параметры безопасности. Вот шаги.
- Нажмите Пуск >Настройки >Обновление и безопасность .
- Выберите Безопасность Windows из вариантов слева.
- Нажмите кнопку Открыть Центр безопасности Защитника Windows . Откроется окно Центр безопасности Defender , которое служит единой точкой для всех настроек, связанных с безопасностью. Если у вас возникли проблемы, ознакомьтесь с нашим руководством по открытию Защитника Windows.
- Убедитесь, что с каждым из параметров, таких как Защита от вирусов и угроз , Защита учетной записи , Безопасность устройства и т. Д., Связана зеленая галочка.
Если нет, нажмите на каждую и следуйте инструкциям на экране.
Кроме того, несмотря на отсутствие недостатка в средствах для удаления вредоносных программ, всегда лучше полагаться на основной продукт, предлагаемый Microsoft – Средство удаления вредоносных программ или MSRT . Он отлично работает и регулярно обновляется, чтобы защитить вас от всех существующих и будущих угроз.
3. Батарея CMOS разряжается
Одна из наиболее вероятных причин того, что компьютер с Windows 10 не показывает стабильное время, заключается в том, что батарея CMOS , возможно, прошла свое прайм.Если вы затронуты, сделайте следующее
- Прочитайте наше обширное руководство о том, как исправить поврежденную батарею CMOS
Если вы не слишком разбираетесь в аппаратной части вашего ПК, то CMOS означает дополнительный металлооксидный полупроводник , а указанная батарея установлена на материнской плате компьютера, что, в свою очередь, питает CMOS-чипы , также размещенные на материнской плате. Микросхема содержит важную информацию о конфигурации системы компьютера, включая информацию о дате и времени.
Батарея гарантирует, что микросхема может удерживать информацию, даже когда компьютер выключен или не подключен к источнику питания. Таким образом, в следующий раз, когда вы включите компьютер, вы найдете все актуальное и актуальное.
Однако батарея может изнашиваться, что может быть либо частью естественного процесса выветривания, либо из-за какого-либо дефекта. И именно тогда компьютер может начать показывать ошибочное время. Само по себе отключение ПК также является одним из наиболее серьезных симптомов, указывающих на то, что виновником является батарея CMOS.
К сожалению, замена батареи требует немалых навыков по ремонту оборудования. Поэтому лучше всего обратиться к местному специалисту по аппаратному обеспечению для замены батареи CMOS, или вы можете связаться со службой поддержки компании, чтобы выполнить работу.
4. Настройки Tweaking Services.msc
Настройка Windows Time на автоматический запуск при каждом запуске компьютера также может быть эффективной для решения проблем со временем в Windows 10. Вот как вы это делаете.
- Одновременно нажмите клавишу Windows + R на клавиатуре, чтобы открыть диалоговое окно Выполнить .
- Введите Services.msc и нажмите enter , чтобы открыть диалоговое окно Сервис .
- В диалоговом окне Службы найдите и щелкните правой кнопкой мыши в Windows Time и выберите Свойства .
- В диалоговом окне Свойства времени Windows установите для Тип запуска значение автоматический .
- Также убедитесь, что Статус службы – Пуск . Если это не так, Запустите службу.
- Нажмите Применить >ОК .
Это оно. Если время Windows 10 продолжает меняться, вышеприведенные методы должны исправить ситуацию.
Постоянно сбивается время на компьютере. Решение
В очередной раз я столкнулся с тем, что у меня на компьютере сбивается время. Я настраиваю время, пользуюсь компьютером, а после выключения время снова сбивается. В чем же причина данного недуга?
Все очень просто. Дело в том, что на материнских платах установлена батарейка, которая отвечает за работоспособность CMOS — памяти , которая контролирует настройки БИОС, а также настройки времени. Когда данная батарейка перестает нормально работать происходит сбой времени.
Бывали случаи, когда из-за севшей батарейки переставал загружаться в нормальном режиме. В общем, если батарейка села, ее нужно менять. Но как определить, что проблема именно в батарейке.
Почему сбивается время на компьютере
Если при включении компьютера у вас сбивается время в ОС Windows, тогда вам нужно удостовериться в том, что проблема не связана с самой операционной системой. Это можно сделать следующим образом.
- Перезагрузите компьютер
- При включении компьютера, войдите в БИОС. Следует отметить, что на данный момент войти в БИОС можно разными способами. Все зависит от вашей материнской платы. У меня материнка устаревшая, поэтому я вхожу в БИОС при помощи кнопки «Delete». Когда компьютер включается, я нажимаю кнопку «Delete» и держу ее до появления биоса.
- Когда откроется интерфейс БИОС, посмотрите на время. Если время не соответствует действительному, то, скорее всего, нужно менять батарейку.
Если в БИОС время указано верно, тогда нужно разбираться с самой операционной системой, возможно, проблема в ней. Если же вы определили, что проблема с батарейкой, то как же ее поменять?
Замена батарейки
Внимание! Замена батарейки подразумевает разборку компьютера. При разборке компьютера, есть опасность попасть под воздействие электрического тока. Будьте осторожны! Если не уверенны в своих знаниях, лучше обратитесь к специалисту.
— Отключите питание компьютера!
— Отсоедините все провода от системного блока.
— Открутите болты боковой крышки системного блока.
— Подождите минут 10, чтобы статическое напряжение исчезло. Также можно прикоснуться отверткой с диэлектрической ручкой к деталям системного блока, чтобы снять статическое напряжение.
— Положите системник на противоположную крышку, чтобы открытая часть была к верху.
— На материнской плате вы увидите круглую батарейку похожую на таблетку. Нужно ее извлечь.
— На картинке показан прижимной механизм, нажав на который, батарейка сама «выскочит» из паза.
— Батарейку извлекли, теперь можно ставить другую. Аккуратно заведите край батарейки в паз. Сначала нужно заводить край батарейки в противоположную сторону от прижимного механизма, а дальше просто защелкнуть батарейку прижимной ножкой.
На данный момент, для материнских плат используются стандартные батарейки с маркировкой «CR 2032«
Вот и все, батарейка поменяна. Теперь можно собирать системник. После сборки и подключения всех проводов, нужно настроить дату и время в БИОС.
Настройка времени в БИОС
Включите компьютер и войдите в БИОС. Как я уже описывал выше, это делается с помощью кнопки Delete. По крайней мере, у меня так, возможно, у вас это делается по другому. Если вы не знаете, как войти в БИОС, поищите в сети. Вбейте в поиск фразу типа: «как войти в биос на… (модель вашей материнской платы)».
Вы вошли в БИОС, найдите в настройках дату и время и настройте их. Ниже фото того, как эта настройка выглядит у меня.
Пункт меню, где настраивается время.
Настройка времени.
После изменений даты и времени примените настройки, обычно это делается нажатием клавиши F10, вам будет предложено сохранить настройки нажмите клавишу Y и Enter. Чтобы выйти из биос нажмите Esc и Enter.
Компьютер перезагрузится, и теперь время будет работать правильно, по крайней мере, до следующей замены батарейки.
Подписывайтесь на новости блога и Telegram канал.
Ваша поддержка важна! Нажмите на кнопку соц. сети. Этим вы помогаете блогу в развитии. Спасибо.
Почему сбивается время и дата на компьютере (Windows 7) и что делать?
На электронных устройствах может сбиваться дата и время. Когда это происходит, у человека начинается путаница. Так, он вполне может опоздать на работу, если часы показывают неверное время. Согласитесь, ничего хорошего тут нет. Почему это происходит? Рассмотрим несколько случаев и начнем с наиболее популярного, который актуален в том числе для Windows 7.
Отмените синхронизацию времени с сервером
По-умолчанию система синхронизируется с сервером (интернетом) для того, чтобы вы всегда видели точное время. Однако это может сыграть злую штуку. Если время или дата сбиваются, попробуйте отказаться от синхронизации.
Нажмите на время в нижнем статус-баре. Появятся часы и дата, нажмите «Изменение настроек даты и времени».
Откроется окно, в нем выберите «Время по Интернету» и нажмите «Изменить параметры».
Снимите галочку с пункта «Синхронизировать с сервером времени в Интернете» и нажмите ОК.
Это должно помочь.
Перевод часов на летнее или зимнее время
Перевод стрелок часов отменили, но операционная система может быть не в курсе. Соответственно, два раза в год она будет автоматически переводить стрелки часов. Чтобы не допустить этого, вам нужно отключить данную функцию.
Вновь нажмите на часы в нижнем статус-баре, затем — «Изменение настроек даты и времени». В окне, которое откроется перед вами, нажмите на пункт «Изменить часовой пояс».
Заметили установленную галочку рядом с пунктом «Автоматический переход на летнее время и обратно»? Снимите ее и нажмите ОК.
Затем на всякий случай нажмите ОК в окне «Дата и время».
Замените батарейку на материнской плате
Указанные выше способы должны вам помочь. Если нет, тогда дело, скорее всего, в батарейке на материнской плате. Она необходима для того, чтобы сохранять не только дату и время, пока компьютер выключен, но и настройки БИОСа. Возможно, батарейку пора заменить: как правило, работает она не менее 5 лет, после чего могут начаться сбои.
При этом, если проблема именно в батарейке, на экране монитора вы можете видеть сообщение вроде CMOS Battery Failure или CMOS checksum error:
Сама батарейка выглядит вот так:
Купить ее можно в любом компьютерном магазине, а заменить очень просто даже самому. Разве что придется снять крышку системного блока.
Если и это не поможет, дело наверняка в материнской плате, но что именно с ней произошло, может узнать только в сервисном центре.
Уважаемые пользователи! Если наш сайт вам помог или что-то в нем не понравилось, будем рады, если вы оставите комментарий. Заранее большое спасибо.