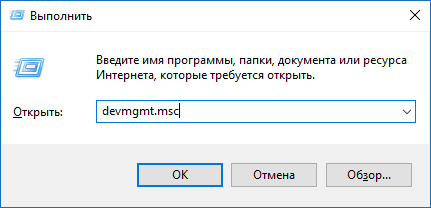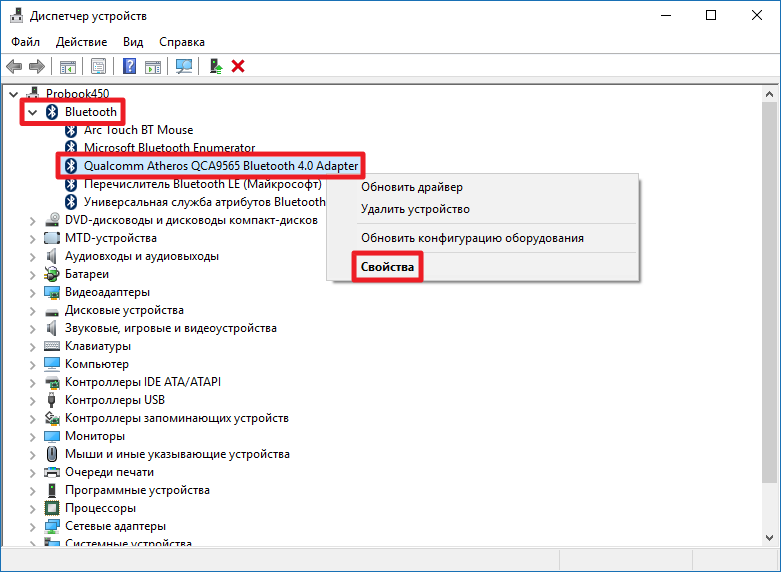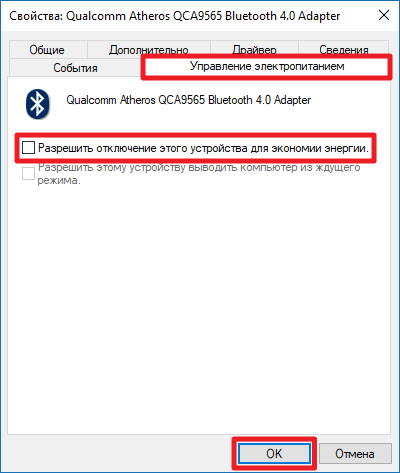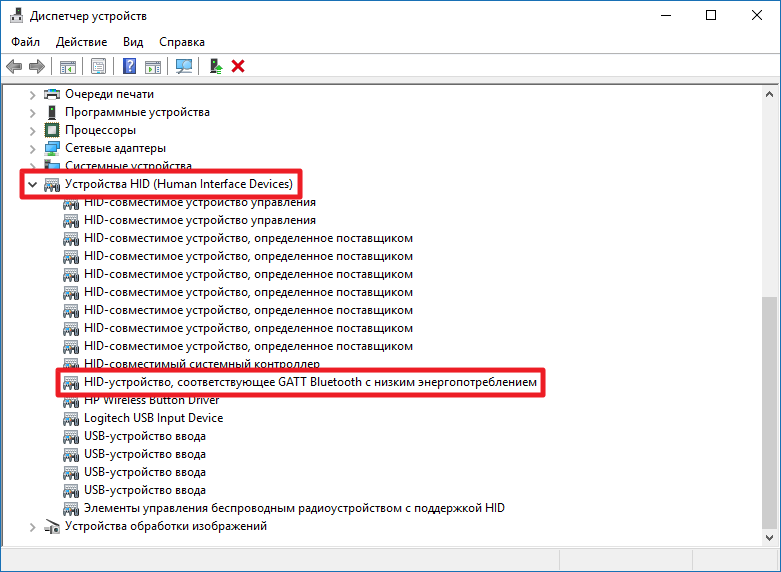- Мышь Bluetooth продолжает отключаться от Windows 10
- Исправления для мыши Bluetooth держит отключение Windows 10
- Решение 1. Проверьте уровень заряда батареи
- Решение 2. Обновление драйверов
- Решение 3. Отключите настройки управления питанием
- Решение 4. Удалите устройства Ghost
- Завершение
- Не работает Bluetooth в Windows 10
- 1. Запуск средства устранения неполадок Bluetooth
- 2. Обновить драйвер Bluetooth
- 3. Проверка службы
- 4. Изменить параметр энергосбережения
- 5. Видимость системы
- 6. Удаление устройств Bluetooth
- 7. Другой USB порт
- 8. Включение Bluetooth на ноутбуках
- Что делать, если Bluetooth мышь или клавиатура отключаются
- Обновление драйвера Bluetooth-адаптера
- Отключение функции энергосбережения Bluetooth
Мышь Bluetooth продолжает отключаться от Windows 10
Исправления для мыши Bluetooth держит отключение Windows 10
Если ваш беспроводная мышь продолжает отключаться также, вот несколько простых методов, которые вы можете попытаться устранить эту ошибку на вашем устройстве. Поскольку причина вашей ошибки может быть не похожа на другие, к вам могут относиться не все решения, приведенные здесь. Обязательно прочитайте все решения для поиска и примените исправление для ошибки вашего устройства.
Решение 1. Проверьте уровень заряда батареи
Это одна из наиболее распространенных причин, почему вы можете столкнуться с этой ошибкой на вашем устройстве с Windows 10. У большинства Bluetooth-мышей, представленных на рынке, нет индикаторов, которые действительно затрудняют догадку, когда у ваших мышек может отсутствовать питание.
Проверьте уровень заряда батареи на ваших мышах если у вас есть под рукой метр, или иначе заменить батареи с новыми с полок.
Теперь проверьте, если ваш Bluetooth мышь продолжает отключаться на вашем устройстве Windows 10. Если низкий заряд батареи вызвал ошибку на вашем устройстве, это должно устранить ошибку.
Решение 2. Обновление драйверов
Драйверы ссылаются на файлы конфигурации системы, которые облегчают связь между вашим оборудованием и операционной системой. Если драйверы устройства по какой-либо причине повреждены, ваше оборудование может работать неправильно. Это также верно для несовместимых и устаревших драйверов.
Чтобы обновить драйверы, откройте Бегать диалог, нажав Win + R. Тип devmgmt.msc и нажмите Войти запустить диспетчер устройств. Здесь ищите все устаревшие драйверы, которые должны быть отмечены желтым восклицательным знаком рядом с ними.
Затем щелкните правой кнопкой мыши на Мыши и другие указательные устройства, и выберите Обновить драйвер из контекстного меню. Затем следуйте инструкциям на экране, чтобы загрузить и установить последние обновления для вашего устройства.
Вы также можете обновить драйверы, если вы можете загрузить последние версии драйверов с сайта производителя. Загрузите и дважды щелкните установленный пакет, чтобы обновить драйверы устройства.
Решение 3. Отключите настройки управления питанием
Windows 10 ориентирована на мобильные устройства. Это означает, что есть некоторые настройки, которые делают устройство оптимизированным для устройств, работающих от батареи. Одним из таких параметров является адаптер Bluetooth, который отключает устройство для экономии энергии.
Многие пользователи сообщили, что причина того, что Bluetooth мышь продолжает отключаться это особый параметр в Windows 10. Это довольно легко решить, и вы можете выполнить следующие шаги, чтобы решить это:
- Открыть Бегать диалог, нажав Win + R.
- Тип devmgmt.msc и нажмите Войти запустить консоль диспетчера устройств.
- Разверните блютуз раздел, нажав на маленькую стрелку рядом с ним.
- Щелкните правой кнопкой мыши на вашем адаптере Bluetooth и выберите свойства из контекстного меню.
- Под Управление энергопотреблением Снимите флажок рядом с вкладкой Разрешить компьютеру выключать это устройство для экономии энергии.
После этого снова подключите беспроводную мышь и проверьте, сохраняется ли ошибка. Ваша беспроводная мышь должна перестать случайно отключаться.
Решение 4. Удалите устройства Ghost
Когда вы подключаете устройство к вашему компьютеру, драйверы для этого конкретного устройства устанавливаются на ваш компьютер. Однако при удалении указанного устройства драйверы не удаляются с вашего компьютера в качестве резервной копии при следующем подключении устройства.
Драйверы для устройств, которые вы не подключаете к вашему компьютеру, называются побочными устройствами и могут иногда вызывать помехи для ваших устройств. Удаление этих устройств-призраков должно устранить помехи и устранить Перестала работать Bluetooth мышь ошибка на вашем устройстве.
Чтобы удалить эти устройства,
- Открыть Бегать окно, нажав Win + R
- Тип devmgmt.msc и нажмите Войти запустить консоль диспетчера устройств.
- Разверните Мыши и другие указательные устройства раздел, нажав на маленькую стрелку рядом с ним.
- Найдите устройства-призраки и нажмите на них правой кнопкой мыши.
- Выбрать Удалить из контекстного меню.
- Нажмите на да и следуйте инструкциям на экране, чтобы удалить устройства.
- Начать сначала ваш компьютер, как только вы удалили все устройства.
Завершение
Так что у вас есть это. Теперь вы знаете, как решить Bluetooth мышь продолжает отключать Windows 10 ошибка с использованием решений, представленных выше. Если эти исправления не помогли решить проблему с беспроводной мышью, это может привести к физическому повреждению, которое может привести к Bluetooth мышь подключена, но не работает.
Не работает Bluetooth в Windows 10
Bluetooth — беспроводная технология, которая позволяет соединить периферийные устройства как мышь, клавиатура, наушники или телефон, вместе, для взаимодействия или передачи данных. Иногда бывают проблемы при подключении и сопряжении устройств по Bluetooth. Давайте разберем наиболее распространенные решения, когда Bluetooth не работает в Windows 10.
1. Запуск средства устранения неполадок Bluetooth
Откройте «Параметры» > «Обновления и безопасность» > «Устранение неполадок» > справа найдите Bluetooth и запустите.
2. Обновить драйвер Bluetooth
Нажмите сочетание кнопок Win+X и выберите «Диспетчер устройств«. В списке найдите и разверните графу Bluetooth, далее нажмите правой кнопки мыши по устройству и выберите «Обновить драйвер«. Проделайте это с каждым пунктом Bluetooth. Если не помогло, то удалите все Bluetooth устройства и перезагрузите ПК. После перезагрузки система автоматически переустановит драйверы. Если этого не произойдет, то зайдите обратно в диспетчер устройств и обновите.
3. Проверка службы
Нажмите сочетание кнопок Win+R и введите services.msc, чтобы открыть службы Windows. Найдите в писке «Служба поддержки Bluetooth» и убедитесь, что она работает (выполняется). Если она не работает, то нажмите по ней правой кнопкой мыши и выберите «Запустить«, если же служба работает, то выберите «перезапустить«. Перезагрузите компьютер, если служба была отключена и вы её запустили.
4. Изменить параметр энергосбережения
Если ваша беспроводная мышь или клавиатура Bluetooth все время отключается и подключается заново, то дело в режиме энергосбережения. Нажмите Win+X и выберите «Диспетчер устройств«, далее найдите и разверните графу Bluetooth. В развернутом списке найдите радиомодуль Bluetooth (Generic Bluetooth adapter) и нажмите по нему правой кнопкой мыши, после чего выберите «Свойства«. В новом окне перейдите во вкладку «Управление электропитанием» и снимите галочку «Разрешить отключение этого устройства для экономии энергии«.
5. Видимость системы
Откройте «Параметры» > «Устройства» > «Bluetooth и другие устройства» > справа найдите «Другие параметры Bluetooth«. В новом окне установите галочку «Разрешить устройствам Bluetooth обнаруживать этот ПК«.
6. Удаление устройств Bluetooth
Если вы подключаете Bluetooth-устройство, которое не использовали долгое время, то его нужно удалить и добавить заново. Также, старые не используемые Bluetooth-устройства могут мешать сопрягать текущее. Откройте «Параметры» > «Устройства» > «Bluetooth и другие устройства» > справа удалите все существующие подключения, после чего создайте новое.
Не удаляйте «USB Device», так как это устройства, которые подключены по USB порту по проводу.
7. Другой USB порт
Если вы используете Bluetooth адаптер, который подключается через USB к компьютеру, то может быть так, что сам USB порт не работает. Попробуйте подключить USB-Bluetooth в другой порт компьютера.
8. Включение Bluetooth на ноутбуках
Наверняка многие не знают, что на некоторых ноутбуках есть физические комбинации кнопок для включения Bluetooth. Ниже на картинке, чтобы задействовать сам адаптер Bluetooth нужно нажать сочетание кнопок Fn+F3. На разных ноутбуках разные комбинации, но кнопка Fn есть всегда. Вы просто смотрите на иконки, какая кнопка обозначает связь. Также, это может быть отдельная кнопка на ноутбуке с боку или около тачпада.
Что делать, если Bluetooth мышь или клавиатура отключаются
На сегодняшний день различные Bluetooth-аксессуары становятся всё более популярными. Полностью беспроводные мыши и клавиатуры обладают значимым преимуществом перед обычными: они не требуют никаких портов для подключения, что очень важно в компактных девайсах (вроде планшетов или ультрабуков). Тем не менее, при использовании подобных устройств в Windows 10 вы можете столкнуться с довольно неприятной проблемой. Периодически они просто отключаются и требуют потратить лишнее время на повторное подключение.
Чаще всего автоматическое отключение периферии происходит по вине механизмов энергосбережения Windows. Дело в том, что по умолчанию система отключает часть компонентов компьютера при их бездействии для экономии энергии. Bluetooth-девайсы не входят в список критически важных для работы ПК, так что через 15-20 минут покоя Windows 10 автоматически их выключит. «Покоем» разработчики считают любую ситуацию, когда девайс не задействован непосредственно. Кроме того, подобная ситуация может возникать из-за проблем в драйверах Bluetooth-адаптера.
Обновление драйвера Bluetooth-адаптера
Неправильный драйвер может привести к нестабильной работе любых Bluetooth-устройств (мыши, клавиатуры и так далее) и их отключению. В большинстве случаев его можно обновить прямо через диспетчер системных устройств Windows.
- Запустите Выполнить сочетанием клавиш Win + R и введите команду devmgmt.msc.
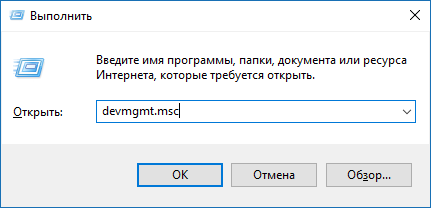
Вы также можете поискать обновление драйвера вручную на сайте производителя ПК или сетевого адаптера.
Отключение функции энергосбережения Bluetooth
Разработчики Windows предусмотрели специальную опцию, позволяющую проигнорировать системные функции энергосбережения и предотвратить случайное отключение Bluetooth-аксессуаров.
- Подключите беспроводную мышь, клавиатуру или другое устройство.
- Нажмите Win + R, ведите команду devmgmt.msc и нажмите Enter.
- Отыщите в списке и разверните категорию Bluetooth. Кликните по драйверу сетевого адаптера правой клавишей мыши и выберите пункт Свойства.
- Перейдите во вкладку Управление электропитанием. Снимите галочку Разрешить отключение этого устройства для экономии энергии и нажмите ОК.
- Разверните категорию Устройства HID (Human Interface Devices). Найдите в списке драйвер, в названии которого содержится Bluetooth (оно может отличаться в зависимости от беспроводного аксессуара). В случае с мышью Microsoft Arc Touch BT этот драйвер называется HID-устройство, соответствующее GATT Bluetooth с низким энергопотреблением. В списке может присутствовать несколько названий, включающих Bluetooth. В таком случае вам необходимо будет выполнить описываемые операции со всеми подобными драйверами.
- Кликните по указанному драйверу правой клавишей мыши и выберите пункт Свойства.
- Перейдите во вкладку Управление электропитанием.
- Снимите галочку Разрешить отключение этого устройства для экономии энергии и нажмите ОК.
После выполнения этих операций периодическое отключение Bluetooth-аксессуара вас больше беспокоить не должно. Не забывайте, что перебои в подключении возможны из-за физической поломки устройства. В этом случае описанные в статье инструкции могут не помочь вовсе.