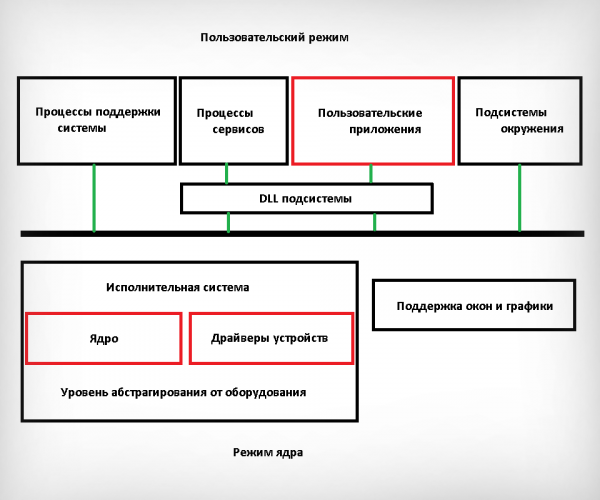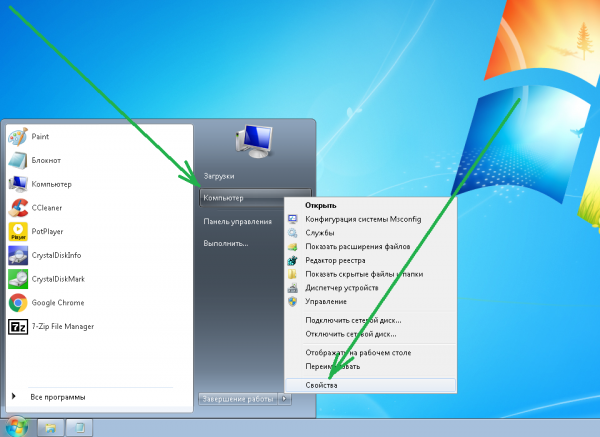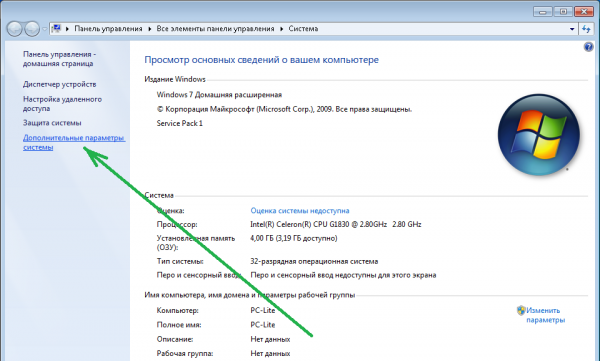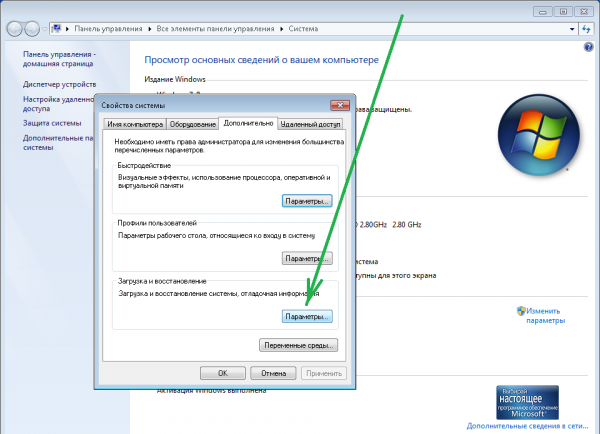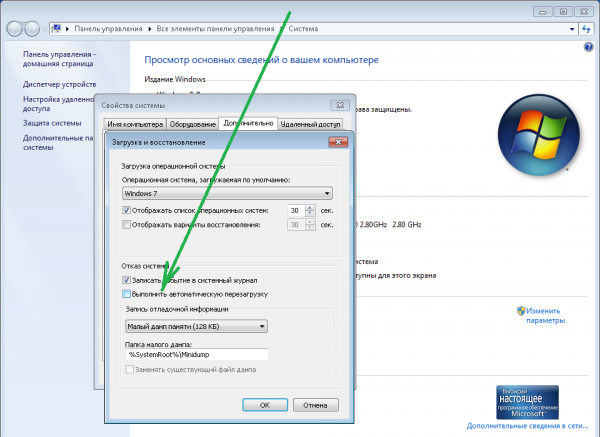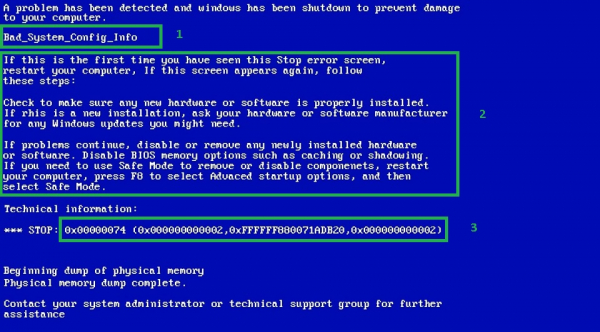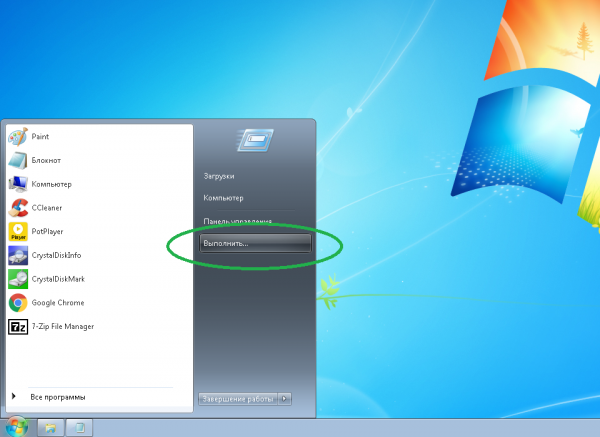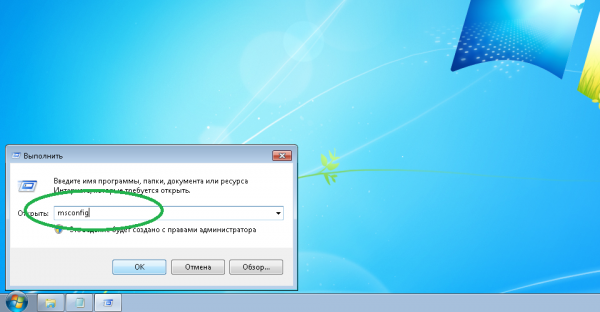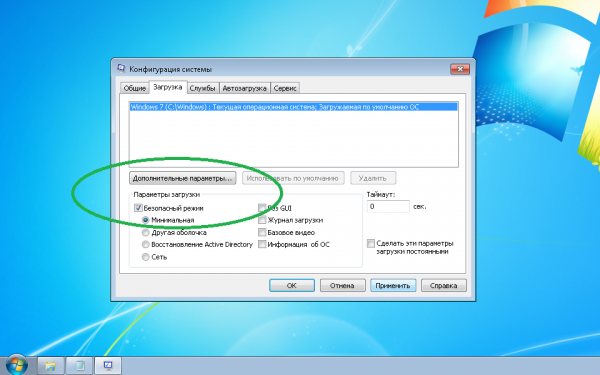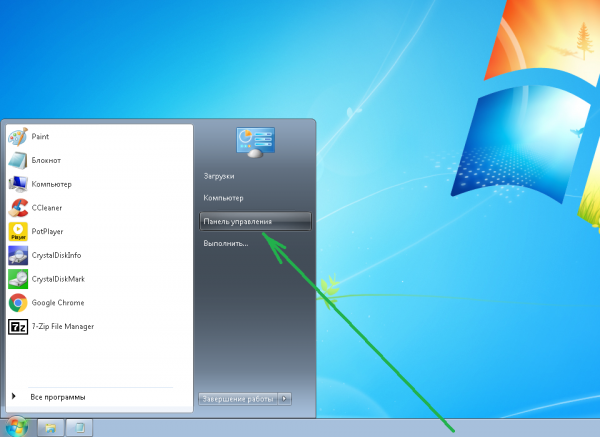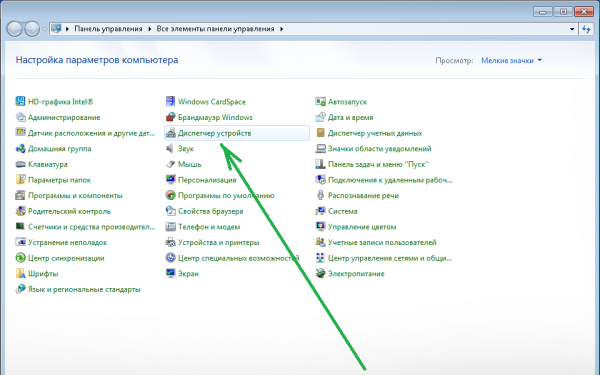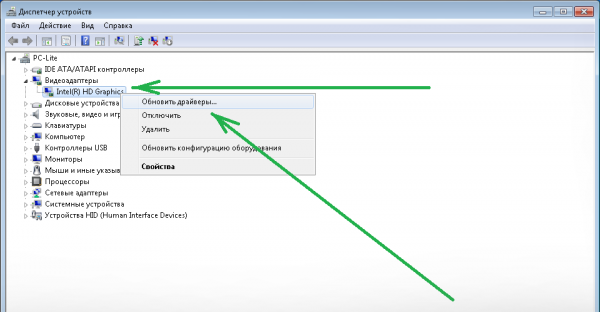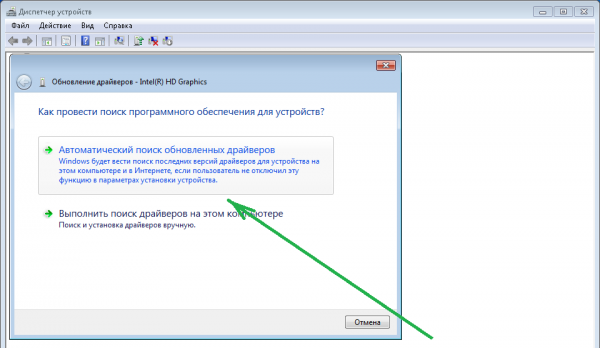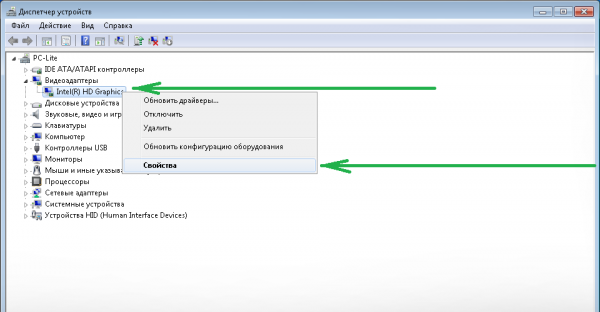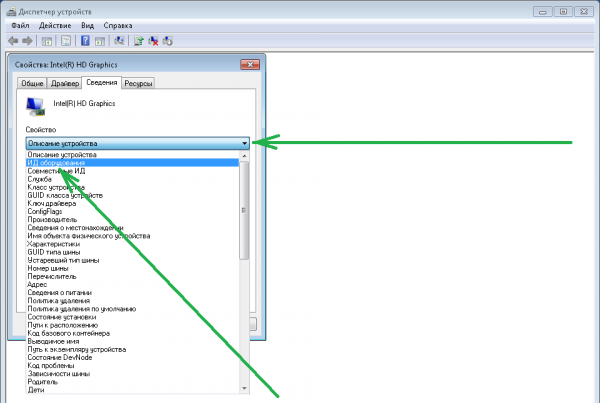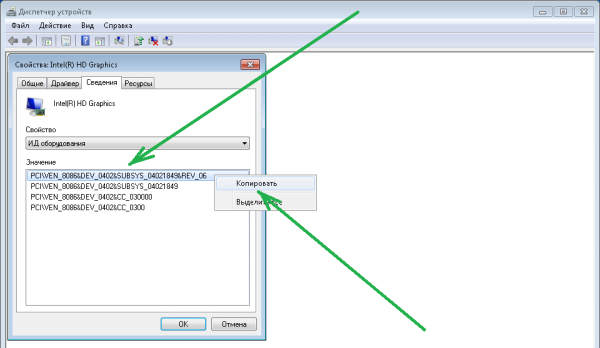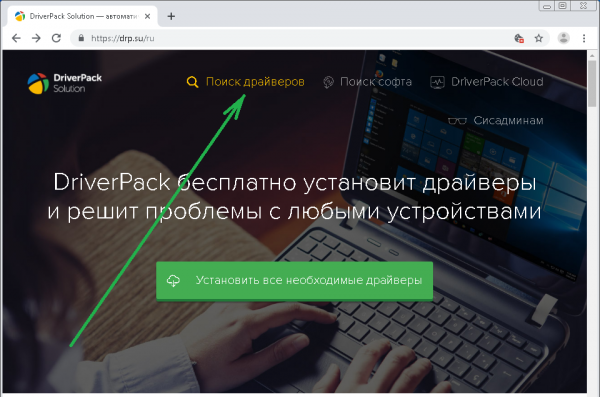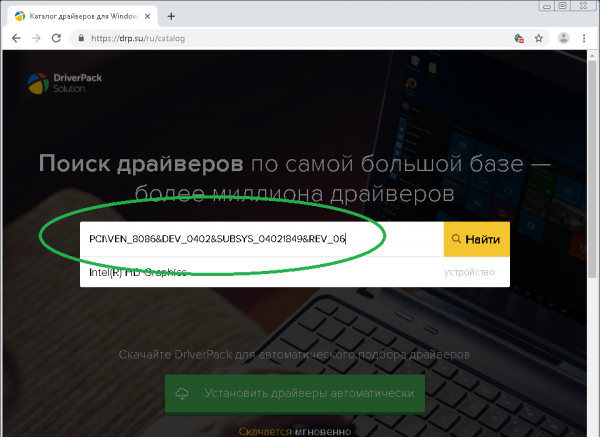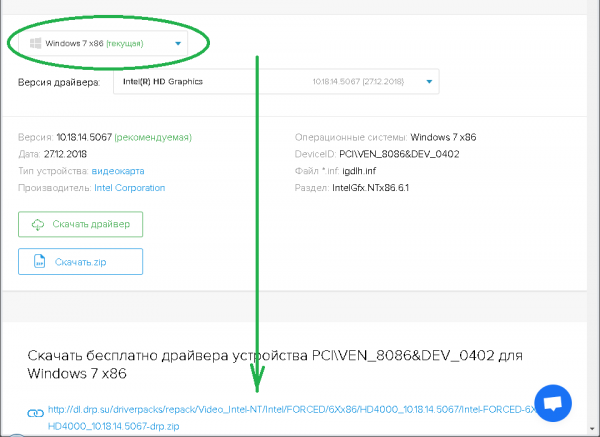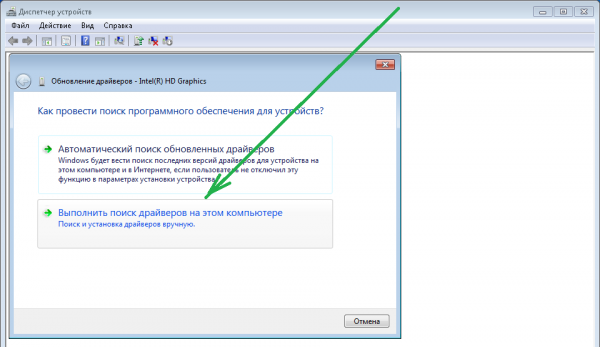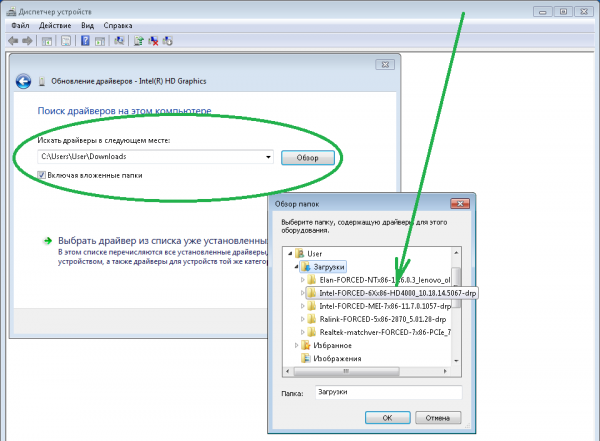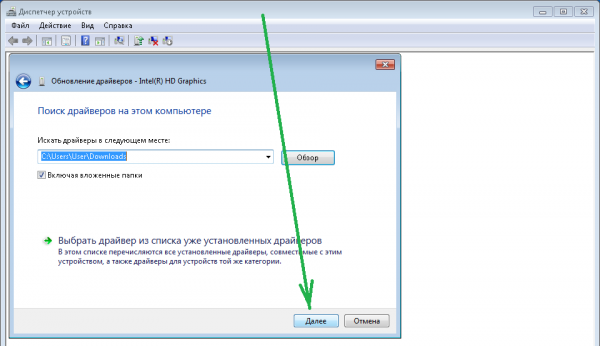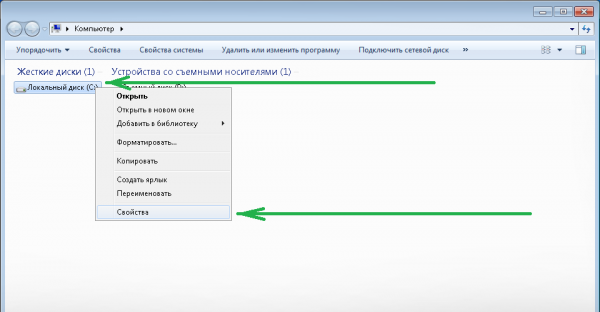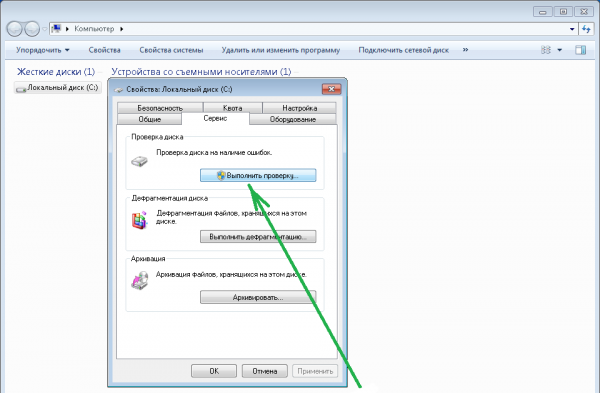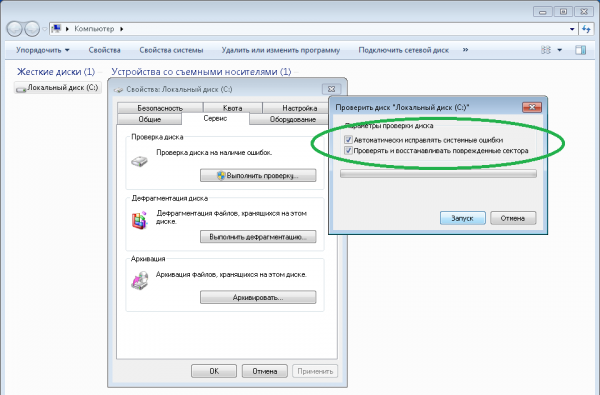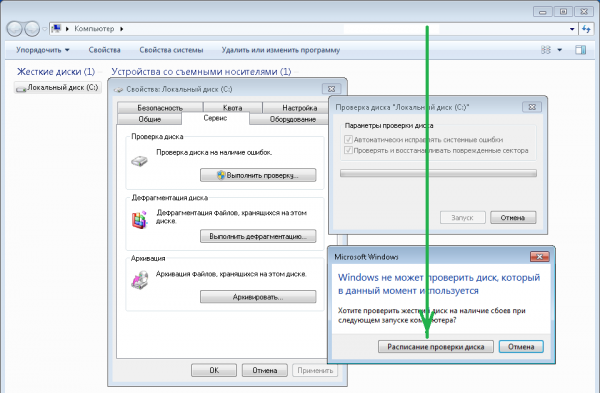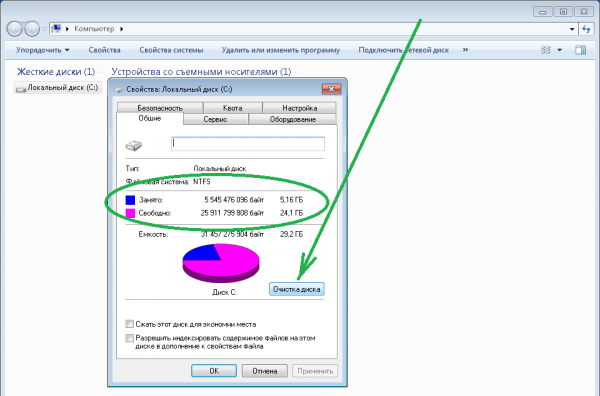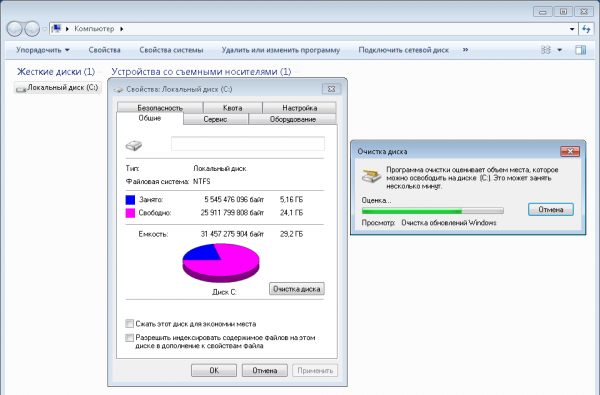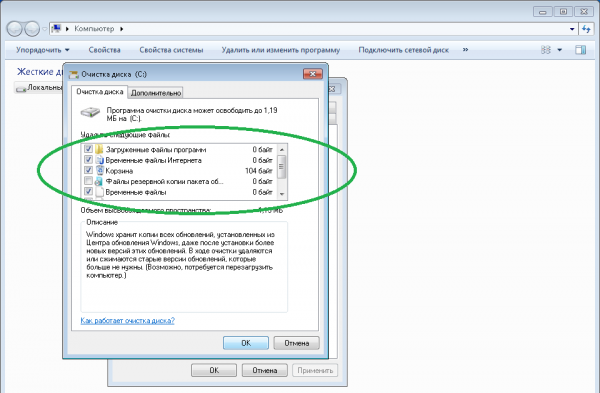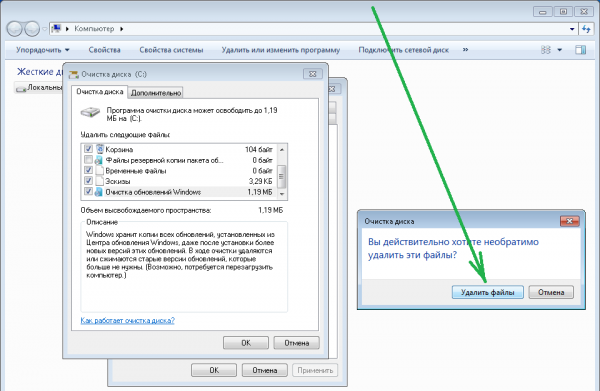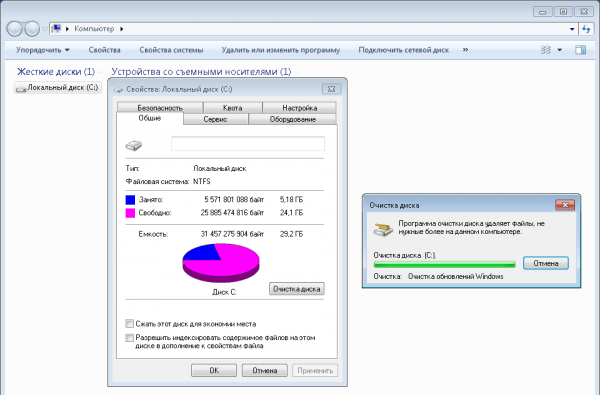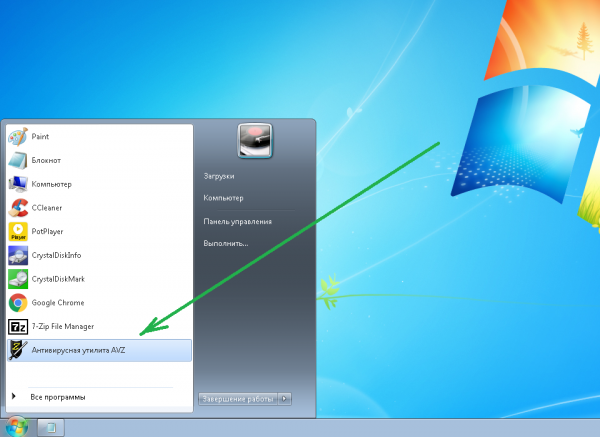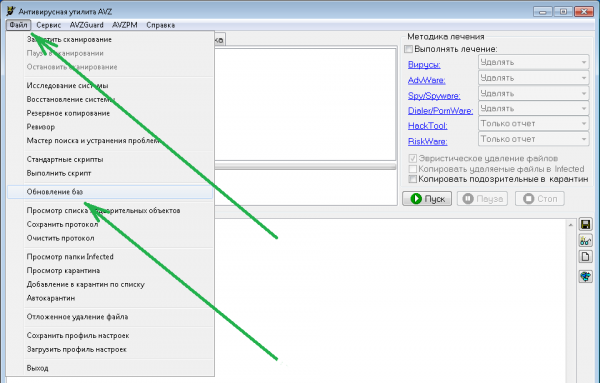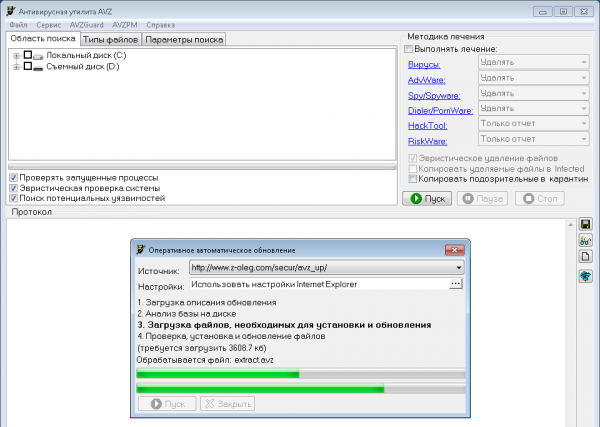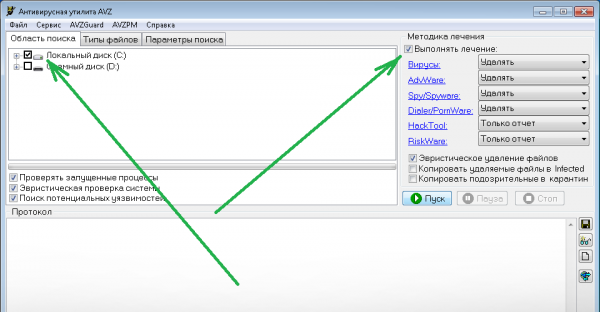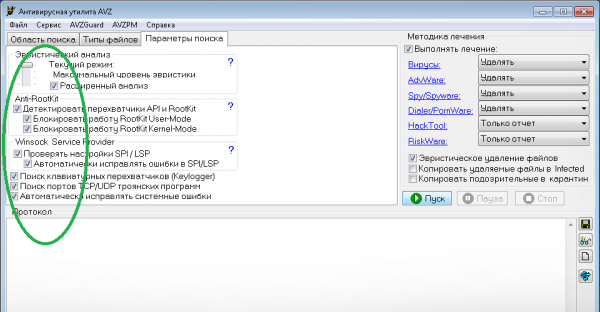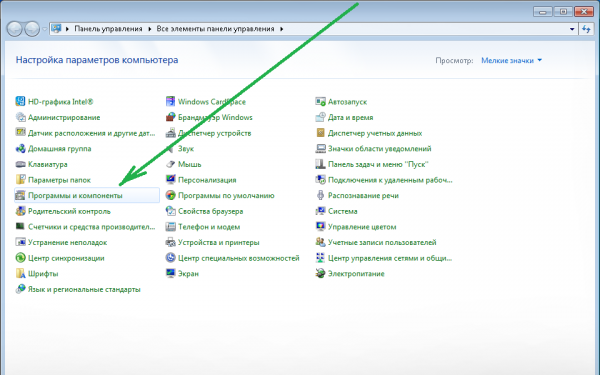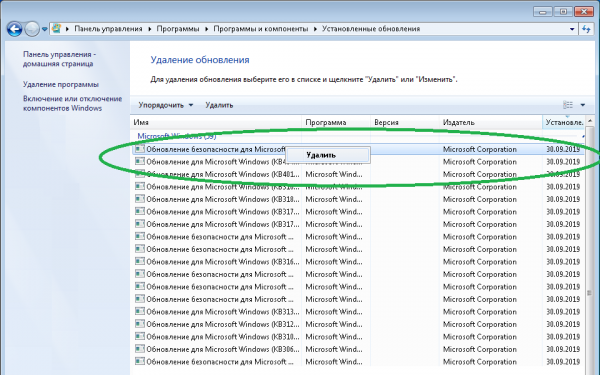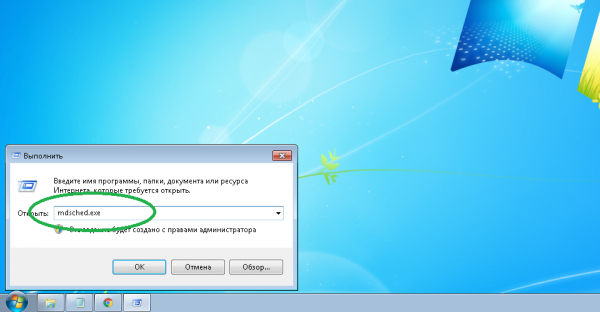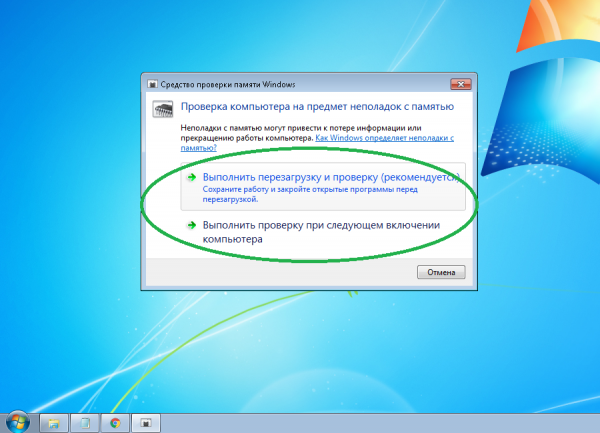- Что делать, если постоянно выскакивает синий экран?
- Синий экран смерти (BSOD) в Windows — причины появления и способы решения проблемы
- Причины появления BSOD
- Перезагрузка Windows при появлении BSOD
- Просмотр информации об ошибке BSOD
- Поиск и устранение уязвимостей
- Полезные советы по устранению BSOD
- BSoD: всё о синем экране смерти на Windows 7
- Что происходит с компьютером при появлении синего экрана?
- Расшифровка STOP-кодов
- Причины BSoD и практические руководства по решению проблемы
- Драйверы
- Ошибки и повреждения жёсткого диска
- Отсутствие места на диске
- Вирусы
- Некорректная установка обновлений
- Повреждённая оперативная память
- Синий экран при установке Windows 7
Что делать, если постоянно выскакивает синий экран?
С иний экран – это очень актуальная проблема, с которой борются сотни пользователей. Почему появляется синий экран и как решить эту проблему?
Синий экран часто появляется, когда Вы пользуетесь не лицензионным софтом, поэтому если такая проблема уже существует, то задумайтесь о покупке лицензионного софта. На лицензионных системах синий экран никогда не появится. Что же нужно делать, если нет денег на покупку дорогого ПО, а синий экран все равно не дает Вам покоя?
Ее еще называют BSOD или ошибка STOP. Зря многие наговаривают на Билла Гейтса, что он придумал кривую операционную систему, которая постоянно выдает ошибку в виде синего экрана с разными конфигурациями. Если бы не синий экран, то на многих бы компьютерах было бы потеряно много важной информации. Синий экран относится к аппаратным ошибкам, иными словами – проблема может быть в железе или в их драйверах. Если своевременно не устранить проблему, то это может повлиять на работу вашего компьютера и целостность запчастей.
Синий экран – это не массовая проблема, а скорее всего защитная реакция Windows. Когда система не находит оптимального решения проблемы, то для страховки включается синий экран, на котором показана вся подробная информация об ошибке и написано, какие дальнейшие действия нужно предпринимать для ее решения. Чаще всего синий экран выскакивает, когда в компьютере дает сбой какое-то оборудование. Причиной могут быть оперативная память или жесткий диск, видео карта или блок питания и другие. BSOD может появляться из-за пиратского софта, не оригинальных драйверов и любых других программ, которые Вы скачивали с интернета и устанавливали на компьютер.
Хочу Вас обрадовать, что скоро синий экран вообще пропадет, так как Windows 7 – одна из последних операционных систем, где он может появиться. Не стоит сильно радоваться, потому что в других продуктах Microsoft будут не синие, а черные экраны. По большому счету проблему эту не решает, поэтому стоит хорошо разобраться, как с ним бороться и что это такое.
Думаю, что все уже все знают, как выглядит синий экран. Я уверен в том, что большинство пользователей не знают, как решить эту проблему. Бывает такое, что синий экран выскакивает на пару секунд, а затем компьютер сразу перезагружается. Часто ПК может сам по себе перезагружаться, после того, как появляется синий экран. Многие решают эту проблему переустановкой системы, но как показывает практика — это далеко не самый лучший вариант и он не всегда помогает решить проблему.
Прочитать ошибку можно очень просто. Нужно зажать и удерживать клавишу F8, как только компьютер перезагружается. Затем выбрать из списка меню «отключить автоматическую перезагрузку». После перезагрузки компьютера у Вас должен снова появиться синий экран, который уже никуда не исчезнет. Внимательно выпишите себе на листик все, что видите или сфотографируйте экран монитора на камеру. Очень важно переписать последнюю строку, которая начинается со слов STOP. Что же нужно делать дальше?
Для начала нужно выполнить ряд стандартных несложных действий, которые зачастую помогают устранить проблему очень быстро. Определите, какая у вас проблема – программная или аппаратная. Сделать это можно очень просто, нужно взять диск Live-CD, такой должен быть у каждого системного администратора или компьютерщика. Если это аппаратная ошибка, то даже с Live-CD у Вас будет все равно появляться синий экран.
Далее нужно выключить компьютер и через время включить. Если все равно ничего не меняется, то хорошо подумайте, что в последнее время устанавливали на свой компьютер и меняли какие-то комплектующие. Часто новые устройства вызывают эту ошибку, потому что конфликтуют с Windows. Попробуйте поставить все на свои места и проверить снова. Если система загружается, а BSOD появляется, но не так часто, как раньше, то тогда нужно попробовать обновить систему через официальный сайт Microsoft.
Синий экран также может появляться, когда в сети очень низкое напряжение. Проверьте, какое у Вас напряжение. Если не знаете, как можно это сделать самостоятельно, то лучше вызовите электрика, потому что это может быть опасно для жизни. Протестируйте свою оперативную память программой Memtest. Проверка длится очень долго, в среднем от 6-9 часов, но зато точно выдаст всю информацию о состоянии вашей памяти. Если оперативная память битая, то лучше ее заменить. Именно она часто бывает причиной появления синих экранов.
Проверьте свой жесткий диск. Я рекомендую использовать программу MHDD. Все эти программы Вы найдете на диске Live-CD. Если и тут все нормально, то зайдите в BIOS и сбросьте настройки по умолчанию. Проверьте, какую версию BIOS Вы используете, если есть более новая, то обновите ее.
В заключении хочу сделать небольшую подсказку. В интернете есть много сайтов, на которых есть полная расшифровка любой ошибки BSOD. Достаточно знать код ошибки, который начинается на 0x000. после чего получите рекомендации, которые помогут устранить проблему. В любом случае диагностика вашего оборудования не навредит.
Это самые основные рекомендации, которые помогли многим решить самостоятельно проблему с синим экраном. Если Вам это не помогло и все равно выскакивает экран смерти, то тогда идите за помощью к специалистам.
Синий экран смерти (BSOD) в Windows — причины появления и способы решения проблемы
Синий экран смерти или BSOD (The blue screen of death) — это всегда очень тревожный симптом проблем с компьютером. Данный экран появляется, когда Windows обнаруживает критическую ошибку, которую система не в состоянии исправить самостоятельно. В результате запрашивается перезагрузка компьютера, и очень часто это приводит к потере всех несохраненных изменений.
Синий экран смерти — это худшая ошибка, с которой может столкнуться пользователь компьютера. В отличие от сбоев приложений, критическое падение с BSOD нарушает работоспособность всей системы. Обычно синий экран смерти появляется в результате сбоев программного обеспечения низкого уровня или проблем аппаратных компонентов компьютера.
Причины появления BSOD
Обычно синие экраны смерти вызваны неисправностью оборудования компьютера или драйверами. Обычные приложения не должны вызывать BSOD. В случаи падения сторонние программы не вызывают нарушение работоспособности операционной системы. Самые частые причины BSOD — аппаратные сбои или проблемы с программным обеспечением уровня ядра Windows. Бывают падения, связанные с обновлениями антивирусов.
Синий экран обычно появляется, когда Windows обнаруживает “STOP-ошибку”. Данное критическое падение приводит к остановке работы системы Windows. В этом случае остается только принудительно выключить компьютер и перезагрузить его. Данная процедура может привести к потере несохраненных данных, потому что у приложений фактически нет шансов для сохранения изменений. В идеальном сценарии программы должны регулярно сохранять прогресс работы, чтобы BSOD или другие ошибки не привели к потере данных.
При появлении синего экрана смерти Windows автоматически создает и сохраняет на диск файл дампа памяти “minidump”, который содержит информацию о критическом сбое. Пользователи могут просматривать информацию в дампах — она может помочь идентифицировать причину падения с BSOD.
Перезагрузка Windows при появлении BSOD
По умолчанию, Windows автоматически перезагружает компьютер при появлении синего экрана смерти. Если ваш компьютер перезагружается без видимой причины, то возможно, это связано с синим экраном.
Если вы хотите ознакомиться с детальной информацией при появлении синего экрана, то следует отключить автоматическую перезагрузку в панели управления Windows.
- Кликните по значку “Мой компьютер”.
- Нажмите правой кнопкой мыши и выбери пункт “Свойства”.
- В левом навигационном меню выберите опцию “Дополнительные параметры системы”.
- Перейдите на вкладку “Дополнительно” и в секции “Загрузка и восстановление” нажмите кнопку “Параметры”.
- В секции “Отказ системы” снимите галочку с опции “Выполнить автоматическую перезагрузку”.
Просмотр информации об ошибке BSOD
Приложение BlueScreenView предлагает простой способ для просмотра информации о BSOD. Программа автоматически сканирует все файлы дампа памяти и отображает данные о сбоях.
Аналогичную информацию можно посмотреть с помощью встроенного в систему классического приложения “Просмотр событий”. Правда в этом случае сообщения BSOD будут отображаться в одном списке с падениями приложений и другими сообщениями системного журнала.
Для разработчиков или продвинутых пользователей больше подойдет мощный отладчик дампов WinDbg от Microsoft.
Поиск и устранение уязвимостей
В Windows 7 и в более новых версиях Windows, информация о BSOD также отображается в центре действия. Если вы столкнулись с ошибкой BSOD, то можете открыть Центр действия и проверить доступные решения. Windows проанализирует BSOD и другие типы ошибок на компьютере и предоставить рекомендации по устранению проблемы.
Часто можно получить дополнительную информацию об ошибке синего экрана, при поиске конкретного сообщения об ошибке — например, “Driver_IRQL_not_less_or_equal”. Новые экраны BSOD в системах Windows сами побуждают пользователей выполнить поиск в Интернете, чтобы подробно ознакомиться с возможными проблемами.
Полезные советы по устранению BSOD
- Используйте мастер восстановления системы. Если система недавно начала испытывать сбои с BSOD, используйте функцию восстановления системы, чтобы вернуть систему в предыдущее стабильное состояние. Если это поможет, то вероятно, проблема была вызвана ошибками программного обеспечения.
- Проверьте систему на наличие вредоносных программ. Угрозы, которые проникают глубоко в ядро Windows могут вызвать проблемы стабильности системы. Выполните сканирование компьютера на наличие вредоносных программ, чтобы убедиться, что сбой системы не вызван коварными зловредами.
- Установите обновления драйверов. Некорректно установленный или неисправный драйвер может приводить к падениям. Загрузите и установите новейшие драйвера для компонентов компьютера с официального сайта производителя — это может помочь справиться с BSOD.
- Выполните загрузку в безопасном режиме. Если ваш компьютер постоянно выдает сбои с BSOD, то попытайтесь загрузиться в безопасном режиме. В безопасном режиме Windows загружает только самые основные драйвера. Если синий экран смерти появляется из-за установленного драйвера, то в безопасном режиме критической ошибки не будет, и вы сможете исправить проблему.
- Выполните диагностику аппаратных компонентов. Синие экраны могут быть вызваны неисправным оборудованием. Попробуйте выполнить тестирование памяти на предмет ошибок и проконтролируйте температуру отдельных элементов ПК, чтобы убедиться, что он не перегревается.
- Переустановите Windows. Чистая установка системы является радикальным действием, но она позволит избавиться от возможных проблем установленных программ. Если после переустановки системы, ошибки BSOD продолжаются, что, скорее всего, они связаны с оборудованием.
Даже, абсолютно исправный компьютер в редких случаях может испытывать падения с BSOD без видимой причины — из-за ошибок драйверов, установленных приложений или аппаратных компонентов.
Если вы очень редко сталкиваетесь с BSOD (скажем, раз в два года), то нет причин для беспокойства. Если ошибки с BSOD выскакивают регулярно, то нужно искать причину и устранять проблему.
BSoD: всё о синем экране смерти на Windows 7
BSoD (экран смерти) — защитный механизм, который останавливает операционную систему при некорректной работе системного кода на уровне ядра. Как разобраться в причине появления синего экрана смерти и исправить ошибки, рассказывается в этой статье.
Что происходит с компьютером при появлении синего экрана?
Прежде всего следует понять, откуда берётся BSoD. Для этого стоит обратиться к структурной схеме Windows-архитектуры (представлена в упрощённом виде).
Исполняемый код функционирует как на пользовательском уровне, так и на уровне ядра. В первом осуществляется исполнение обычных приложений, таких как веб-браузеры, графические, офисные редакторы и т. п. Эти пользовательские приложения не могут иметь доступ к критическим системным параметрам.
На уровне ядра работают коды ОС, драйверов, осуществляются другие функции. Разделение режимов необходимо для безопасного функционирования операционной системы. В ином случае, каждый мелкий баг любой пользовательской утилиты приводил бы к ошибкам в ОС.
При возникновении синего экрана смерти у пользователя в течение какого-то времени есть возможность изучить информацию, описывающую ошибку, затем происходит перезагрузка системы. Часто перезапуск компьютера носит цикличный характер, а синий экран со STOP-ошибкой появляется всего лишь на несколько секунд.
Отключить цикличную перезагрузку ПК с целью спокойного и внимательного изучения сообщения BSoD можно следующим образом:
- Через «Пуск» войдите в «Компьютер», а далее — в «Свойства».
Переходите в «Дополнительные параметры».
В появившемся блоке нажимайте на «Параметры» в части «Загрузка и восстановление».
Отказывайтесь от выполнения автоматической перезагрузки, убрав выделение с соответствующего пункта в части «Отказ системы».
Расшифровка STOP-кодов
Рассмотренная выше процедура позволяет спокойно исследовать содержимое консоли. Информация расшифровывается следующим образом:
- 1 — название ошибки;
- 2 — рекомендуемые действия по её устранению;
- 3 — STOP-код в шестнадцатеричном виде.
В некоторых случаях может указываться параметр ошибки, обозначение сбойных драйверов, адресация места возникновения ошибки.
Так называемые STOP-коды требуют более детального изучения, потому что являются точным обозначением конкретной ошибки. Некоторые из них в качестве примера рассмотрены в таблице:
| STOP-код | Название ошибки | Описание |
| 0x00000002 | DEVICE_QUEUE_NOT_BUSY | Очередь устройства должна была быть занята, но этого не произошло. Вероятно, неисправность зависит от состояния аппаратных средств или драйверов устройств. |
| 0x00000004 | INVALID_DATA_ACCESS_TRAP | Недопустимая ошибка доступа к данным. Возможно, неполадки связаны с состоянием аппаратных средств или драйверов устройств. |
| 0x0000000B | NO_EXCEPTION_HANDLING_SUPPORT | Обработка исключений не поддерживается. Часто связано с программными ошибками драйверов ОС. |
| 0x00000019 | BAD_POOL_HEADER | Недопустимый заголовок пула. Скорее всего, имеются серьёзные нарушения в системных NTFS-файлах. |
| 0x0000001A | MEMORY_MANAGEMENT | Проблема с управлением памяти. Вероятно, имеются серьёзные ошибки управления системной памятью. |
| 0x00000022 | FILE_SYSTEM | Проблема с файловой системой. Возможно, присутствуют неполадки в функционировании файловой системы. |
| 0x00000026 | CDFS_FILE_SYSTEM | Ошибка файловой системы CDFS. Вероятная причина — неисправность жёсткого диска. Также имеется вероятность переполнения памяти. |
| 0x00000029 | SECURITY_SYSTEM | Проблемы с системой безопасности. Как правило, это говорит о нарушениях соответствующих процессов. |
| 0x0000004C | FATAL_UNHANDLED_HARD_ERROR | Неопознанная фатальная ошибка состояния. Могут быть повреждены файлы реестра либо системные DLL. |
| 0x00000051 | REGISTRY_ERROR | Ошибка системного реестра. Возможно, имеются проблемы с оборудованием либо повреждения системных файлов. |
Причины BSoD и практические руководства по решению проблемы
Синий экран смерти является следствием сбоя кода на уровне ядра. Чаще всего Blue Screen of Death возникает в результате следующих факторов:
- выход из строя одной или нескольких аппаратных единиц ПК (это могут быть — жёсткий диск, оперативная память, графический ускоритель, блок питания и пр.);
- конфликт компонентов компьютера;
- несовместимость одного или нескольких аппаратных элементов с ОС;
- перегрев частей компьютера (чаще всего это — центральный процессор, чип видеокарты, жёсткий диск);
- некорректно установленные, конфликтующие или неподходящие драйверы;
- неверные настройки BIOS;
- недостаток свободного пространства на диске;
- заражение ПК вирусным кодом;
- неадекватный разгон ЦП и графической карты.
Причин, вызывающих фатальный экран в Windows, очень много, но чаще всего за BSoD стоят ответственные драйверы. По некоторым данным, до 65 % STOP-ошибок проявляются из-за их неправильной работы.
Поиск причины BSoD и их устранение иногда бывает сложно реализовать, так как Windows уходит в перезагрузку после непродолжительной работы в штатном режиме или сразу же после запуска какой-либо программы. В такой ситуации попробуйте запустить систему при помощи безопасного режима. Для его активации сделайте следующее:
- Запустите программу «Выполнить» через меню «Пуск» либо нажатием «горячих» клавиш Win + R.
Введите либо скопируйте и вставьте системную команду msconfig. Согласитесь — «ОК».
Перейдите в открывшемся окне на вкладку «Загрузка» и отметьте «Безопасный режим» в «Параметрах загрузки».
Безопасный режим не задействует многие системные процессы и не критичные для функционирования ОС аппаратные и программные компоненты. Оболочка и другие основные элементы системы работают, позволяя приступить к поиску и устранению неисправностей.
Драйверы
Обычно связанный со сбоем компонент достаточно легко определяется по соответствующему сообщению в системном трее. В диспетчере устройств такой элемент будет сопровождаться предупреждающей иконкой. Поиск и переустановка драйверов для проблемной части выполняется по следующей схеме:
- Откройте меню «Пуск». Запустите «Панель управления».
В окне с названием «Все элементы управления» выберите «Диспетчер устройств».
В появившемся диспетчере щелкните правой кнопкой мыши по проблемному устройству и далее «Обновить драйверы» в выпадающем списке.
Выполните автоматический поиск программного обеспечения, активировав соответствующий пункт. Windows в автоматическом режиме произведёт поиск последних версий драйверов для устройства (потребуется активное интернет-подключение).
Можете также произвести переустановку драйверов в ручном режиме. Для этого в диспетчере задач вновь щёлкните правой кнопкой мыши по устройству и выберите «Свойства» в выпадающем списке.
В новом окне переместитесь на вкладку «Сведения», разверните список свойств компонента и выберите пункт «ИД оборудования» (ID — уникальный номер, присваиваемый каждому устройству в системе).
Скопируйте первое значение в появившемся списке. Для выполнения дальнейших действий потребуется активный интернет на данном ПК либо другой компьютер (планшет, ноутбук, смартфон) с выходом в сеть.
В любом веб-браузере откройте портал drp.su. Щёлкните по строке «Поиск драйверов» вверху экрана.
Вставьте скопированный ранее код в строку поиска. Щёлкните кнопку «Найти».
В случае успешного результата выберите версию и разрядность вашей операционной системы и скачайте драйвер по ссылке внизу экрана.
Распакуйте скачанный пакет и вернитесь в диспетчер устройств. Вновь запустите обновление драйверов, но теперь выберите пункт «Выполнить поиск драйверов на этом компьютере».
В окне «Обновление драйверов» щёлкните по кнопке «Обзор» и выделите папку с ПО. Нажмите «ОК» для продолжения.
Щёлкните по кнопке «Далее» для инсталляции драйвера. По завершении процесса может потребоваться перезапуск компьютера.
Ошибки и повреждения жёсткого диска
При возникновении синего экрана смерти сканирование жёсткого диска на ошибки и повреждения проводится в приоритетном порядке после проверки драйверов. Перед этим рекомендуется скопировать все важные файлы на другой носитель. В Windows 7 имеется возможность сканирования и автоматического исправления ошибок и повреждённых блоков на диске штатными средствами:
- Для этого откройте проводник. Кликните правой кнопкой мыши по системному диску и выберите «Свойства» в выпадающем списке.
В новом окне перейдите на вкладку «Сервис» и выполните проверку диска на наличие ошибок.
Поставьте галочки в пунктах «Автоматически исправлять системные ошибки» и «Проверять и восстанавливать повреждённые сектора».
Щёлкните «Расписание проверки диска» для активации соответствующего системного инструмента при следующем запуске компьютера.
Отсутствие места на диске
Иногда синий экран смерти возникает просто при недостатке места на системном диске. Исправить ситуацию можно следующим образом:
- Откройте свойства системного диска вашего компьютера. Информация о занятом и свободном пространстве носителя доступна на вкладке «Общие». Если значение свободного места близится к критическому, выполните очистку диска, активировав соответствующий инструмент.
Windows может довольно долго выполнять оценку объёма доступного для освобождения места. На компьютере желательно при этом ничего не делать.
По окончании процедуры в новом окне выберите, что вы хотите удалить. Нажмите «ОК».
Подтвердите удаление выбранных файлов. Следует иметь в виду, что это действие является необратимым.
Дождитесь завершения работы программы очистки. Возможно, после этого компьютер придётся перезагрузить.
Вирусы
Вирусный код — виновник множества проблем с компьютером. Заражение ПК нередко сопровождается перегрузкой аппаратной составляющей, неадекватной работой программной среды и, как следствие, возникновением BSoD. Проверить систему на наличие вирусов можно любым антивирусным сканером. В качестве примера рассмотрим как это сделать с помощью утилиты AVZ:
- Скачайте программу с официального сайта. Запустите exe-файл. AVZ не требует инсталляции и работает портативно.
В появившемся окне программы щёлкните по вкладке «Файл» и активируйте «Обновление баз». Делать это необязательно, но желательно.
Обновление баз требует активного интернет-подключения и может занять какое-то время. Не закрывайте окно программы в этот момент.
По завершении обновления на вкладке «Область поиска» выберите диск для проверки. Отметьте пункт «Выполнять лечение». Активируйте запуск сканирования кнопкой «Пуск».
Для глубокой проверки ПК переместитесь на вкладку «Параметры поиска». В блоке «Эвристический анализ» передвиньте движок в максимальное положение и поставьте галочку на «Расширенный анализ», в блоках Anti-RootKit и Winsock Service Provider отметьте все пункты. Активируйте сканирование (которое при полном анализе может длится очень долго, до нескольких часов) кнопкой «Пуск».
Любой антивирус затрагивает системные файлы на уровне ядра, поэтому его работа не исключает системных ошибок и даже полного краха Windows. По данной причине предварительно рекомендуется сделать копии всех важных файлов и сохранить их на другом носителе. По завершении работы сканера систему следует перезагрузить.
Некорректная установка обновлений
Обновления, приводящие к синему экрану смерти — не такая уж и редкость. Если вы видите BSoD сразу или спустя какое-то время после апдейта, рекомендуется удалить последние обновления. Инструкция, как это сделать, ниже:
- Откройте «Панель управления». Щёлкните «Программы и компоненты».
В новом окне выберите «Установленные обновления», щёлкните правой кнопкой мыши по компоненту и нажмите «Удалить».
Повреждённая оперативная память
Повреждение оперативной памяти почти всегда связано с железом. Проверить ОЗУ на предмет неполадок можно следующим образом:
- Запустите консоль программы «Выполнить». Введите либо скопируйте и вставьте mdsched.exe и нажмите кнопку «ОК».
В появившемся окне выберите одно из двух действий на ваше усмотрение. Проверка компьютера на предмет неполадок с ОЗУ будет произведена после перезапуска или при следующем включении ПК.
Наличие проблем с ОЗУ говорит о том, что что-то не в порядке с самой планкой либо с соответствующим слотом. В большинстве случаев бывает достаточно почистить контакты на модуле и в разъёме, реже память приходится менять на новую.
Синий экран при установке Windows 7
Возникновение Blue Screen of Death нередко случается и при инсталляции системы. Особенно это актуально для машин с устаревшим железом. Проблема обычно никак не связана с поломками аппаратной части и в целом вполне решаема:
- Типичная ситуация с проявлением синего экрана при установке Windows 7 — несовместимость аппаратных компонентов ПК. Решается неисправность тщательным подбором совместимых друг с другом элементов. Сделать это можно, воспользовавшись специализированными сайтами-конфигураторами.
- BSoD во время инсталляции «семёрки» может возникнуть при попытке использовать жёсткий диск SATA в режиме IDE или наоборот. Решить проблему можно, зайдя в BIOS (кнопка Delete во время старта компьютера) и включив соответствующий режим (блок SATA Mode).
- Ещё одна вероятная причина BSoD при установке системы — отсутствие определённых программных компонентов на установочном диске. Здесь поможет лишь замена инсталляционного образа на заведомо исправный лицензионный.
Синий экран смерти в Windows 7 может возникать в результате самых разных проблем с аппаратной и программной конфигурациями ПК. Рассмотренные в статье пошаговые инструкции и дополнительные рекомендации раз и навсегда помогут избавиться от проблемы.