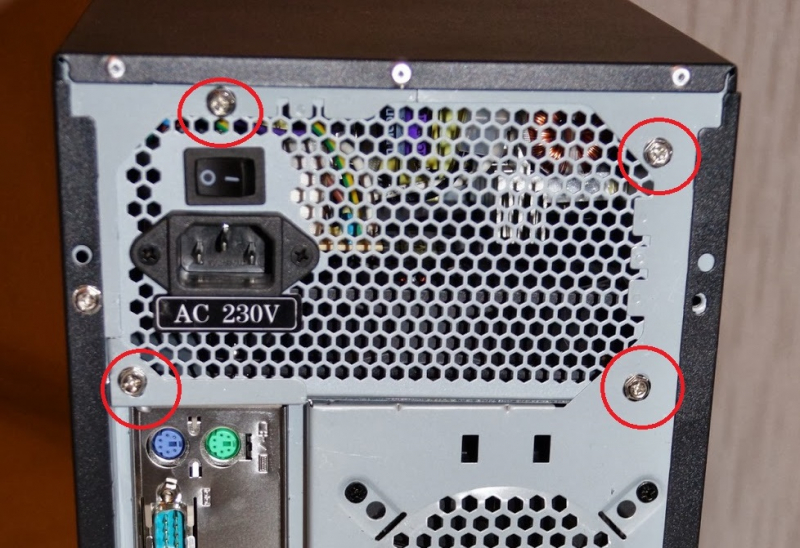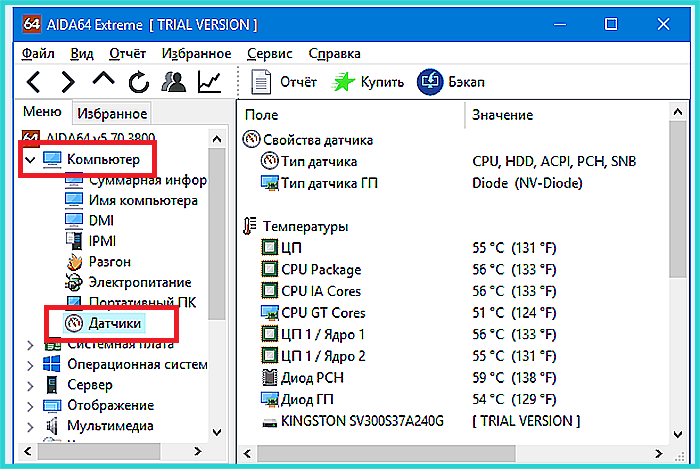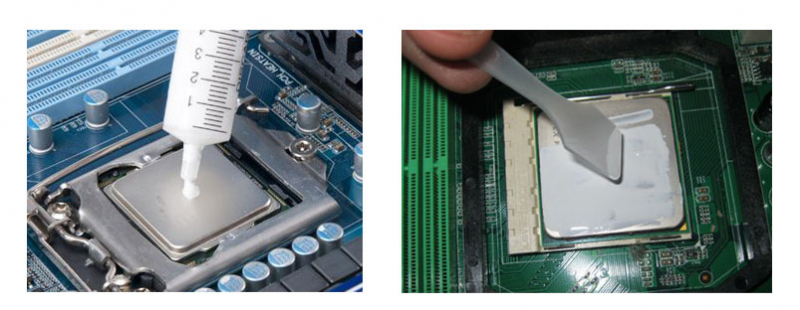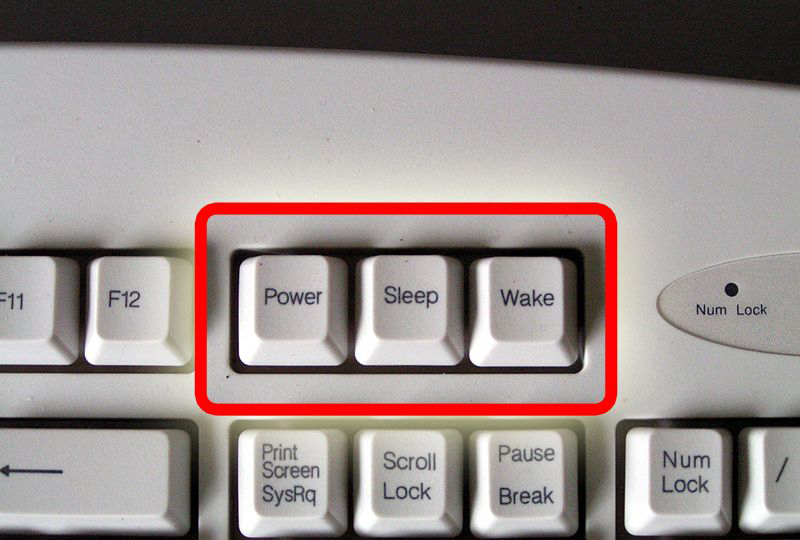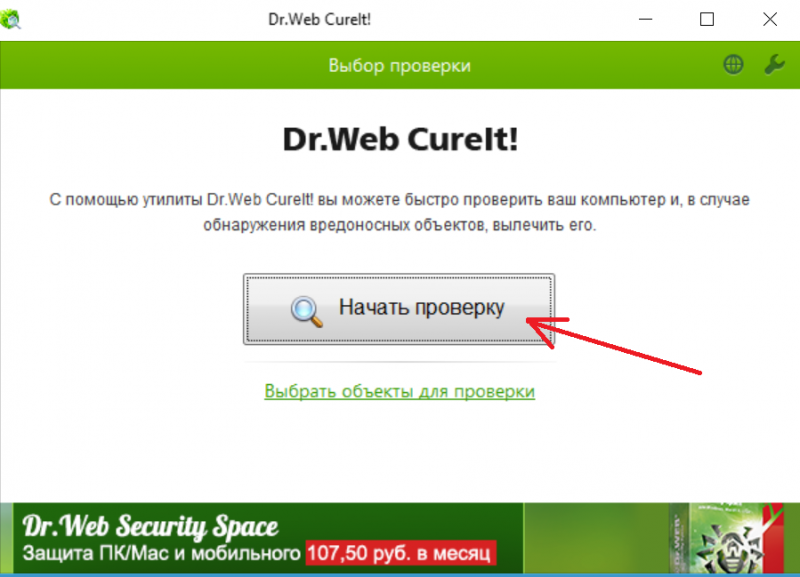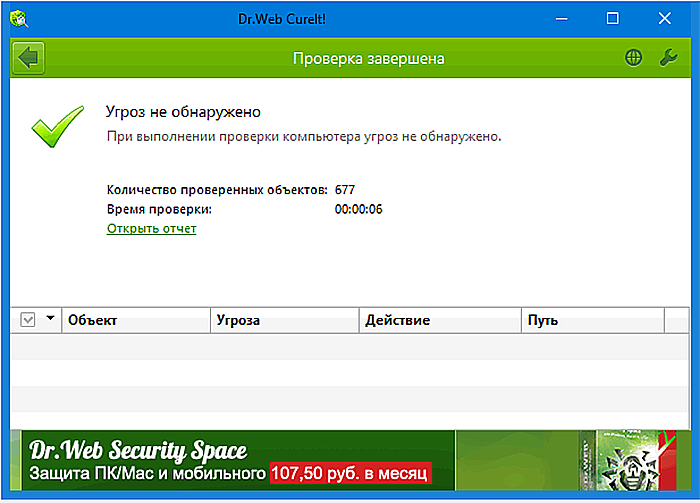- Почему компьютер выключается сам по себе windows 15 причин отключения
- Почему компьютер выключается через определённое время?
- Из-за чего компьютер отключается сам по себе?
- Почему компьютер включается сам по себе решение проблемы
- Выключается компьютер сам по себе
- Причины самопроизвольного выключения и перезагрузки
- Блок питания
- Процессор
- Клавиатура
- Кнопка выключения
- Другие комплектующие
- Видеокарта
- Память
- Материнская плата
- Вирус
- Что делать, если ни один из способов не помог
- Видео — Компьютер отключается сам по себе
Почему компьютер выключается сам по себе windows 15 причин отключения
Добрый день, друзья. Почему компьютер выключается сам по себе Windows 7 10 и как это исправить? Я уже писал похожую статью, только там речь шла о выключении компьютера во время игры. Эти темы очень похожи, но, в них есть различия. Итак, давайте подумаем, почему он сам выключается, и как это можно предотвратить. Хотя, если сказать честно, причин может быть очень много.
Почему компьютер выключается через определённое время?
Итак, начнем разбираться. Вначале через «Пуск» входим в «Параметры». Выбираем «Персонализация».
В новом окошке выбираем в левой колонке «Экран блокировки», далее, «Параметры заставки».
Для чего мы всё это делали? Чтобы проверить, снят чикбокс с команды «Начинать с экрана входа в систему», или нет.
Итак, возвращаемся в «параметры», выбираем «Система», далее, «Питание и спящий режим». В этом окне мы должны проверить, чтобы настройки стояли на отметке «Никогда» (если у вас нет проблем с выключением, «Экран» советую поставить на 30 минут, «Сон» на 2 часа.).
Итак, нажимаем на «Дополнительные параметры питания».
Затем, нажимаем «Создание схемы управления питанием».
Допустим, вы выполнили описанные ранее действия. Но, вам эти действия особо не помогли. Компьютер также выключается без вашего согласия. В таком случае, существует вероятность, что в вашем компьютере появился незваный гость. Я имею в виду вирус. В таком случае, просто необходимо произвести полное сканирование ПК.
Если антивирус у вас не установлен, советую скачать бесплатный антивирус Dr.Web CureIt. Данный антивирус одного дня. Это значит, что в какой день вы заподозрили неладное с компьютером, в этот же день следует скачать Dr.Web CureIt , так как он не обновляется. Поэтому, вам необходима свежая версия.
Итак, скачиваем его по ссылке выше. Зайдя на сайт, поставьте везде галочки, иначе, бесплатно вам его не скачать.
Также, желательно, просмотреть, какие из программ запускаются вместе с компьютером. Сделать это довольно просто. Нажимаем сразу три клавиши Ctrl + Alt + Del. Выбираем «Диспетчер задач». В диспетчере выбираем «Автозагрузка» и рассматриваем программы, которые не нужны во время автозагрузки. Затем, их отключаем.
Из-за чего компьютер отключается сам по себе?
- Нестабильность напряжения в электропитании;
- Драйвера могут конфликтовать друг с другом;
- Слабенький блок питания (у меня раньше из-за слабого БП компьютер включался только со второго раза);
- От блока питания может отходить кабель электросети;
- В жестком диске появились проблемы (неисправность);
- Термопаста вашего процессора выгорела (старайтесь до этого не доводить);
- Конденсаторы вздулись (это может случиться, если вы никогда не чистили системный блок);
- Проблемы с Северным мостом, он может перегореть;
- Конфликт между программами. По сути, похож на конфликт между драйверами. К примеру, если вы поставили несколько антивирусов, то 90%, что они будут конфликтовать друг с другом. Один будет принимать другого за вирус. Конечно, есть не конфликтные антивирусы, но, большинство друг друга не любят;
- Устаревшая операционная система. Неприятности могут происходить, если у вас новое железо, и установлена старая ОС, например, Windows XP;
- Ваша ОС установлена неправильно, или во время установки происходили сбои. Сюда же можно отнести операционку плохого качества. Чаще всего, это происходит, когда вы устанавливаете ОС незнакомого производителя;
- Элементы компьютера плохо вставлены в свои слоты. Выход довольно простой. При выключенном компьютере проверьте все его составляющие. Как они сидят, плотно, или нет?;
- Системная плата и процессор несовместимы. Обычно, в это случае, компьютер выключается примерно через полчаса. Может чаще;
- Компьютер сильно запылен. В этом случае остаётся одно, просто почистите компьютер от пыли;
- Не нужные приборы подсоединены к разъёму USB. Раньше, когда компьютеры оборудовались входом для дискеты, то, из-за оставленной дискеты компьютер мог не включиться. Такое случается и из-за флешек и других приборов. Если у вас к USB подключена флеш-карта и вы её редко используете, то лучше флешку вынуть. У меня были случаи, когда компьютер из-за флешки не запускался, совсем как из-за дискеты.
Почему компьютер включается сам по себе решение проблемы
- Если у вас нестабильное напряжение в электросети, приобретите блок бесперебойного питания;
- Драйвера. Вспомните, какие именно из драйверов вы недавно устанавливали, или какое новое устройство подсоединили? Отсоедините устройство и удалите установленный драйвер. Если компьютер перестал выключаться, решение найдено. Если нет, остаётся погуглить, или отнести ПК к мастеру, так как решений по данному вопросу может быть много. Кроме этого, не забывайте создавать точки восстановления системы для отката в нужный момент;
- Слабый блок питания, или нет, можно понять по поведению компьютера. Например, по зависанию. Или просто просмотрите инструкции к устройствам, подсоединенным к компьютеру. Сколько им требуется Вт энергии? Подсчитайте, и приобретите БП на 10% более ёмкий, чем требуется вашим устройствам. В любой случае, более сильный БП не помешает;
- Если в БП плохо вставлен кабель, нужно вставить его посильнее. Это касается всех узлов компьютера. Если деталь прикручивается к корпусу компьютера, проверьте все болты и закрутите их посильнее.
- О том, как проверить ЖД на битые сектора, я написал в одной из своих статей. Поэтому, пройдите по ссылочке и узнаете.
- Если ваш процессор стал быстро перегреваться, вполне возможно, что у него высохла термопаста. Температуру процессора можно узнать с помощью программы Speccy. Если она выше нормы, лучше отнести системный блок к мастеру. Самим вам менять термопасту не советую, если, конечно, у вас нет аналогичного опыта.
- По поводу конденсаторов, советую просто понюхать системную плату, т.е., проверить её на запах гари. Да и вообще, вздутые конденсаторы будет видно. В этом случае также необходимо отнести ПК в сервисный центр.
- Северный мост может перегореть из-за пыли, скачков напряжения и т.д. Что тут сказать? Почаще очищайте системный блок от пыли. Если же он перегорел, необходимо обратиться в сервисный центр.
- По поводу конфликта программ, установите на компьютер всего один приличный антивирус-файрволл, например ESET. Если же вы очень желаете еще один, то можно установить Malwarebytes. Он отлично защищает компьютер и не конфликтует с другими антивирусами. Раньше была бесплатная версия, которой вполне хватало. Сейчас, к сожалению, только демо.
- Если у вас новое железо, установите Windows 10, или Мак, только современный, и проблем не будет.
- Приобретайте лицензионную систему и, если вы её не можете установить правильно, обратитесь к человеку, который сможет её это сделать. Или, можно приобрести чистую сборку, на проверенном сайте.
- Про плохо вставленные детали компьютера, я уже сказал. Вставьте их правильно, и проблема исчезнет.
- Если материнская плата и процессор несовместимы, введите правильное название вашей материнки, и посмотрите, какой процессор для неё подходит. К сожалению, иногда в компьютерных магазинах собирают ПК с несовместимыми деталями (в основном это происходит, когда продавец видит, что вы плохо разбираетесь в ПК. В этом случае нужно ходить в магазин со знающим человеком, или перед походом в магазин, просто узнать из интернета, какие детали подходят к вашей плате, а какие нет. Также, можно обратиться в сервисный центр, посоветоваться с ними, и попросить мастера установить нужный процессор.
- По поводу запыления компьютера, его нужно просто очистить от пыли. Если у вас запылился ноутбук, отнесите его к мастеру. Самим чистить ноутбук не стоит.
- По поводу разъёма USB, я уже всё сказал. Просто выньте флешку, и проблема исчезнет.
Вывод: — Я привёл 15 проблем, из-за которых компьютер включается и выключается сам, через определённое время. Также, я дал ответы на эти вопросы. Но, на самом деле, таких проблем больше. Если у вас была другая проблема, и вы её решили, просьба поделиться своим опытом в комментариях. Успехов!
Выключается компьютер сам по себе

Самопроизвольное выключение или перезагрузка компьютера – довольно распространенное явление. Неопытных пользователей оно очень часто ставит в тупик: они не могут сами решить проблему и несут ПК в сервис. Однако не стоит этого делать. В большинстве случаев устранить неполадки можно своими силами.
Выключается компьютер сам по себе
Причины самопроизвольного выключения и перезагрузки
Можно выделить несколько неисправностей «железа» или неполадок в работе программного обеспечения, которые служат причиной неожиданного выключения компьютера. Вот они:
- неисправность или недостаточная мощность блока питания;
- перегрев процессора;
- поломка клавиатуры;
- выход из строя кнопки выключения;
- проблемы с другими комплектующими
- наличие в системе вирусных программ.
Рассмотрим каждую из них более подробно.
Блок питания
Как и любой другой компонент ПК, блок питания со временем изнашивается или может сломаться. В такой ситуации он нередко без ведома пользователя прекращает подачу электрического тока к остальным комплектующим или подает его не в полном объеме. Возможна и обратная ситуация: с блока питания поступает ток повышенного напряжения из-за износа резисторов или перегорания перемычек, что ведет к защитному отключению системы. Такая неисправность опасна тем, что ПК может не отключиться, а просто сгореть. Чаще всего в подобных случаях горят процессоры и материнские платы.
Неполадки в блоке питания могут спровоцировать внезапное выключение компьютера
Кроме того, выключение может происходить по причине недостатка мощности блока. Такое обычно бывает, когда в ПК с относительно слабым блоком питания помещают какие-либо новые комплектующие с достаточно высоким энергопотреблением. Чаще всего это процессор или видеоадаптер. Во время повышенной нагрузки (обычно она бывает во время запуска видеоигр) детали блока сильно нагреваются и могут достигать температуры в 70 – 80 градусов Цельсия. При перегреве у блока питания срабатывает механизм защиты, и он автоматически выключается. По этой причине прекращается подача электроэнергии в остальные части ПК, и он тоже прекращает работу.
Чтобы узнать, действительно ли причиной выключения машины является блок питания, нужно попробовать подключить к компьютеру другой источник энергии. Для этого необходимо предпринять следующие действия.
- Снять боковую крышку системного блока, предварительно открутив удерживающие ее болты (они расположены в задней части корпуса).
Откручиваем болты удерживающие боковую крышку, снимаем ее
Отсоединить аккуратно провода блока питания, передающие электричество на диски, процессор, материнскую плату и видеокарту.
Отсоединяем провода блока питания от всех комплектующих
Открутить винты, с помощью которых блок питания крепится к корпусу. Они также находятся сзади корпуса ПК.
Откручиваем винты, с помощью которых блок питания крепится к корпусу
Затем берут другой блок питания, подсоединяют его в обратном порядке и пробуют включить компьютер с ним. Если ПК работает нормально, значит, причина проблем была действительно в блоке питания, а если ситуация не изменилась и машина по-прежнему выключается, надо дальше искать неполадку.
Процессор
В большинство современных центральных процессоров встроен датчик температуры. В случае ее значительного повышения он подает сигнал в БИОС и тот автоматически прекращает работу системы.
Чтобы узнать температуру ЦП, можно воспользоваться программой AIDA. Все показания системы можно увидеть прямо на главном экране приложения в разделе «Компьютер» подраздела «Датчики». Выглядит эта информация вот так.
В разделе «Компьютер» подраздела «Датчики» находим информацию о температуре комплектующих
Какая температура должна быть у процессора без нагрузки, можно посмотреть на сайте производителя. Для большинства современных ЦП она составляет 30–35 градусов Цельсия, у процессоров предыдущих поколений ее значение может быть несколько выше. Если в «Аиде» вы видите, что процессор сильно греется, можно попробовать заменить термопасту.
Для большинства процессоров, если не подвергать их разгону, достаточно даже самой простой системы охлаждения. Однако со временем термопаста, которую наносят на поверхность процессора перед установкой кулера, высыхает, и ЦП не полностью отдает тепло радиатору. Это приводит к перегреву.
Вот что потребуется, чтобы обновить термоинтерфейс ЦП.
- Открыть крышку корпуса, отвинтив сзади нее болты.
Откручиваем болты удерживающие боковую крышку, снимаем ее
Отсоединить провод процессорного вентилятора от материнской платы.
Отсоединяем провод процессорного вентилятора от материнской платы
Открыть защелки кулера ЦП.
Открываем защелки кулера ЦП
Аккуратно поднять кулер.
Аккуратно поднимаем кулер
Важно! Если у вас процессор фирмы AMD, надо быть очень осторожным: он может прилипнуть к подложке кулера за счет высыхания термопасты и вывалиться из сокета при извлечении системы охлаждения. Если вовремя этого не заметить, запросто можно погнуть ножки ЦП.
Очищаем процессор от старой термопасты ватной палочкой смоченной в растворителе
Выдавить на крышку процессора немного термопасты и равномерно размазать ее. Нельзя делать это пальцами: на человеческой коже содержится жир, который ухудшает теплопроводность. Лучше использовать для нанесения пасты пластиковую карту или небольшую лопаточку, которая идет в комплекте с пастами некоторых производителей.
Наносим немного термопасты на процессор, размазываем ее равномерно лопаточкой или карточкой по поверхности
Как только работа закончена, можно включить ПК и запустить «АИДУ». Температура ЦП должна снизиться. Это гарантирует, что в дальнейшем под нагрузкой не возникнет перегрева, который повлечет выключение ПК.
Купить термопасту можно в любом компьютерном магазине. Нередко ее продают и в обычных магазинах бытовой электроники. Самую дешевую наподобие КПТ-8 брать не стоит, подобные пасты не лучшим образом проводят тепло. Но и через чур дорогая не нужна – зачастую это переплата за рекламу и бренд. Оптимальная цена термопасты – 300 – 500 рублей за тюбик, содержащий 1,5 – 3 грамма вещества. Хорошо зарекомендовали себя пасты Deepcool – они недорогие и достаточно качественные. А еще в комплекте с ними идет удобная лопатка.
Термопаста Deepcool оптимальный вариант для использования при замене на процессореТермопаста Deepcool оптимальный вариант для использования при замене на процессоре
Клавиатура
На некоторых «продвинутых» клавиатурах присутствует кнопка выключения или перезагрузки системы. Нередко случается так, что она западает или в ней происходит замыкание. Это тоже приводит к выключению ПК без ведома пользователя или к его постоянной перезагрузке. В случае возникновения подобных симптомов нужно попробовать запустить компьютер, подключив к нему другую клавиатуру. Если это не помогло, значит, неисправность вызвали иные факторы.
При неисправности кнопки «Power» компьютер может выключиться
Кнопка выключения
Еще одна распространенная причина самостоятельного выключения или перезагрузки компьютера – неисправная кнопка включения ПК. Чтобы проверить, действительно ли она вызвала неполадки, потребуется сделать следующее.
- Открыть боковую крышку корпуса, отвинтив болты в его задней части.
Откручиваем болты удерживающие боковую крышку, снимаем ее
Найти в нижней части материнской платы разъемы для присоединения проводов, идущих к кнопке включения. Они представляют собой два небольших металлических штырька с подписью «pwr». Снять надетые на штырьки контакты.
Находим разъемы для присоединения проводов, снимаем надетые на штырьки контакты
Замкнуть штырьки любым металлическим предметом, дождаться, когда ПК включиться и дать ему некоторое время поработать. Если все нормально, проблемы вызвала именно кнопка. Купить новую можно в любом магазине компьютерных комплектующих.
Замыкаем штырьки любым металлическим предметом
Другие комплектующие
Самопроизвольное отключение могут повлечь и другие комплектующие, например, видеокарта, материнская плата или оперативная память.
Видеокарта
Обычно ПК выключается, когда видеокарта пришла в негодность (например, у нее произошел отвал чипа). Кроме того, биос карты может инициировать выключение системы в случае сильного перегрева устройства, подав соответствующий сигнал на биос материнской платы. Например, такая функция присутствует в некоторых адаптерах AMD серии RX, так как при работе они могут достигать довольно высоких температур.
Вот что нужно для проверки на исправность видеокарты в подобной ситуации.
- Снять боковую крышку, предварительно открутив удерживающие ее болты.
Откручиваем болты удерживающие боковую крышку, снимаем ее
Отсоединить от видеоадаптера кабель подачи электроэнергии, если он есть.
Отсоединяем от видеоадаптера кабель подачи электроэнергии
Отвинтить болты, удерживающие карту.
Отвинчиваем болты, удерживающие карту
Нажать на рычажок, расположенный в разъеме PCI-Е и удерживающий адаптер, и аккуратно извлечь его.
Нажимаем на рычажок, расположенный в разъеме PCI-Е, извлекаем его
Память
Для того, чтобы понять, является ли ОЗУ причиной проблем, надо сделать следующее.
- Открутить болты в задней части корпуса и снять его боковую крышку.
Откручиваем болты удерживающие боковую крышку, снимаем ее
Найти на материнской плате место расположения оперативной памяти.
Находим на материнской плате место расположения оперативной памяти
Открыть удерживающие планку памяти защелки.
Открываем удерживающие планку памяти защелки
Извлечь планку и поставить на ее место другую. Можно попробовать поставить память в другой разъем, иногда это тоже помогает.
Извлекаем планку и ставим на ее место другую
Материнская плата
К выключению может привести и поломка материнской платы. Для того, чтобы понять, исправна эта часть ПК или нет, нужно в первую очередь визуально ее осмотреть. Как правило, о неисправности говорят вздувшиеся конденсаторы или детали с нагаром.
Осматриваем материнскую плату визуально, обращаем внимание на вздувшиеся конденсаторы или детали с нагаром
Если они будут обнаружены, лучше отнести ПК в сервис, поскольку замена деталей материнской платы будет слишком сложна для человека, если раньше он не имел дела с радиоэлектроникой.
Вирус
Причиной самопроизвольного выключения и включения ПК нередко служат различные вредоносные программы, которые сами устанавливаются в систему. Чтобы проверить компьютер на их наличие, можно воспользоваться популярной утилитой от компании Dr.Web. Ее плюсы в том, что она совершенно бесплатна, а также не требует инсталляции.
Вот что потребуется для этого сделать.
- Перейти на страницу скачивания программы, находящуюся по адресу: https://free.drweb.ru/download+cureit+free/.
- Нажать «Скачать Dr.Web Curelt!».
Нажимаем «Скачать Dr.Web Curelt!»
Когда загрузка приложения будет завершена, запустить его, нажав на соответствующий значок.
Нажимаем «Начать проверку»
Дождаться окончания проверки и посмотреть ее результаты.
Ожидаем окончания проверки и смотрим ее результаты
Больше от пользователя не требуется совершать никаких действий. Утилита сама проверит ПК на вирусы и если найдет их, то удалит. Об этом она сообщит после окончания проверки.
Вместо утилиты от «Dr.Web» можно установить какой-нибудь бесплатный антивирус. Сегодня они предоставляют пользователю набор функций, который ничуть не уступает таковому у их платных собратьев. В качестве такого антивируса может выступить AVG или Avast.
Что делать, если ни один из способов не помог
Если вы испробовали все описанные выше методы, но ни один из них не принес желаемого результата, лучше отнести компьютер в специализированную мастерскую. Конечно, услуги специалистов будут стоить денег, но другого способа вернуть компьютер к жизни в такой ситуации просто нет.