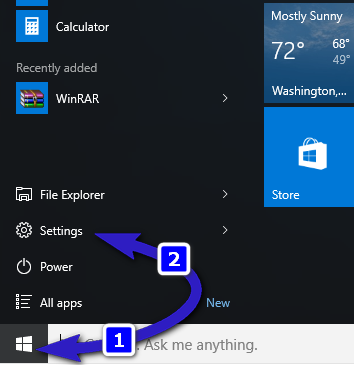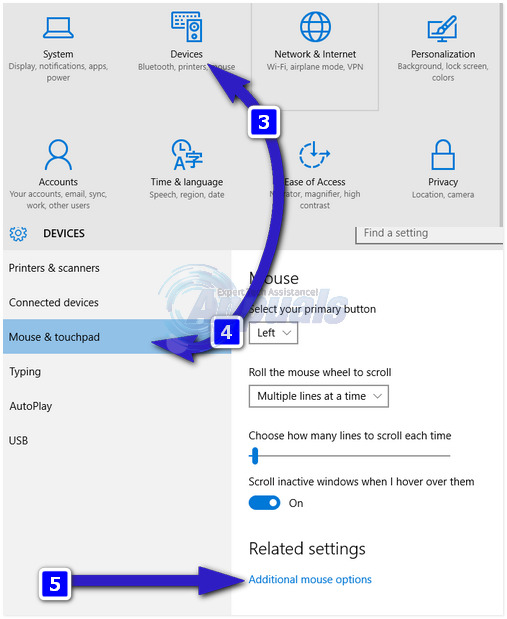- C:\Windows\System32\cmd.exe: постоянно появляется, как убрать?
- Что это?
- Последствия, с которыми можно столкнуться
- Как убрать выскакивающую командную строку cmd.exe?
- Отключить автоматическое всплывающее окно активации Windows в Windows 10/8/7
- Отключить всплывающее окно активации Windows
- Решено: поиск в Windows 10 постоянно всплывает сам по себе —
- Остановка окна поиска от постоянного появления в Windows 10
- Вызов Кортана
- Появляется и быстро исчезает непонятное окно
- Выскакивает C:\Windows\System32\cmd.exe как убрать командную строку
- Причины возникновения
- К чему может привести игнорирование ошибки?
- Алгоритм решения проблемы
- Выводы
C:\Windows\System32\cmd.exe: постоянно появляется, как убрать?
Если вдруг вы увидели, что прогрузилась командная строка C:\Windows\System32\cmd.exe. Постоянно появляется и ничего с этим нельзя сделать. Как ее убрать? Из-за чего происходит открытие? Что необходимо сделать, если появляется черное окно со строкой?
Что это?
C:\Windows\System32\cmd.exe – автоматически всплывающее окно операционной системы, а причиной этого могут как безобидные, так и довольно тревожные для ПК проблемы.
Главные причины автоматического запуска командной строки:
- запланированное системой открытие приложений – быстрая автозагрузка рабочего процесса или обновлений;
- автоматический запуск стороннего программного обеспечения, которое появилось в системе недавно, например, оно могло быть установлено из интернета;
- вирусы на компьютере, – именно таким образом появляются вредоносное ПО при запуске компьютера.
В каких случаях запускается командная строка:
- Один из самых распространенных вариантов – при запуске ПК, как правило, после появления логотипа Windows. В этом случае происходит автоматический запуск встроенной утилиты. При этом, если у вас маломощный компьютер, то окна командной строки висят долго.
- Окно командной строки может дать знать о себе во время работы за компьютером, с определенной периодичностью или в любой момент – что можно расценить как первый опасный звоночек, связанный с желанием системы оповестить пользователя о вредоносном программном обеспечении.
Последствия, с которыми можно столкнуться
При первом варианте развития событий бояться нечего, потому что причиной возникновения командной строки при запуске утилит ОС может быть слабое железо ПК. Как пример, 10-ая версия операционной системы Windows забирает огромную долю мощности компьютера, а значит может выдавать недочеты и вылеты на слабых устройствах.
При варианте с вирусом все сложнее, но можно попробовать разобраться с решением этой проблемы.
Как убрать выскакивающую командную строку cmd.exe?
Как понять, вирус это или что-то другое? Чтобы разобраться, используйте «Чистый запуск Windows»:
- Введите в cmd.exe команду «msconfig», убрав кавычки.
- Найдите пункт «Диагностического запуска». Если даже после запуска в безопасном режиме окно все еще портит вам жить, значит, в системе вирус или проблемы с системными процессами.
- Обязательно выполните сканирование системы, попутно удаляя все ненужное с компьютера.
- Устанавливаем утилиту CCleaner.
- Выполняем очистку.
- Переходим в пункт «Реестра» и чистим его.
- Когда операции завершатся, идем в «Сервис» – «Автозагрузка».
- Отключаем все неизвестные и ненужные системе программы.
Дополнительно просканируйте компьютер такими программами как AdwCleaner и MalwareBytes, можно добавить сюда еще Dr.WebCureit. Использование этих программ крайне простое: запускаете и ждете. Выполните сканирование системы пару раз, перезагружая Windows перед каждой последующей проверкой.
Если у вас Windows 10, то действуйте через строку:
- Запускаем командную строку от администратора.
- Вводим команды «sfc/scannow» (убрать кавычки).
- Ждем завершения проверки – конкретная команда производит сканирование ОС на погрешности системы, неконтролируемый для пользователя процесс автозапуска приложений и несанкционированный вход в корневые файлы системы.
Для обычных пользователей подойдет проверка посредствам «Планировщика задач»:
Отключить автоматическое всплывающее окно активации Windows в Windows 10/8/7
Активация Windows – это процесс, который помогает вам активировать Windows и убедиться, что ваша копия Windows является подлинной и что она не использовалась на большем количестве компьютеров, чем позволяют условия лицензии на программное обеспечение Microsoft.
Windows имеет разные состояния лицензии, такие как:
- Лицензия . Вы видите этот статус после успешной активации.
- Начальный льготный период . Это состояние после того, как вы установили Windows, но не активировали ее. Вам напомнят активировать, или Windows попытается активировать его онлайн автоматически.
- Дополнительный льготный период . Если на вашем компьютере произойдут серьезные изменения в оборудовании, Windows может попросить вас повторно активировать Windows.
- Период уведомления . По истечении льготного периода вы увидите сообщение о том, что требуется активация.
- Льготный период для неподлинных пользователей. Вы можете увидеть это после того, как Windows Genuine Advantage определит, что ваша копия Windows не является подлинной.
- Нелицензированный. . Появляется для нелицензионных копий.
Microsoft включила функцию автоматической активации в операционные системы Windows, чтобы пользователю было проще удобно активировать свою копию Windows. Но по какой-то причине, если хотите, вы можете отключить эту функцию, отредактировав реестр Windows. Это может особенно помочь, если Windows активирована, но все равно просит активировать копию Windows.
Отключить всплывающее окно активации Windows
Эта статья расскажет вам, как отключить функцию автоматической активации в Windows 10/8/7/Vista. Если вы не хотите, чтобы мастер автоматической активации беспокоил вас, вы можете отключить автоматическую активацию. Для этого в Windows 7, Windows 8 и Windows 10 откройте regedit и перейдите к следующей клавише:
На правой панели редактора реестра вы найдете значение REG_DWORD strong Вручную ’. Щелкните правой кнопкой мыши и выберите «Изменить». В открывшемся окне «Значение» измените значение DWORD на 1 .
По умолчанию 0, что означает автоматическую активацию. Изменение значения на 1 отключит автоматическую активацию.
Закройте редактор реестра и перезагрузите систему.
Вы обнаружите, что функция автоматической активации теперь полностью отключена.
В Windows Vista соответствующий ключ:
Измените значение Вручную на 1, чтобы отключить автоматическую активацию в Windows Vista.
Не забудьте сначала создать точку восстановления системы!
Если у вас возникли проблемы с активацией Windows, вы можете прочитать это сообщение в разделе Устранение неполадок в состояниях активации Windows . Проверьте этот пост, если вам нужно изменить ключ продукта в Windows . См. Этот пост, если вы видите сообщение Эта копия Windows не является подлинной в правой нижней части вашего черного рабочего стола Windows.
Примечание. Прочтите комментарии. Это работает для некоторых, но не работает для других. Основываясь на комментариях, вы можете изменить значение NotificationDisabled на 1 и посмотреть, поможет ли это.
Решено: поиск в Windows 10 постоянно всплывает сам по себе —
Windows 10 — довольно изящная платформа. Тем не менее, он имеет свою долю причуд и интриг. Вы можете столкнуться с некоторыми ошибками, которые просто ошеломят вас. Однако в Windows 10 хорошо то, что с большинством этих ошибок можно легко справиться, не обращаясь к Microsoft.
В Windows 10 часто возникает проблема, из-за которой окно поиска просто появляется снова и снова, когда вы работаете на своем компьютере. Некоторые пользователи постоянно сталкивались с сообщениями в левой части экрана с информацией о Кортане. Очевидная вещь, которую нужно сделать в этом случае, — полностью отключить Кортану; но нет! Вы поймете, что коробка будет продолжать набивать; предложив вам начать вводить данные для веб-поиска или поиска приложения. Продолжительность между последовательными всплывающими окнами также прерывистая. Вы можете получить паузу от 20 до 30 секунд до следующего всплывающего окна или до 2-3 минут. Очень досадно, что вы не можете найти функцию «X» или «CLOSE».
Остановка окна поиска от постоянного появления в Windows 10
Нажмите на «Начните» а затем перейти к настройки.
В появившемся окне выберите «Устройство». Выбрать «Мышь и сенсорная панель».
Прокрутите вниз почти до нижней части экрана / окна. Вы увидите вариант «Дополнительные параметры мыши».
Когда вы выбираете дополнительные параметры для мыши, появляется окно, содержащее информацию о сенсорной панели вашего устройства. В большинстве случаев вы увидите «Синаптическая сенсорная панель». Что бы вы ни читали, нажмите на его настройки и продолжайте.
Когда вы нажмете на настройки, появится новое поле. В нем есть вкладка с надписью «Касание / Отводы». Когда вы откроете эту вкладку, вы увидите «Три пальца» а также «Четыре пальца».
Снимите флажки с этих полей и нажмите «ПРИМЕНИТЬ».
Выйдите из настроек и, если хотите, перезагрузите компьютер. Окно поиска больше не должно появляться. Окно «Поиск / Кортана», возможно, обнаружило ваше нажатие в качестве инструкции, чтобы вызывать его все время.
НОТА: Если в разделе «Настройки» вы не можете найти информацию о вашей сенсорной панели, вам может потребоваться обновить драйверы сенсорной панели. В противном случае вы также можете перейти к Панель управления -> Оборудование и звук -> Сенсорная панель Synaptics. Здесь будут перечислены все жесты, связанные с сенсорной панелью. Касание тремя пальцами и четырьмя пальцами будет в разделе «Нажатие»
Вызов Кортана
Мы вырезали надоедливую строку поиска или Cortana. Но это не значит, что мы не нуждаемся в этом впредь. Всякий раз, когда вам нужно использовать Cortana, перечисленные ниже комбинации клавиш на клавиатуре помогут вам разобраться.
КНОПКА ОКНА + C — Зовет Кортану и готовит слушать голосовые инструкции.
ОКНА КЛЮЧ + S — Вызывает Кортану и готовит ее к вводу ввода.
Вот, пожалуйста. Кортану теперь можно увидеть только по вашему усмотрению.
Появляется и быстро исчезает непонятное окно
При запуске появляется непонятное окно
Иногда при запуске виндовс появляется непонятное окно, подскажите пожалуйста как его убрать?
Сразу после загрузки Windows 98 на экране появляется окно с WinZip
сообщением о WINZIP’е. Закрываешь его, но в панели задач еще одно такое же. Только когда закрываешь.
Постоянно появляется окно cmd.exe
У меня постоянно вылезает окно cmd.exe, что приводит к сворачиванию игр или программ. КАК его.
Постоянно исчезает и появляется мышь в устройствах
в общем, юзая службу восстановления винды, заряжая точки отката после каждого шага, попробовал.
ScrollLock, был, но уже длительное время не используется.
Добавлено через 2 минуты
Sanya, Стоит вручную и так. правда запущена. Остановил, но окно все равно появляется.
Добавлено через 47 минут
Как я уже писал, мне бы хоть узнать что за процесс его создает. Быть может есть готовый логгер, скрипт на avz или autoit. В общем что-нибудь. Самому студию лень открывать 🙂
если я ничего не путаю, то
Как я уже сказал, служба в «ручном» режиме. Какие слова еще нужны?
Добавлено через 50 секунд
Удалил программу мегафона с компьютера. Вроде помогло.
Почему такая хрень происходит? я хз. — обращайтесь к провайдеру. я неделю назад с матами за услугу «Будь в курсе» им так моск вынес, что они мне 150 рублей на баланс дали. (билайн) жаль сфоткать нечем . так бы доказал 🙂
Заказываю контрольные, курсовые, дипломные и любые другие студенческие работы здесь или здесь.
Языковая панель исчезла, появляется и тут же исчезает.
В общем сабж. Через панель управления — яз и рег стандарты не включается, вкладка языковая панель.

когда включаю комп перед загрузкой виндовс выскакивает окно которого раньше никогда не было и.
Появляется окно Настройка звука
привет народ!! помогите решить проблему пожалуйста! У меня почему то временами выскакивает.
При запуске виндовс появляется окно
как сделать чтоб не появлялось произвольно окно с документами при запуске виндовс?
Выскакивает C:\Windows\System32\cmd.exe как убрать командную строку
Иногда при включении компьютера во время чтения приложений в автозапуске открывается окно командной строки с определенной командой. В этом случае пользователь закономерно задается вопросом: «Windows system32 cmd exe — что это и чем грозит подобное поведение системы?» Такая проблема довольно часто встречается, и в статье пойдет речь о том, как определить виновника события и разрешить ситуацию в свою пользу.
Причины возникновения
Панель интерпретатора командной строки, неожиданно появляющаяся после загрузки ОС, может быть свидетельством изменения некоторых системных настроек сторонними приложениями. Но это не единственная причина его появления на рабочем столе.
Краткий перечень факторов помещения cmd exe windows в автозапуск:
- Спланированное включение некоторых функций установленных программ или официальных обновлений.
- Включение любого стороннего приложения, установленного пользователем.
- Работа вирусных утилит или попытка системы восстановить поврежденные файлы.
У некоторых пользователей черное окно CMD открывается в ситуации:
- Отображения рабочего стола и чтения всех висящих в автозагрузке программ. Если мощности процессору не хватает, то командная строка может ненадолго задержаться ввиду активации определенных сегментов кода.
- Когда осуществляется какая-нибудь работа с системой. В этом случае следует винить вредоносное ПО, что загружается из сети.
К чему может привести игнорирование ошибки?
Если задействованы встроенные утилиты или программы, которым можно доверять, опасаться нечего. Исправить проблему на слабом ПК можно только посредством его апгрейда. Для примера, в десятой версии Windows часто встречаются подобные баги, так как система особо требовательна к ресурсам компьютера.
Но если же причиной запуска системной утилиты стал вирус, то определенно можно ждать полного выхода из строя всей файловой системы. Для избавления от «черного окна» следует предпринять несколько простых действий.
Алгоритм решения проблемы
Для начала стоит провести диагностику ОС посредством встроенных утилит:
- Запускаем консоль «Выполнить» при помощи комбинации Win+R и вводим строку msconfig.
- После этого появляется окно «Конфигурации», в котором нужно отметить пункт «Диагностический запуск».
- Перезагружаем систему.
Если после безопасного входа строка с надписью system32 на черной панели снова выскакивает, то, вероятно, за это отвечает определенный системный процесс. Когда в область Start прописывается вредоносный код, после диагностического запуска окно cmd.exe не включается автоматически.
Чтобы избавиться от ошибки, стоит для начала очистить системный реестр и директории от лишнего мусора, накопившегося вследствие действий пользователя:
- Лучшей утилитой для этой процедуры является CCleaner. Скачать программу можно с официального ресурса.
- После установки и запуска приложения нужно перейти в раздел «Очистки», проверить систему на ошибки и убрать все отметки посредством поля «Исправить избранное».
- После этого следует проверить реестр в соответствующем меню.
- В раздел Сервис — Автозагрузка помещены все записи о программах, которые автоматически стартуют вместе с Windows. Все подозрительные приложения стоит отключить.
- Для закрепления лечения можно провести полную проверку ОС на вирусы с помощью простеньких в использовании утилит AdwCleaner и MalwareBytes.
Владельцам десятки позволено решать подобные проблемы через командную строку:
- Консоль следует запускать от имени админа, иначе некоторые функции будут недоступны.
- Нужно ввести команду sfc/scannow и нажать Enter.
- Данная утилита регистрирует все изменения в системных файлах и позволяет загружать исправления через сетевые протоколы.
Также можно использовать оснастку «Планировщика задач», если окно командной строки постоянно маячит на рабочем столе и мешает работе:
- В меню «Выполнить» нужно ввести taskschd.msc для запуска утилиты.
- В разделе «Библиотека» находится полный список запланированных на определенное время задач.
- Для дезактивации записей нужно выделить их кнопкой мыши и нажать на пункт «Отключить» в правом меню.
- Если же при выборе пункта возникают сомнения касательно его реальных функций, стоит обратиться к интернету за справкой.
Выводы
Строгое следование инструкции должно помочь. Но случается и так, что спустя некоторое время cmd.exe снова вылезает на рабочий стол. В данном случае стоит обратиться к специалистам в сервисный центр Microsoft, приложив к письму подробный отчет о сложившейся ситуации.
В статье мы лишь частично изложили материал по тому, как удалить определенную запись в автозапуске. Для борьбы с некоторыми видами зловредных кодов понадобятся углубленные знания по работе системы и эксплуатации программных комплектов. Но в большинстве случаев вышеизложенного алгоритма вполне достаточно для исправления указанного бага.