- Почему Руфус создает два раздела?
- Как изменить схему разделов в Rufus?
- Какую схему разделов использует Rufus?
- Что такое постоянный размер раздела Rufus?
- Может ли Руфус сделать мультизагрузочный USB?
- Какую схему разделов использует Windows 10 для Rufus?
- Какая схема разделов лучше всего подходит для Windows 10?
- Можно ли установить Windows 10 на раздел MBR?
- SSD — это GPT или MBR?
- Windows 10 — GPT или MBR?
- Как записать ISO на USB с помощью Rufus?
- Что такое стойкая Кали?
- Как разбить USB на разделы?
- Руфус в безопасности?
- Как сделать несколько загрузочных USB-устройств?
- Что выбрать при создании загрузочной флешки в Rufus — MBR или GPT?
- Схема разделов MBR
- Схема разделов GPT и ее применение
- Совместимы ли разделы?
- Отличия схем разметки дисков
- Как узнать MBR или GPT стоит на диске?
- Что выбрать при создании загрузочной флешки?
- Что делать, если Rufus не дает выбрать GPT?
- Создание загрузочного USB носителя с помощью программы Rufus
- Rufus stuck at «Formatting: 100%» when using the persistent partition #1472
- Comments
- andriykrefer commented Mar 10, 2020
- Checklist
- Issue description
- pbatard commented Mar 10, 2020
- introns-bungles commented Mar 10, 2020
- pbatard commented Mar 10, 2020
- andriykrefer commented Mar 10, 2020
- vsoraas commented Aug 9, 2020 •
- ghost commented Sep 19, 2020
Почему Руфус создает два раздела?
Rufus также поддерживает создание двух разделов NTFS для хранения файлов размером более 4 ГБ и FAT32 для загрузки UEFI. Выберите USB-накопитель, который вы хотите создать, в разделе «Устройство». Все данные на этом диске будут потеряны, включая другие разделы на жестком диске этого раздела.
Как изменить схему разделов в Rufus?
Используйте Rufus, чтобы скопировать установочный ISO на USB
- Схема разделения и тип целевой системы: измените это на «Схема разделов GPT для EUFI».
- Файловая система: измените это на FAT32 (по умолчанию). …
- Создайте загрузочный диск с помощью ISO-образа: щелкните значок диска рядом с этой опцией, чтобы выбрать ISO-файл.
Какую схему разделов использует Rufus?
Если система, которую вы собираетесь установить, Ubuntu 18.04 поддерживает UEFI, выберите GPT. Когда вы выбираете файл ISO в Rufus, он автоматически выбирает подходящую схему разделов, и большинство ОС на основе Debian используют схему разделов UEFI.
Что такое постоянный размер раздела Rufus?
Постоянный размер раздела — это размер, который будет постоянным при загрузке через USB. Схема разделов — это схема разделов, которая по умолчанию является MBR. Целевая система — это тип BIOS.
Может ли Руфус сделать мультизагрузочный USB?
Вам необходимо работать в системе, на которой не установлена ОС. Вам необходимо прошить BIOS или другую прошивку из DOS. Руфус очень быстр в этой работе и, несмотря на свой небольшой размер, Руфус предоставляет все, что вам нужно. …
Какую схему разделов использует Windows 10 для Rufus?
Выберите ISO-файл Windows 10 в папке. Нажмите кнопку «Открыть». Используйте раскрывающееся меню «Параметр изображения» и выберите вариант стандартной установки Windows. Используйте раскрывающееся меню «Схема разделения» и выберите параметр GPT.
Какая схема разделов лучше всего подходит для Windows 10?
Каждая платформа операционной системы имеет свой способ разбиения диска. Windows 10 может использовать всего четыре основных раздела (схема разделов MBR) или целых 128 (более новая схема разделов GPT).
Можно ли установить Windows 10 на раздел MBR?
В системах UEFI при попытке установить Windows 7/8. x / 10 в обычный раздел MBR, установщик Windows не позволит выполнить установку на выбранный диск. таблица разделов. В системах EFI Windows может быть установлена только на GPT-диски.
SSD — это GPT или MBR?
Большинство ПК используют тип диска с таблицей разделов GUID (GPT) для жестких дисков и твердотельных накопителей. GPT более надежен и позволяет использовать тома размером более 2 ТБ. Старый тип диска с основной загрузочной записью (MBR) используется 32-разрядными компьютерами, более старыми компьютерами и съемными дисками, такими как карты памяти.
Windows 10 — GPT или MBR?
Все версии Windows 10, 8, 7 и Vista могут читать диски GPT и использовать их для данных — они просто не могут загружаться с них без UEFI. Другие современные операционные системы также могут использовать GPT. Linux имеет встроенную поддержку GPT. Компьютеры Apple Mac Intel больше не используют схему Apple APT (Apple Partition Table) и вместо этого используют GPT.
Как записать ISO на USB с помощью Rufus?
Шаг 1. Откройте Rufus и подключите чистый USB-накопитель к компьютеру. Шаг 2: Rufus автоматически обнаружит ваш USB. Нажмите «Устройство» и в раскрывающемся меню выберите USB-накопитель, который вы хотите использовать. Шаг 3. Убедитесь, что для параметра «Выбор загрузки» установлено значение «Диск» или «Образ ISO», затем нажмите «Выбрать».
Что такое стойкая Кали?
Kali Linux «Live» имеет две опции в меню загрузки по умолчанию, которые включают постоянство — сохранение данных на USB-накопителе «Kali Live» — при перезагрузке «Kali Live». … Постоянные данные хранятся в отдельном разделе на USB-накопителе, который также может быть дополнительно зашифрован LUKS.
Как разбить USB на разделы?
Как отформатировать разделы на USB-накопителе?
- Введите список дисков и нажмите Enter. Это покажет все диски на вашем ПК. …
- Щелкните левой кнопкой мыши кнопку «Пуск» Windows в нижнем левом углу экрана и выберите «Управление дисками». В нижней части окна найдите USB-накопитель. …
- Продолжайте, пока не дойдете до страницы «Форматирование раздела». …
- Щелкните Далее и Готово.
Руфус в безопасности?
Rufus совершенно безопасен в использовании. Только не забудьте использовать USB-накопитель на 8 мин.
Как сделать несколько загрузочных USB-устройств?
Как добавить второй файл ISO на мультизагрузочный USB-диск?
- Снова запустите инструмент.
- Выберите свою флешку в раскрывающемся меню.
- Щелкните «Дополнительные параметры» и найдите имена настраиваемых меню для Vista / 7/8/10 / Server Source.
- Не нажимайте Автоформатирование с помощью FBinst. …
- Добавьте второй файл ISO для мультизагрузочного USB.
Источник
Что выбрать при создании загрузочной флешки в Rufus — MBR или GPT?
Для запуска компьютера с USB-флешки надо правильно записать на нее образ. Если взять Rufus, ключевой момент – указание схемы разделов жёсткого или твердотельного накопителя. Рассмотрим, что выбрать при записи bootable-флешки через Руфус: MBR (Master Boot Record) или GPT (GUID Partition Table), чтобы избежать ошибок. Узнаем, какая между ними разница.
Схема разделов MBR
При загрузке ПК со структурой накопителей MBR процедуру запуска выполняет BIOS. Проводит тестирование и идентификацию оборудования, обнаруживает загрузочный образ. С него считываются первые секторы, где находится загрузчик с таблицей разделов. После сканирования томов обнаруживает загрузочный сектор (VBR) и считывает его в оперативную память. VBR инициирует загрузку ОС.
Схема разделов GPT и ее применение
На ПК с форматом размещения информации GPT (таблица GUID) BIOS заменён на UEFI. Новая прошивка не хранит первичную стадию загрузчика (VBR, способна проводить анализ файловой системы, загружать файлы. GPT – таблица разделов с глобальным уникальным идентификатором GUID. Занимает два первых сектора диска, в нулевом по-прежнему записана основная загрузочная запись для работы UEFI в режиме BIOS (Legacy Mode).
ГПТ хранит таблицу разделов на накопителе, благодаря ей UEFI идентифицирует скрытый том с загрузчиками обнаруженных на ПК операционок. Загрузчик вызывает менеджера запуска, который и грузит операционную систему.
Совместимы ли разделы?
Грузятся с дисков с таблицей GUID только 64-разрядные операционные системы при использовании UEFI. 32-битные не запускаются.
Для компьютеров и ноутбуков с EFI целесообразно конвертировать Master Boot Record в GUID Partition Table.
Отличия схем разметки дисков
| Различия | MBR | GPT |
| Число томов на накопителе | 4, можно создать подразделы | Не ограничено, Windows поддерживает 128 |
| Максимальный объём тома | 2 ТБ | 9,4 ЗБ |
| Совместимость | Почти со всеми ОС и железом | Не работает на старых ПК |
Прочие преимущества новой схемы разметки:
- шустрее запускает ОС;
- восстановит повреждённые файлы благодаря хранению CRC;
- резервирует загрузочный раздел для восстановления информации при повреждении тома.
В UEFI и BIOS процесс запуска компьютера схожий, но в случае с EFI меньше этапов.
Как узнать MBR или GPT стоит на диске?
Для получения сведений о схеме разделов:
- Зажмите Win + R, введите «diskmgmt.msc».
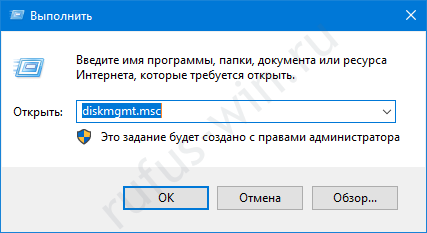
Кликните клавишей по накопителю с Windows и вызовите «Свойства».
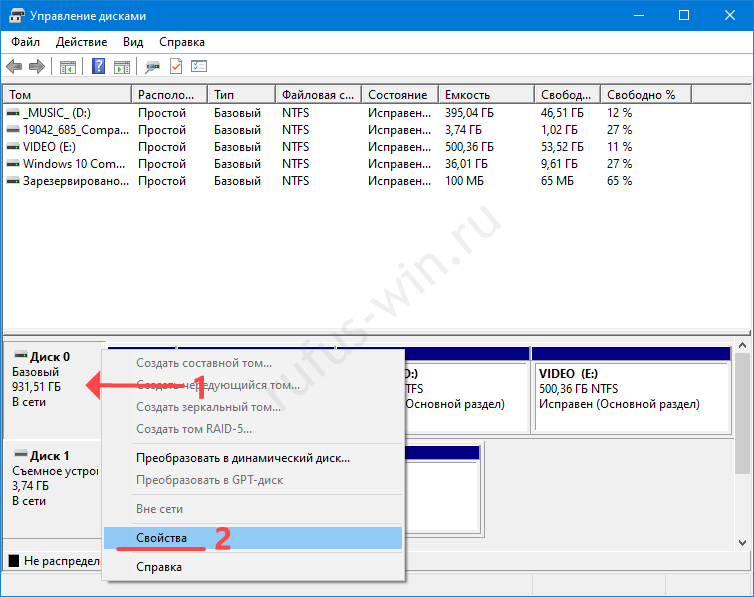
Во вкладке «Тома» смотрите значение строчки «Стиль…».

Что выбрать при создании загрузочной флешки?
Для ПК с 64-битным процессором и UEFI однозначно выбирайте GPT. Разделы MBR конвертируются в новый формат с минимальными рисками потери информации. В остальных случаях устанавливают MBR:
- 32-битный центральный процессор;
- BIOS;
- если нужна 32-битная Windows;
- работа со старыми оборудованием и т.д.
Что делать, если Rufus не дает выбрать GPT?
Утилита Rufus не предлагает выбрать GUID Partition Table – автоматически ставит схему MBR, если указанный образ не загрузочный. Выберите иной ISO-файл.
Источник
Создание загрузочного USB носителя с помощью программы Rufus
Rufus – это бесплатная программа компании Akeo, которая позволяет создавать загрузочные носители (DVD, USB, карты памяти и.т.д.) с операционными системами Windows, Linux, Unix, а также различных сборок из ISO образа. Согласно информации официального сайта Rufus, ниже представлен неполный список ISO образов, которые поддерживает программа Rufus:
- Arch Linux
- Archbang
- BartPE/pebuilder
- CentOS
- Damn Small Linux
- Debian
- Fedora
- FreeDOS
- FreeNAS
- Gentoo
- GParted
- gNewSense
- Hirens Boot CD
- LiveXP
- Knoppix
- KolibriOS
- Kubuntu
- Linux Mint
- NT Password Registry Editor
- Parted Magic
- Partition Wizard
- Raspbian
- ReactOS
- Red Hat
- rEFInd
- Slackware
- Super Grub2 Disk
- Tails
- Trinity Rescue Kit
- Ubuntu
- Ultimate Boot CD
- Windows XP (SP2+)
- Windows Server 2003 R2
- Windows Vista
- Windows 7
- Windows 8
- Windows 8.1
- Windows 10
Поддерживаемые языки: русский, английский, немецкий, испанский, французский, итальянский, болгарский, польский, латышский, литовский, турецкий, украинский, хорватский, греческий, португальский, румынский, вьетнамский, арабский, китайский, японский, корейский и т.д.
Для начала необходимо скачать последнюю версию программу Rufus:
Для создания загрузочного USB носителя с различными операционными системами необходимы:
1. Утилита Rufus
2. USB накопитель (объем зависит от размера ISO образа, который в дальнейшем будет записан на USB накопитель)
3. ISO образ операционной системы
Процесс создания загрузочного USB носителя.
1. Загрузить утилиту Rufus
2. Загрузить iso образ операционной системы, который необходим для загрузочного USB накопителя
3. Запустить программу Rufus
4. В открывшемся окне программы в раскрывающемся списке раздела Устройство необходимо выбрать нужный USB накопитель
Рис.1 Выбор USB носителя в программе Rufus
5. В разделе Схема раздела и тип системного интерфейса в раскрывающемся списке можно выбрать необходимый режим использования USB носителя, либо MBR для компьютеров с BIOS или UEFI (наиболее популярный вариант), либо MBR для компьютеров с UEFI, либо GPT для компьютеров с UEFI.
Рис. 2 Выбор схемы раздела и системного интерфейса в программе Rufus
6. В разделе Файловая система в раскрывающемся списке можно указать NTFS, FAT32, UDF или exFAT.
Рис. 3 Выбор файловой системы для USB накопителя в программе Rufus
7. Далее в раскрывающемся списке можно указать размер кластера. Можно оставить значение по умолчанию.
Рис. 4 Выбор размера кластера для USB накопителя в программе Rufus
8. Чтобы ускорить процесс создания загрузочного USB накопителя, необходимо проверить, стоит ли флажок в чекбоксе Быстрое форматирование.
9. Нажать на пиктограмму с изображением привода и выбрать ISO образ операционной системы, который необходимо записать на USB накопитель.
Рис. 5 Выбор ISO образа для USB накопителя в программе Rufus
10. После выбора ISO образа можно указать для удобства в разделе Новая метка тома имя операционной системы, которая будет записана на USB накопитель и нажать кнопку Старт.
Рис. 6 Создание метки тома и запуск процесса создания загрузочного
USB накопителя в программе Rufus
11. После запуска процесса создания загрузочного USB накопителя откроется окно с предупреждением о том, что все данные, имеющиеся на диске будут уничтожены. Нажать кнопку ОК.
Рис.7 Окно с предупреждением об уничтожении данных на диске в программе Rufus
12. По окончании создания загрузочного USB накопителя можно закрыть программу Rufus. Чтобы можно было приступить к инсталляции операционной системы, необходимо предварительно выставить правильный приоритет загрузки в BIOS.
Источник
Rufus stuck at «Formatting: 100%» when using the persistent partition #1472
Comments
andriykrefer commented Mar 10, 2020
Checklist
- I looked at https://github.com/pbatard/rufus/wiki/FAQ to see if my question has already been answered.
- I performed a search in the issue tracker for similar issues using keywords relevant to my problem, such as the error message I got from the log.
- I clicked the ‘Log’ button or pressed Ctrl — L in Rufus, and copy/pasted the log into the line that says below.
- The log I am copying is the FULL log, starting with the line Rufus version: x.y.z — I have NOT removed any part of it.
Additionally (if applicable):
- I ran a bad blocks check, by clicking Show advanced format options then Check device for bad blocks, and confirmed that my USB is not defective.
- I also tried one or more of the following:
- Using a different USB drive.
- Plugging the USB into a different port.
- Running Rufus on a different computer.
- If using an image, I clicked on the (✓) button to compute the MD5, SHA1 and SHA256 checksums, which are therefore present in the log I copied. I confirmed, by performing an internet search, that these values match the ones from the official image.
Issue description
Rufus seems to be stuck at «Formatting: 100%» when using the persistent partition feature.
It works flawlessly when the persistent partition is not enabled.
I tried multiple times and waited for as much as 20 minutes.
The text was updated successfully, but these errors were encountered:
pbatard commented Mar 10, 2020
|
This could be symptomatic of a defective USB Flash Drive, so the tests above are quite significant to isolate that possibility.
Also can you try with a smaller persistent partition (e.g. less than 4 GB)?
I’m afraid I have never experience this issue during testing and nobody else seems to be running into that problem either, so it would look like this is linked to your specific environment.
introns-bungles commented Mar 10, 2020
Also can you try with a smaller persistent partition (e.g. less than 4 GB)?
Ran into the same problem today (Rufus 3.9.1624), but setting a smaller persistent partition fixed the issue. It failed with 13GB and succeeded with 4GB. Didn’t do any further testing though.
pbatard commented Mar 10, 2020
Thanks. I’ll try to test with large-ish partition to see if I can replicate the issue.
andriykrefer commented Mar 10, 2020
Also can you try with a smaller persistent partition (e.g. less than 4 GB)?
Succeeded with 1GB. Then, to fit my needs, I resized the partition with gparted, which also took quite some time (
20 minutes, but had a more accurate progress indicator, so I knew it wasn’t stuck). Thus, it seems to be a expensive operation regardless.
A more accurate progress indicator would be nice enhancement, because I still don’t know how long it would take to finish in Rufus.
Thanks for the support @pbatard
vsoraas commented Aug 9, 2020 •
Same issue. Rufus 3.11.1678. Brand new USB stick. Stuck on 100% formatting for 1+ hour.
ghost commented Sep 19, 2020
Don’t even complicate it by logs n stufff
Here is a simple solution which allows u to create a persistence partition as large as u want! 1 Tb 100 Tb . n so on
Only the limitation is ur physical disk space not a software bug
Note-By viewing the scenario it is clear that there is definitely a problem with the formatting module of rufus.
Now here is a solution
- Set the persistence partition to 1GB
- Within a few minutes your file will be flashed on the usb .
- Supposedly I want to create a 100 gb partition
- I have a 128 gb usb
- 28 Gb a reserved for my iso boot sector, 1 gb as persistence and 99 gb unallocated memory
- Now our goal is to merge the 99 gb to 1 gb persistence to make it 100 gb persistence which we could not have done otherwise on rufus as it would be stuck on 100% formatting
7.So either arrange a vm or casually boot another iso in an Minimum of 4gb stick. Note- don’t boot in the stick you have to operate on.
8.now install gparted (Linux partition manager for gnome btw) sometimes preinstalled just check and open it.
9.now at the top right u select your 128 gb stick.
- Right click on the persistence 1gb sector and unmount it
9.then right click again on the same 1 gb persistence sector to resize and give it a size of 100gb by moving the start and ending black arrows
10.now click on the tick icon and apply the changes (located under the word help btw)
11.it will take some time and then show u that u have a boot partition of 28 gb and persistent partition of 100 gb exactly what u wanted !!
Took me 1 hour to add 50 gb.
Note just to confirm if everything went right, just boot up the usb after resizing and make sure that there is no persistence folder by default on the desktop
If there is a persistence folder then redo the process
In the above example u did not mess with the initial 28 go of boot file so don’t worry it is safe!
Источник










