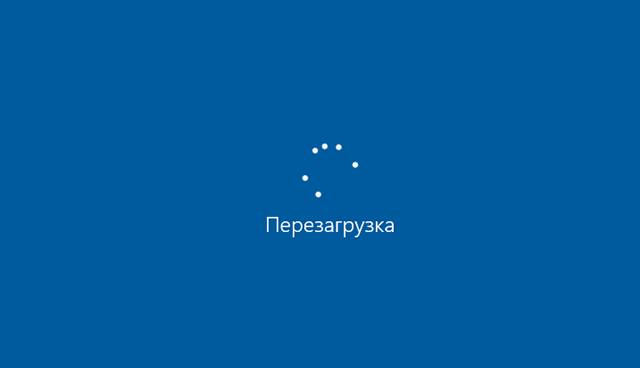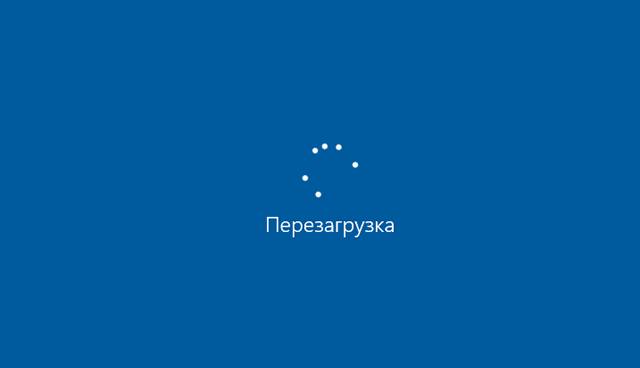- Как исправить бесконечный цикл перезагрузки Windows 10
- Что такое бесконечный загрузочный цикл?
- Что вызывает загрузочную петлю Windows 10?
- Получить доступ к безопасному режиму
- 1. Система двойной загрузки Windows
- 2. Ручной доступ к безопасному режиму
- 3. Используйте установочный носитель для доступа к безопасному режиму
- Решение проблемы в безопасном режиме Windows 10
- Исправить загрузочный цикл на основе Windows Update
- Причиной загрузки приложения в Windows 10 стало приложение или игра?
- Остановить загрузку драйверов
- Что делать – если Windows 10 постоянно перезагружается или выключается
- Компьютер вечно перезагружается
- Обновление Windows, программного обеспечения, драйверов
- Запустите средство устранения неполадок
- Устранение неполадок в состоянии чистой загрузки
- Проверьте настройки питания
- Отключите удаление файла подкачки
- Циклическая перезагрузка Windows 10 на старте
Как исправить бесконечный цикл перезагрузки Windows 10
В предыдущих версиях Windows это могло потребовать полной переустановки или, по крайней мере, некоторого возни. Благодаря тому, как была разработана Windows 10, цикл перезагрузки может быть решен относительно быстро.
Вот как можно исправить загрузочную петлю Windows 10 и запустить компьютер или ноутбук за считанные минуты.
Что такое бесконечный загрузочный цикл?
Windows 10 не особенно подвержена бесконечному циклу загрузки, но это не случайно.
Это легко заметить, в частности, из-за того, что Windows не загружается правильно после включения компьютера. Вместо этого компьютер не сможет получить доступ к экрану входа в систему до сброса на экран загрузки и попытается перезагрузить Windows. Теперь он попал в бесконечный цикл загрузки и сбоев.
Ошибку вызывают проблемы с реестром. Увы, если система не может загрузиться, исправить реестр не получится, что делает Windows непригодной к использованию.
Чтобы преодолеть эту проблему, используйте параметры восстановления Windows 10. А если советы из статьи не помогут, рекомендуем вам сдать компьютер в ремонт https://tehnik-pc.ru/remont-price/computers, чтобы решить проблему как можно скорее.
Что вызывает загрузочную петлю Windows 10?
Цикл перезагрузки Windows 10 может быть разочаровывающим. Но чем это вызвано? Как правило, неисправность может быть связана с одной из трех вещей:
- Центр обновления Windows
- Обновленный или новый драйвер Windows
- Установка нового программного обеспечения (приложение или игра)
Что-то в процессе идет не так, как надо. В результате компьютер попал в бесконечный цикл перезагрузки.
Эта проблема преследует Windows годами. Далее, у нас есть несколько советов по исправлению загрузочных циклов в Windows 7 и Windows 8. Однако, если вы используете Windows 10, исправления, которые вы ищете, находятся в следующем разделе.
Если вам повезет, функции «Восстановление Windows» или «Автоматическое восстановление» могут появиться без каких-либо уведомлений от вас. Как правило, это происходит только после нескольких перезагрузок, поэтому дайте компьютеру время для перехода на этот этап. Может потребоваться некоторое ручное взаимодействие — используйте опцию «Автоматическое восстановление» здесь и следуйте любым шагам.
Однако, если этого не произошло в течение 15 минут, вероятно, этого не произойдет. Время взять дело в свои руки.
Получить доступ к безопасному режиму
Для исправления бесконечного цикла загрузки в Windows 10 доступны еще три параметра:
- Безопасный режим: это позволяет получить доступ к операционной системе и удалить любое программное обеспечение, драйверы или Центр обновления Windows, вызывающие ошибку
- Восстановление системы: быстрый способ отменить последние изменения
- Переустановите Windows 10: ядерный вариант для использования, когда ничего не работает или вы не против потерять данные.
Доступность безопасного режима зависит от настроек вашей системы и того, как отобразится цикл загрузки.
1. Система двойной загрузки Windows
Если на вашем компьютере установлено несколько версий Windows, дождитесь появления экрана выбора ОС. Когда предоставляется выбор, вместо выбора Windows 10 выберите «Изменить значения по умолчанию» или другие параметры. Затем выполните шаги, описанные выше, чтобы получить доступ к безопасному режиму.
2. Ручной доступ к безопасному режиму
В некоторых случаях вы сможете получить доступ к безопасному режиму из Windows 10. Это будет возможно, если цикл перезагрузки запускается при запуске определенного приложения или подключенного оборудования.
Перед перезагрузкой у вас есть три варианта перезагрузки Windows 10 в безопасном режиме:
- Удерживайте Shift, затем «Пуск» → «Перезагрузить», чтобы загрузить Windows 10 с дополнительными параметрами запуска .
- Вы также можете открыть «Настройки» (нажмите WIN + I), затем «Обновление и безопасность» → «Восстановление» → «Расширенный запуск» → «Перезагрузить сейчас».
- В командной строке с повышенными привилегиями (найдите cmd в меню «Пуск», затем щелкните правой кнопкой мыши и выберите «Запуск от имени администратора»), введите shutdown /r /o , чтобы перезагрузить компьютер с параметрами расширенной загрузки.
Как уже отмечалось, вам, возможно, не придется долго вводить свою команду. Первый вариант, вероятно, самый быстрый.
3. Используйте установочный носитель для доступа к безопасному режиму
Пользователи Windows 10 должны иметь раздел восстановления на жестком диске своего ПК. Если нет, вы можете восстановить USB или DVD диск, загрузив установочный носитель Windows 10. Обратите внимание, что это нужно будет создать на другом компьютере.
Если Windows 10 застряла в цикле перезагрузки, все, что вам нужно сделать, это вставить установочный носитель. В качестве альтернативы, войдите в UEFI/BIOS (нажмите Del, F8 или F1 при загрузке системы) и найдите менеджер загрузки.
Выберите раздел восстановления в качестве основного устройства, затем перезагрузите компьютер. См. Наше руководство по созданию установочного носителя Windows 10 для получения более подробной информации.
Оба метода должны помочь вам с помощью инструмента автоматического восстановления или открыть экран расширенных параметров.
Решение проблемы в безопасном режиме Windows 10
Когда компьютер работает, в безопасном режиме вы можете предпринять шаги, чтобы предотвратить дальнейшие циклы загрузки. Это может быть что угодно, от удаления драйверов до удаления обновлений Windows в командной строке.
Исправить загрузочный цикл на основе Windows Update
В командной строке (которую вы должны открыть как администратор на рабочем столе) введите
Следуйте за этим с
Дождитесь ответа, затем откройте папку C:\Windows\SoftwareDistribution. Здесь удалите все содержимое каталога.
(Если вы можете получить доступ только к экрану «Дополнительные параметры», используйте командную строку. Это также доступно в безопасном режиме.)
При перезапуске Windows 10 он должен загрузиться как обычно.
Причиной загрузки приложения в Windows 10 стало приложение или игра?
Подозреваю, что цикл загрузки связан с установкой приложения (возможно, запускаемого при запуске)? Возможно, это была игра, которую вы недавно установили. Это может быть решено путем удаления программного обеспечения.
Просто найдите программное обеспечение в меню «Пуск», щелкните правой кнопкой мыши и выберите «Удалить».
При перезапуске Windows 10 цикл загрузки должен быть исправлен.
Остановить загрузку драйверов
Если система находится в цикле загрузки из-за аппаратных драйверов, это также можно решить в безопасном режиме.
Щелкните правой кнопкой мыши Пуск и выберите Диспетчер устройств. Здесь найдите подозрительное устройство. Как правило, это то, что вы недавно добавили, хотя и не всегда. Щелкните правой кнопкой мыши устройство, выберите «Свойства» → «Драйверы» и выберите «Откатить драйвер».
Если это не работает, отключите и удалите драйвер. Выбрав устройство, щелкните правой кнопкой мыши и выберите «Отключить устройство», затем «Удалить драйвер».
Затем вы можете перезапустить Windows 10.
Восстановите или переустановите Windows 10, чтобы исправить бесконечный цикл загрузки
Если вы не можете получить доступ к безопасному режиму или исправления не работают, лучшее решение — использовать опцию обновления. Вы также можете сбросить Windows 10 до заводских настроек.
Ознакомьтесь с нашим подробным руководством по сбросу и восстановлению Windows 10.
Этот процесс по существу переустанавливает Windows 10 для вас, оставляя вас с чистого листа. Просто не забудьте сначала сохранить ваши личные данные!
Циклы перезагрузки уже давно стали проблемой для Windows. В то время как предыдущие версии предлагали несколько вариантов восстановления, эти решения были далеко не исчерпывающими. К счастью, в Windows 10 есть отличные инструменты для восстановления и восстановления, которые облегчают решение проблемы с циклом загрузки.
Выполняя шаги, изложенные здесь, пожалуйста, внимательно следуйте им. Ошибки, которые вы делаете при использовании интерфейса командной строки, не могут быть отменены.
Что делать – если Windows 10 постоянно перезагружается или выключается
Проблема с компьютером, который завис на перезагрузке, может быть довольно раздражающей! Представьте себе ситуацию, когда вы пытаетесь перезапустить вашу систему, и вместо того, чтобы выключиться и загрузиться снова, на экране повисает «Перезагрузка» с этой анимацией круга, чтобы показать прогресс. Но, он не перезапускается и не выключается!
Если ваш компьютер с Windows 10 застрял при перезагрузке надолго – возможно, после обновления, вам нужно выяснить причину. Проблема обычно в Службе или процессе, который отказывается закрываться.
Компьютер вечно перезагружается
Если ваш компьютер с Windows 10 зависает на перезагрузке, попробуйте следующие варианты:
- Обновите операционную систему Windows и всё установленное программное обеспечение, включая драйверы устройств.
- Используйте средство устранения неполадок в состоянии чистой загрузки.
- Запустите средство устранения неполадок производительности/обслуживания.
- Проверьте настройки питания.
В такой ситуации единственный способ устранить неполадки – отключить все периферийные устройства и выключить компьютер или ноутбук. Если это не устраняет проблему, попробуйте последовательно следующие решения:
Обновление Windows, программного обеспечения, драйверов
Это первое, что нужно сделать. Вам необходимо запустить Центр обновления Windows, чтобы установить все доступные обновления. Очевидно, вы не можете сделать это, если обновления являются причиной проблемы; но если причина кроется в другом, сначала запустите Центр обновления Windows.
Затем вы должны убедиться, что все установленные программы обновлены до последних стабильных версий. Для этого вы можете обновить каждую из них вручную или использовать средство проверки обновлений программного обеспечения, которое просканирует ваш компьютер на наличие установленного программного обеспечения, проверив версии и наличие обновлений.
Запустите средство устранения неполадок
Запустите средство устранения неполадок производительности, выполнив следующую команду в окне «Выполнить» ( Win + R ).
Это позволит найти и устранить проблемы для оптимизации скорости и производительности Windows. Это может не работать в более поздних версиях Windows 10.
Чтобы запустить средство устранения неполадок при обслуживании, выполните следующую команду:
Проверьте, помогло ли это.
Устранение неполадок в состоянии чистой загрузки
Вы можете устранить неполадки вручную, выполнив чистую загрузку. Чистая загрузка запускает систему с минимальным набором драйверов и программ. При запуске компьютера в режиме чистой загрузки компьютер запускается с использованием предварительно выбранного минимального набора драйверов и программ запуска, а поскольку компьютер запускается с минимальным набором драйверов, некоторые программы могут работать не так, как ожидалось.
Устранение неполадок при чистой загрузке предназначено для выявления проблем с производительностью. Для устранения неполадок при чистой загрузки необходимо отключить или включить процессы по одному, а затем перезапускать компьютер после каждого действия. Если проблема исчезнет, вы узнаете, какой процесс создаёт проблему.
Таким образом, вы сможете найти процесс или службу, которая не позволяет перезагрузить компьютер.
Проверьте настройки питания
Сбросьте настройки электропитания до значений по умолчанию и посмотрите, помогает ли вам это. Вы также можете запустить средство устранения неполадок питания и позволить ему устранить проблемы, если таковые обнаружены. Вы также можете отключить быстрый запуск и посмотреть, поможет ли это.
Отключите удаление файла подкачки
Проверьте, не настроена ли ваша система на удаление файла подкачки при завершении работы. В этом случае вам может потребоваться отключить удаление файла подкачки при каждом завершении работы.
Циклическая перезагрузка Windows 10 на старте
Добрый день. Столкнулся с такой проблемой. Через несколько секунд после старта ноутбук на Win10 уходит на циклическую перезагрузку. Пытался выйти в безопасный режим, но ни F4, ни F5 не работают.
При нажатии на F3 вылезает голубой экран с вариантами восстановления системы, но ни один из них не работает, в том числе восстановление через загрузочную USB флешку выдаёт ошибку.
Я абсолютно в предсуицидальном состоянии. На ноутбуке очень важные данные, а доступа к ним нет, в том числе нет резервных копий. Помогите, пожалуйста, разобраться в чём проблема и всё же восстановить систему. Сейчас приходится сидеть и работать со старого телефона на Андроиде.
Последнее, что делал с системой, это отключал обновления системы, пытаясь избавиться от Windows Update Assistant.
Ноутбук MSI GS70 2PE, I7, 8GB RAM, 870mGTX
Здравствуйте, для входа в безопасный режим когда система не загружается посмотрите статью форума по этой ссылке https://answers.microsoft.com/ru-ru/windows/forum/windows_10-other_settings/как/b0d32974-3d90-4d53-8e05-88ad10132e04
А также (в случае необходимости) можете поискать в интернете Восстановление данных ноутбука MSI или обратиться в службу поддержки производителя https://ru.msi.com/faq/notebook/all-type/keyword-search/
Был ли этот ответ полезным?
К сожалению, это не помогло.
Отлично! Благодарим за отзыв.
Насколько Вы удовлетворены этим ответом?
Благодарим за отзыв, он поможет улучшить наш сайт.
Насколько Вы удовлетворены этим ответом?
Благодарим за отзыв.
Добрый день. Отписываюсь о решении проблемы с большой задержкой.
К сожалению, обращаться к специалисту было не вариант: сейчас живу в селе, до города с сервисом далеко. Пару недель посидел без ноута, было очень плохо. В какой-то момент решил «понажимать на кнопочки», открыл крышку, включил, и он сам внезапно загрузился в безопасном режиме. Боясь на него дышать, я сохранил всё-всё-всё на внешний хард, оставил комп на пару дней включённым. Потом всё же выключил и он вернулся в исходное неработающее состояние.
В итоге уже решил переставлять систему, тем более что все данные были сохранены, поэтому напоследок решил смело поэкспериментировать. Погуглил, нашёл интересную инструкцию. Там суть в том, насколько я понимаю, что слетел загрузочный раздел на жёстком диске (который в FAT32) и его нужно восстанавливать. Начал это делать, но на команде /fixboot выдало, что мне отказано в доступе.
Попробовал повторить несколько раз, но ничего не получалось. В конце концов решил, несмотря на отказ в доступе, попробовать вводить команды дальше по инструкции и, о, чудо, в итоге всё получилось и комп загрузился как прежде. Хотя он был буквально в минуте от перестановки системы. такого стресса и такого облегчения после я давно не испытывал. Врагу не пожелаешь.
Большое спасибо за попытку помощи в решении проблемы!
Вывод из ситуации прост: настройте отправку критических данных в облако и всегда делайте резервные копии!