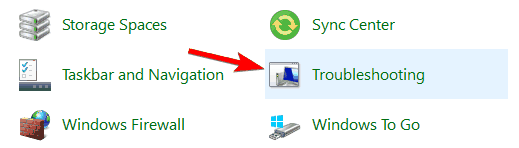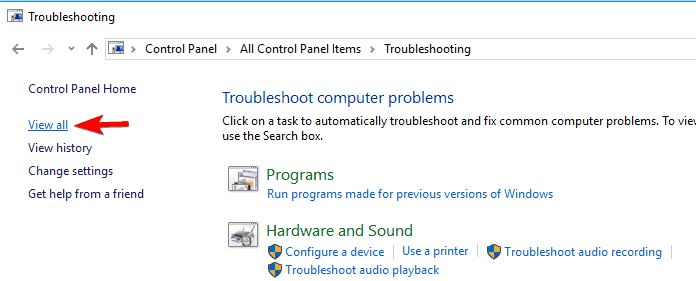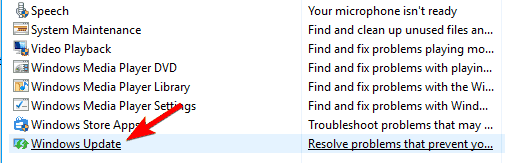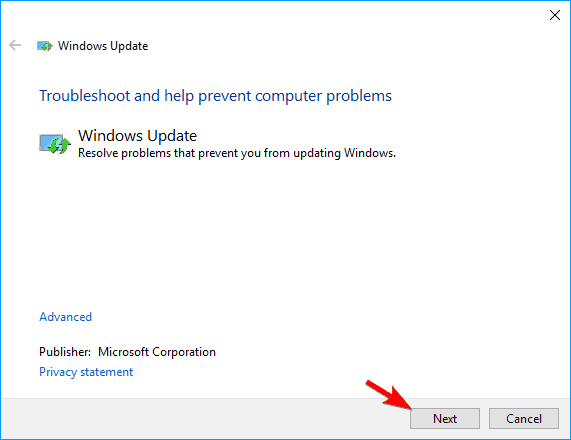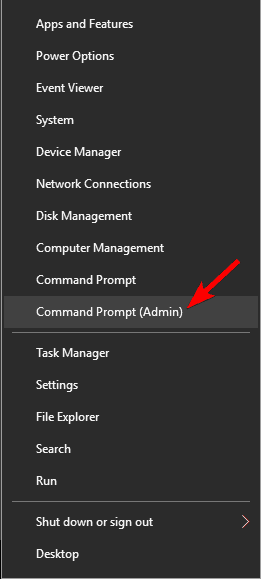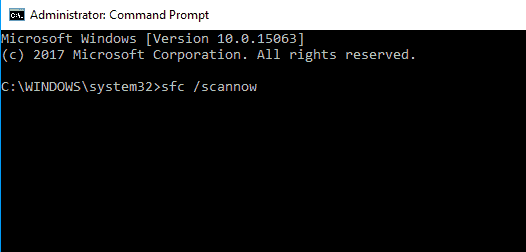- Fix: Potential Windows Update Database Error Detected
- Database Error during Windows Update
- Repair Corrupt System Files
- Solution 1: Use the SFC Scan
- Solution 2: Use the DISM Tool
- Solution 3: Resetting the Windows Update Components Manually
- Solution 4: Using the Windows Update Troubleshooter.
- Solution 5: Deleting Some Folders
- Solution 6: Doing a Windows Reset
- Solution 7: Using an Automated Script to Reset Windows Update Services.
- potential windows update database error detected
- Replies (3)
- Fix potential Windows Update database error detected
- How can I fix potential Windows Update database error detected?
- 1. Run the Troubleshooter
- 2. Refresh your PC
- 3. Perform an SFC scan
- 4. Restart Windows update service and rename the affected files
Fix: Potential Windows Update Database Error Detected
Handling Windows updates is always going to be an adventure a couple of people go through without having to go through several issues and errors. A plenty of people simply ignore these updates until Windows actually forces you to download them or until you face an app which only runs on the latest installment of windows.
A lot of different errors may appear while you deal with these updates and the fixes tend to be difficult to find and you never know what exactly is causing the issue until you try several alternatives.
Database Error during Windows Update
The error message stating “Potential Windows update database error detected” can appear during several different processes regarding Windows update. First of all, it can appear while simply updating Windows to a newer version. Apart from that, it can occur when you select several other functions such as “Repair Windows Update” or similar. You may encounter several different codes or no code at all but the solution to each of them is the same.
This may look quite frustrating to people who struggle to go through with the update after several months of delaying only to be faced with an error message saying something went wrong. There are several solutions to the issue and you may have to try all of them to end up happy with the end product.
Repair Corrupt System Files
Download and run Restoro to scan for corrupt files from here, if files are found to be corrupt and missing repair them and then check if it still gets stuck, if it is then try the Solutions listed below.
Solution 1: Use the SFC Scan
The solution to this problem suggested by Microsoft helped an unusual amount of people, unlike their other solutions which looks almost automated. Try this out before doing anything else. The SFC stands for System File checker and it checks your computer for faulty or corrupt system files and it automatically repairs them.
- Enter “Command Prompt” in your Search box, right click on the icon and select “Run as administrator.
- Type “sfc/scannow” and press Enter.
- The process should begin and automatically fix faulty files.

Solution 2: Use the DISM Tool
DISM stands for Deployment Image Servicing and Management and it’s a tool which can be used to repair and service Windows images. This is also recommended by Microsoft as it can automatically fix certain issues.
- Run the Command Prompt as Administrator as described in Solution 1.
- There are two separate commands you need to use in order to complete the process:
- You will have to wait for a certain amount of time for the process to finish but DON’T cancel it yourself in any way.
Solution 3: Resetting the Windows Update Components Manually
This process is somewhat more advanced and it means that you will manually reset the entire update utility and start the updating process from scratch. Follow the instructions below very carefully.
- Run the Command Prompt as Administrator as described in the solutions above.
- You can use the following commands in order to stop the processes Windows Update Services, MSI Installer, BITS, and Cryptographic.
- You need to rename two folders, SoftwareDistribution and Catroot2. You can try to find them yourself but it’s definitely easier just to copy the commands below. You can see the location of these files in the command if you want to rename them manually.
- It’s time to start the processes we ended in the Step 2 by using the following commands:
- It’s time to reboot your PC and proceed with Windows Update once again.
Solution 4: Using the Windows Update Troubleshooter.
Windows comes with a pre-installed troubleshooter designed to deal with similar issues and it can definitely help once you are out of other options.
- Open Control Panel >> Troubleshooting >> System and Security >>Fix problems with Windows Update.
- Follow the instructions on screen.

Solution 5: Deleting Some Folders
- Locate C:\Windows\SoftwareDistribution\Download and delete everything you find inside.
- Open C:\Windows\SoftwareDistribution and delete the Download.old file you see.
- The update should start without issues.
Solution 6: Doing a Windows Reset
After other solutions fail, your last bet may be to simply reinstall Windows without using any files because you can do that with Windows 10. First of all, you will need a USB or a DVD to download the Windows 10 installation too. You can download it here.
- Load the DVD or the USB drive you use as Windows installation media and start your computer.
- Select Troubleshoot from the Choose an option screen and click on Advanced Options.
- Select Reset this PC and Keep My Files.
Solution 7: Using an Automated Script to Reset Windows Update Services.
If the steps in Solution 3 sounded too complicated, you can always use this script and achieve even better results because there are some features not included in the Solution 3.
potential windows update database error detected
potential windows update database error detected
Replies (3)
Click the link below to downlaod a batch file from DropBox
When the file downloads, right click and choose ‘Run As Administrator’
When the script completes, restart your PC and Windows 10 Updates should begin to download again . . .
Power to the Developer!
MSI GV72 — 17.3″, i7-8750H (Hex Core), 32GB DDR4, 4GB GeForce GTX 1050 Ti, 256GB NVMe M2, 2TB HDD
Was this reply helpful?
Sorry this didn’t help.
Great! Thanks for your feedback.
How satisfied are you with this reply?
Thanks for your feedback, it helps us improve the site.
How satisfied are you with this reply?
Thanks for your feedback.
Before carrying out this procedure, disconnect from the Internet. That means turning off Wi-Fi and disconnecting from a wired connection. If you don’t, Windows 10 will indicate some files are in use and cannot be modified or the command will be non-responsive. Also, you should restart your computer after disconnecting from the Internet. The easiest way to do it is to enable Airplane mode from the Action Center — Windows key + A.
Open Start, type: CMD
Right click CMD
Click Run as administrator
Type each of the following then hit Enter
taskkill /f /fi «SERVICES eq wuauserv» (Do this multiple times)
net stop cryptSvc
net stop bits
net stop msiserver
ren C:\Windows\SoftwareDistribution SoftwareDistribution.old
rmdir C:\Windows\SoftwareDistribution\DataStore
rmdir C:\Windows\SoftwareDistribution\Download
When complete, hit Enter, then restart, then try updating again.
If that does not work..
1. Open Start, type: CMD
Right click CMD
Click Run as administrator
Type each of the following then hit Enter
Run these codes:
Net Stop bits
Net Stop wuauserv
Net Stop appidsvc
Net Stop cryptsvc
Ren %systemroot%\SoftwareDistribution SoftwareDistribution.bak
Ren %systemroot%\system32\catroot2 catroot2.bak
Net Start bits
Net Start wuauserv
Net Start appidsvc
Net Start cryptsvc
After running these commands, check if your issue is fixed.
Try this additional tips to see if they work:
Troubleshoot Windows Update Problems in Windows 10 Using These Five Tips
Fix potential Windows Update database error detected
- Windows update errors occur often enough to be considered a common issue in the world of PC computing.
- If you get the message potential Windows update database error detected, some bad registries inside the Windows 10 system prevent the operating system to access the C:/Windows folder.
- At this point, you may run the Troubleshooter or refresh your PC and immediately correct the problem.
- When facing similar issues, you’ll most probably find the help you’re looking for in our dedicated Windows 10 errors hub.
- Download Restoro PC Repair Tool that comes with Patented Technologies (patent available here).
- Click Start Scan to find Windows issues that could be causing PC problems.
- Click Repair All to fix issues affecting your computer’s security and performance
- Restoro has been downloaded by 0 readers this month.
When trying to repair your Windows 10 Update feature, you might get the error message potential Windows update database error detected.
This can be fixed by applying the steps posted below for the potential Windows Update database error detected issue and get back to your normal usage of Windows 10.
What does potential Windows Update database error detected mean? This error means that your operating system cannot access the C:/Windows folder. This is due to some bad registries inside the Windows 10 system.
However, if you follow the instructions below in the correct order you will be able to fix this in just a few minutes of your time.
There are many problems that can occur with Windows updates, and in this article, we’re going to address the following issues:
- Repair Windows update database corruption failed – According to users, sometimes issues with Windows Update database can occur. However, many users reported that the database repair process failed on their PC.
- Windows Update database error 0x800f081f – This problem sometimes comes with an error code. Many users reported 0x800f081f code along with this error message.
- Windows Update database error registration is missing or corrupt – This is a variation of this problem, but you should be able to fix it by using one of our solutions.
- Windows Update database error update service not running – Many users reported this problem as well. According to them, it seems that update service isn’t running on their PC at all.
- Windows Update database error code 80072ee2 – This error message sometimes comes with an error code, and many users reported error code 80072ee2 on their PC.
- Windows Update database was stuck – Sometimes issues with Windows Update can occur, and several users reported that their database was stuck.
How can I fix potential Windows Update database error detected?
1. Run the Troubleshooter
- Move the mouse pointer to the upper right side of the screen.
- After the Charms bar opens up you will need to left click or tap on the Search feature.
- In the search box type Control Panel. Click or tap on the Control Panel icon.
- Left-click or tap on the Troubleshooting feature.
- Left-click or tap on the View All button situated on the left side of the screen.
- You will have a list of options now and you will need to left click or tap on the Windows updates.
- Left-click or tap on the Next button you have in the lower side of that window.
- Follow the instructions on the screen to complete the Windows updates troubleshooter.
- Reboot the Windows 10 device after the troubleshooting process finishes.
- Try again and see if you still have the same error message.
You can’t open Control Panel on Windows 10? Take a look at this step-by-step guide to find a solution.
2. Refresh your PC
- Open the Settings app.
- Left-click or tap on the General option.
- Move-in the listed window to the Refresh your PC without affecting your files feature.
- Left-click or tap on the Get Started button in that Windows 10 feature.
- From here you will need to follow the instructions you have on the screen and wait for this process to finish.
Note: It will take up to thirty minutes. - After this process is finished reboot your Windows 10 device.
- Check again if you still have the potential Windows Update database error detected message.
If you’re having trouble opening the Setting app, take a look at this article to solve the issue.
3. Perform an SFC scan
If you’re getting the same error message, you might be able to fix it by performing an SFC scan. By performing this scan you’ll fix file corruption that might be causing this error.
To perform an SFC scan, do the following:
- Press Windows Key + X to open Win + X menu. Now select Command Prompt (Admin) from the list. If Command Prompt isn’t available, you can use PowerShell (Admin) instead.
- When Command Prompt starts, enter sfc /scannow and press Enter to run it. SFC scan will now start and try to repair your PC. Keep in mind that this process can take about 15 minutes, so don’t interrupt it.
After the SFC scan is finished, check if the problem still appears. If you’re still having this problem, you might want to try using DISM scan instead. To do that, open Command Prompt as administrator and run DISM /Online /Cleanup-Image /RestoreHealth command. 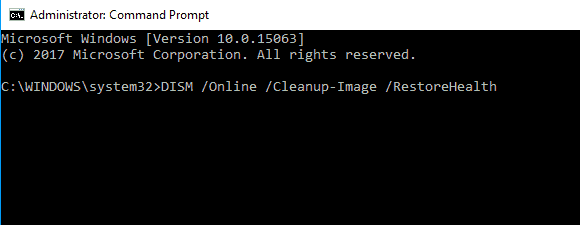
Keep in mind that DISM scan can take 20 minutes or more, so try not to interrupt it. After the scan is complete, check if the issue still appears.
If you were unable to run an SFC scan before, try running it after the DISM scan and check if the problem is resolved.
4. Restart Windows update service and rename the affected files
Sometimes you can fix the error message simply by disabling Windows Update service and renaming the affected directories. To do that, follow these steps: