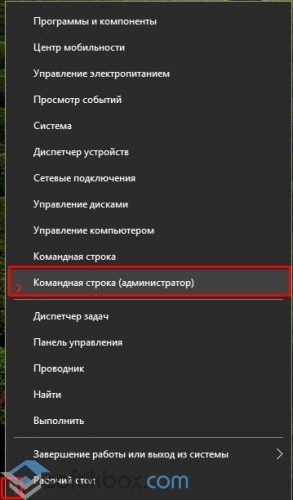- Обновление Windows 10 Anniversary Update и падение скорости сети
- Почему пропадает интернет на Виндовс 10
- Что делать, если упала скорость интернета на Windows 10
- Почему пропадает интернет после обновления Windows 10
- Используем «диагностику неполадок»
- Как снять ограничения скорости интернета в Windows 10 в 2021 году
- Почему тормозит ПК и как проверить причину
- Лучшие способы убрать ограничение скорости интернета на Windows 10
- Win+R и административные шаблоны
- Через Диспетчер устройств
- Режим Turbo
- Изменение разрешения в видео
- Проверка торрент-загрузчиков
- Устранение проблем со скоростью интернета в Windows 10
- Способ 1: Средство устранения неполадок сетевого адаптера
- Способ 2: Обновление сетевого драйвера
- Способ 3: Изменение настроек адаптера
- Способ 4: Отключение оптимизации доставки обновлений
- Способ 5: Очистка компьютера
- Способ 6: Сторонний софт
Обновление Windows 10 Anniversary Update и падение скорости сети
После установки крупного обновления Windows 10 Anniversary Update многие пользователи заметили снижение скорости сети интернет. С чем это связано и как вернуть прежнюю скорость сети?
Оказывается, обновление Anniversary Update приходит вместе с функцией TCP/IP Receive Window Auto-Tuning (в русскоязычных версиях называется Уровень автонастройки окна получения), которая отвечает за повышение производительности приложений. Такие программы получают свои TCP-пакеты через сеть, чем влияют на скорость передачи и получения данных.
Функция Receive Window Auto-Tuning не является новой. Впервые она появилась ещё в Windows Vista, где не была включена без ведома пользователя. Однако в Windows 10 она активирована по умолчанию и, если пользователь владеет не слишком мощным ПК, то эта функция может заметно сказаться на скорости работы браузера, загрузки файлов через Torrent. Поэтому, если вы заметили снижение производительности сети, рекомендуем проверить статус Receive Window Auto-Tuning. Для этого выполняем следующие действия:
- Жмём правой кнопкой мыши на значке «Пуск» и выбираем «Командная строка (Администратор)».
- Откроется консоль. Вводим «netsh interface tcp show global». Смотрим параметр «Уровень автонастройки окна получения».
- Должно быть задано значение «normal», которое указывает на активность функции.
- Если скорость сети медленная, то данную функцию стоит отключить.
Отключаем Receive Window Auto-Tuning для улучшения скорости сети интернет
Для того, чтобы отключить Уровень автонастройки окна получения, стоит выполнить следующие действия в командной строке:
- Вводим в консоли команду «netsh int tcp set global autotuninglevel=disabled» и жмём «Ввод».
- Перезагружаем ПК и проверяем скорость сети. Если она не улучшилась, то функцию Receive Window Auto-Tuning стоит включить обратно. Для этого предназначена команда «netsh int tcp set global autotuninglevel=normal».
- После её выполнения стоит обратно перезагрузить ПК.
Если скорость сети не улучшилась, нужно зайти в диспетчер задач и посмотреть какие службы и процессы у вас включены, возможно, какая-то программа обновляется или включён Torrent.
Почему пропадает интернет на Виндовс 10
Существует множество причин того, почему упала скорость интернета на Windows 10, и не все из них связаны с особенностями работы операционной системы. Зачастую на качество соединения влияют действия провайдера или попадание на компьютер вредоносных программ и вирусов. Но иногда в исчезновении связи и неполадках виновна именно Виндовс.
Среди наиболее распространённых причин проблем в 2020 году встречается:
- некорректно установленное обновление;
- отсутствие нужных драйверов и ПО;
- скачивание обновления;
- работа антивируса, блокирующего доступ в сеть;
- сбой в работе.
Но первым делом при столкновении с неисправностью рекомендуется проверить, включен ли шнур питания роутера. Дополнительно стоит посмотреть на индикаторы на корпусе модема. Они подскажут, доступно ли подключение и стоит ли искать причины неполадок в операционной системе.
Что делать, если упала скорость интернета на Windows 10
В ситуациях, когда у пользователя периодически пропадает интернет на Windows 10 или резко снижается качество соединения, рекомендуется:
- проверить, не загружаются ли на компьютер обновления (скачивание системой обновлений способно отнять большую часть трафика);
- убедиться, что доступ не блокируется антивирусом (рекомендуется проверить данный факт экспериментальным путём – временным отключением антивирусной программы);
- убедиться, что к сети Wi-Fi не подключились посторонние люди и устройства (проверка производится через Web-интерфейс роутера).
Дополнительно стоит войти в диспетчер задач и открыть свойства сетевого адаптера. В них нужно убрать галочку, разрешающую отключение устройства для экономии энергии. Одновременно стоит поменять параметры электропитания в панели управления, выбрав режим максимальной производительности.
Почему пропадает интернет после обновления Windows 10
Если у пользователя пропадает интернет на Виндовс 10 сразу после установки обновлений системы, значит, установка прошла некорректно или требуется дополнительное обновление сетевого адаптера. В первом случае возможны появление дополнительных проблем, например, пропал звук и значок сети. Но начать проверку стоит с сетевой карты.
Для этого придётся:
- найти её в списке компонентов диспетчере устройств;
- проверить, требуется ли установка драйвера;
- установить его, если предыдущий устарел.
Загрузка драйвера обязательна, если пользователь устанавливал систему заново.
Если драйвер актуален или его установка не помогла, можно провести откат последнего обновления. Для этого требуется открыть свойства сети и нажать кнопку, производящую откат.
В наиболее тяжёлых ситуациях, когда стандартные методы не помогают или проблемы коснулись не только интернета, стоит воспользоваться средствами восстановления системы.
Используем «диагностику неполадок»
Иногда справиться с ситуациями, когда на Виндовс 10 постоянно пропадает интернет вай-фай, помогает использование диагностики неполадок.
Чтобы воспользоваться ею, нужно:
- кликнуть правой кнопкой мыши по значку интернета (в правом нижнем углу монитора);
- запустить упомянутую программу;
- следовать инструкциям системы, которая самостоятельно проверит параметры сетевого протокола, свойства подключения и найдёт причины частых проблем с соединением.
После чего останется провести настройку и установить правильные значения сети, чтобы вернуть возможность посещать сайты, играть в онлайн-игры и пользоваться стабильным, надёжным интернетом.
Как снять ограничения скорости интернета в Windows 10 в 2021 году
Windows 10 преподнесла немало неприятных сюрпризов пользователям, став одной из самых недоработанных операционных систем. Среди ключевых проблем ОС – ограничение скорости интернета, установленное в «десятке» по умолчанию. Чтобы увеличить пропускную способность сети, придется в ручную выполнить некоторые настройки системы.
Почему тормозит ПК и как проверить причину
Существует несколько причин низкой скорости интернета на ПК. И чаще всего проблема возникает из-за:
- неисправностей у провайдера;
- поломки маршрутизатора;
- неправильных программных настроек.
Если с первыми двумя причинами все понятно, то о том, как устранить последнюю, знают далеко не все.
Но перед тем, как заняться настройками, следует убедиться в том, что скорость интернета действительно низкая.
Это можно сделать на сайте speedtest.net, просто нажав кнопку «Go». Если результат составит менее 2 Мбит\с, проблемы у тестируемого ПК определенно имеются.
Лучшие способы убрать ограничение скорости интернета на Windows 10
Если с роутером все в порядке, и интернет-провайдер утверждает, что проблема не в нем, можно попробовать снять ограничение скорости на компьютере с помощью настроек. Существует несколько способов, позволяющих это сделать, и каждый человек может выбрать для себя наиболее подходящий вариант.
Win+R и административные шаблоны
Почти все настройки в Windows можно осуществить с помощью окна «Выполнить». Для этого необходимо:
- Нажать на клавиатуре WIN+R.
- Ввести команду gpedit.msc.
- Кликнуть кнопку Ок.
- Открыть вкладку Административные шаблоны.
- Развернуть папку «Сеть».
- Открыть Планировщик пакетов QoS.
- Два раза кликнуть по вкладке «Ограничить резервируемую пропускную способность».
- Поставить флажок рядом с пунктом «Включено».
- В графе «Ограничение пропускной способности (%)» выставить нулевое значение.
Теперь остается кликнуть на клавишу «Применить» и «Ок». После этого интернет должен будет заработать быстрее.
Через Диспетчер устройств
Если первый способ по каким-либо причинам не подходит, можно попробовать сделать следующее:
- Открыть Панель управления.
- Выбрать вкладку «Система».
- Нажать клавишу Диспетчера устройств.
- Открыть раздел «Порты».
- Дважды кликнуть на «Последовательный порт» (COM 1).
- Перейти в параметры ПО.
- Выставить значение 115200 бит в секунду.
- Подтвердить команду.
Таким образом можно всего лишь за пару минут избавиться от проблемы медленного соединения.
Режим Turbo
Один из самых простых методов повышения скорости в интернете – использование режима Turbo. Чтобы его включить, не нужно заходить в системные настройки ПК или использовать командную строку. Достаточно лишь открыть любимый браузер, найти пункт «Параметры» и активировать Turbo.
В каждом приложении алгоритм действий может немного отличаться, однако обычно найти нужную кнопку несложно.
Изменение разрешения в видео
При низкой скорости интернета видео в режиме онлайн будет сильно тормозить, что нередко делает комфортный просмотр невозможным. Также будут хуже грузиться и другие открытые странички. Чтобы решить эту проблему, достаточно лишь понизить разрешение ролика.
Сделать это можно, нажав на шестеренку в правом нижнем углу плеера. Качество картинки немного испортится, но зато загрузка будет происходить намного быстрее.
Проверка торрент-загрузчиков
Если в торрент-клиенте запущен загрузчик, скорость работы браузера будет гораздо ниже привычной. Чтобы исправить ситуацию, имеет смысл удалить ненужные файлы, поставив на паузу все остальные загрузки.
После этого сразу будет заметно, как увеличилась пропускная способность сети.
Если скорость интернета на Windows 10 оставляет желать лучшего, необходимо правильно настроить систему. Сделать это можно несколькими способами. Иногда будет достаточно только одного действия, но для достижения максимального эффекта можно попробовать все приведенные выше советы.
Устранение проблем со скоростью интернета в Windows 10
Способ 1: Средство устранения неполадок сетевого адаптера
В первую очередь воспользуйтесь встроенным в Виндовс 10 инструментом, который автоматически выполнит диагностику и, если обнаружит, то попробует устранить неполадки, связанные с подключением к интернету.
- С помощью поиска Windows запускаем «Панель управления».
Читайте также: Открытие «Панели управления» на компьютере с Windows 10
В графе «Просмотр» открываем контекстное меню и выбираем «Мелкие значки».
Открываем раздел «Сеть и Интернет».
Нас интересует поиск и устранение неполадок, связанных с сетевыми адаптерами. Выбираем соответствующий пункт.
Когда средство завершит диагностику, выбираем «Все сетевые адаптеры» и жмем «Далее».
Если приложение найдет неисправности, то постарается их устранить. Затем его можно закрыть.
Способ 2: Обновление сетевого драйвера
Обязательно обновите сетевой драйвер. Загрузите его с официального сайта производителя материнской платы, сетевой карты или воспользуетесь специальным ПО. Если сетевая карта установлена отдельно, выньте ее из главной платы и вставьте в тот же или, если это возможно, в другой слот. О способах обновления драйверов сетевой карты подробно написано в отдельной статье.
Если обновление не помогло или последнюю версию ПО для сетевой платы установить не удалось, возможно, текущий драйвер работает неправильно. Чтобы его удалить:
- Сочетанием клавиш Win+R вызываем окно «Выполнить», вводим devmgmt.msc и жмем «OK».
Читайте также:
Вызов оснастки «Выполнить» в ОС Windows 10
Как открыть «Диспетчер устройств» в Windows 10
Открываем вкладку «Сетевые адаптеры», выбираем в списке сетевую карту и удаляем устройство.
Отмечаем пункт «Удалить программы драйверов для этого устройства» и подтверждаем действие.
Выделяем вкладку «Сетевые адаптеры» и щелкаем иконку «Обновить конфигурацию оборудования». Когда система заново установит устройство, повторно обновляем драйверы.
Способ 3: Изменение настроек адаптера
Некоторые пользователи сообщества Microsoft утверждают, что смогли повысить слишком низкую скорость интернета путем изменения параметров сетевого адаптера. При этом действия, описанные ниже, могут привести к увеличению нагрузки на процессор.
- Вызываем «Панель управления» и открываем «Центр управления сетями и общим доступом».
Жмем «Изменение параметров адаптера».
Правой кнопкой мышки щелкаем по ярлыку Ethernet и открываем «Свойства».
В следующем окне щелкаем «Настроить».
Свойству «Модерация прерывания» присваиваем значение «Выкл». Эта опция позволяет обрабатывать пакеты данных частями, что при слишком интенсивном трафике снижает нагрузку на ЦП.
Выключаем параметр «Управление потоком», который предназначен для снижения угрозы переполнения буфера сетевого устройства, но при этом может вызывать сетевую задержку.
Свойство «Разгрузка при большой отправке v2» также направленно на снижение нагрузки на ЦП при фрагментации крупных пакетов данных. Ставим значение – «Выкл».
Для параметра «Скорость и дуплекс» по очереди пробуем установить значения – 1 Гбит/с дуплекс, 100 Мбит/с дуплекс и 100 Мбит/с полудуплекс. Жмем «OK», чтобы сохранить изменения.
Если это способ не решит проблему, лучше вернуть исходные значения параметров.
Способ 4: Отключение оптимизации доставки обновлений
Функция оптимизации доставки из Центра обновлений позволяет загружать апдейты не только с серверов Microsoft, но и из других источников, например, с устройств, подключенных к серверу, на которые они уже загружены. Когда этот канал открыт, он использует дополнительный трафик, из-за чего интернет может работать медленнее. Чтобы функцию отключить:
- Сочетанием клавиш Win+I вызываем «Параметры» системы и открываем раздел «Обновление и безопасность».
Переходим во вкладку «Оптимизация доставки» и в блоке «Разрешить загрузки с других компьютеров» отключаем функцию.
В принципе, сначала можно попробовать настроить эту опцию путем изменения параметров загрузки и передачи данных. Более подробно об этом написано в отдельной статье.
Способ 5: Очистка компьютера
Во время работы ПК в системе постепенно откладываются ненужные файлы, которые впоследствии начинают влиять не только на скорость интернет-соединения, но и производительность всего компьютера. Решить проблему можно удалением «мусора» с помощью инструментов самой системы или специального софта. Подробнее об этом написано в отдельных статьях на нашем сайте.
Способ 6: Сторонний софт
TCP Optimizer – бесплатная утилита для настройки и оптимизации подключения к интернету. Несмотря на простой интерфейс, ПО учитывает огромное количество параметров, ознакомиться с которыми можно в технической документации, опубликованной на странице загрузки. Нам достаточно краткой инструкции от разработчиков, благодаря которой за несколько кликов можно устранить неполадки, связанные с низкой скоростью интернета.
- Заходим на официальную страницу загрузки утилиты и скачиваем последнюю версию.
Если необходима документация к ПО, переходим по ссылке, расположенной на той же странице.
TCP Optimizer не требует установки на компьютер, поэтому щелкаем исполняемый файл правой кнопкой мышки и запускаем его с правами администратора.
Во вкладке «General Settings» устанавливаем скорость соединения, которую обещал провайдер. Выбираем сетевой адаптер, через который идет подключение. Внизу выбираем оптимальные настройки и жмем «Apply changes».
В окне подтверждения изменений ставим галочку напротив «Backup», чтобы вернуть настройки к исходному состоянию, если что-то пойдет не так, и жмем «OK».
Перезагружаем компьютер, чтобы все изменения вступили в силу.
Если описанные способы помогли оптимизировать подключение к интернету, но скорость пока не соответствует заявленной провайдером, воспользуйтесь дополнительными методами, которые могут помочь добиться более скоростного интернет-соединения. Ознакомиться с ними можно в отдельной статье на нашем сайте.