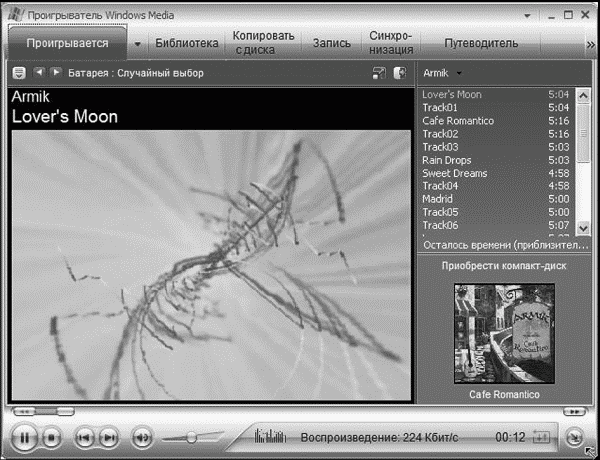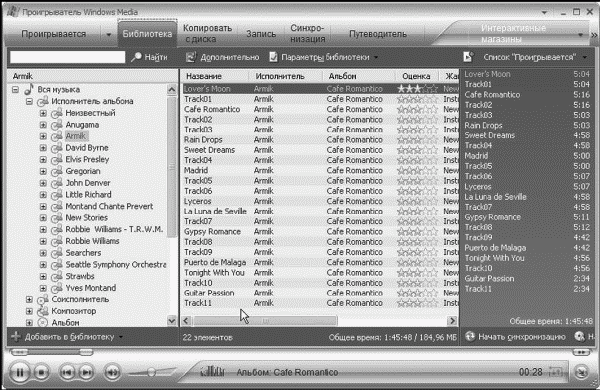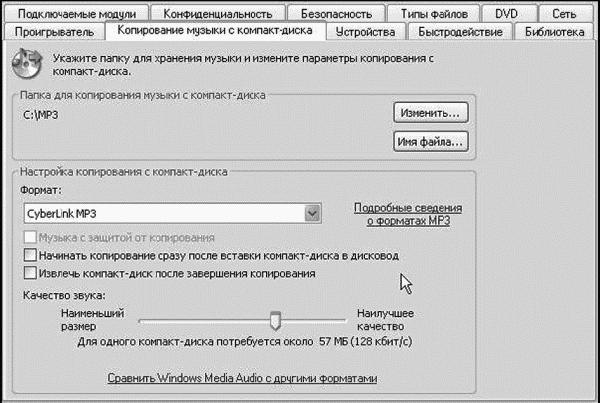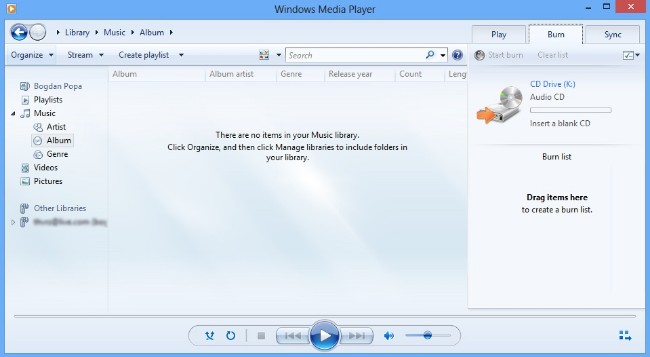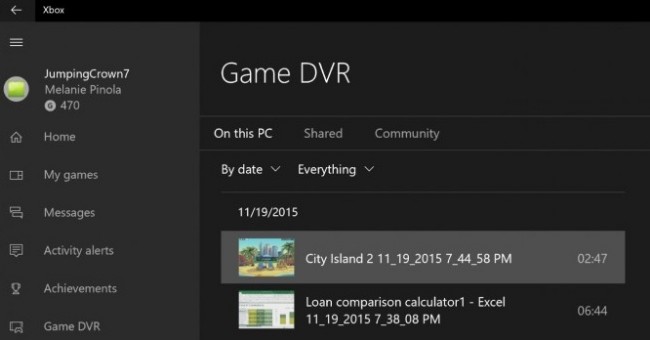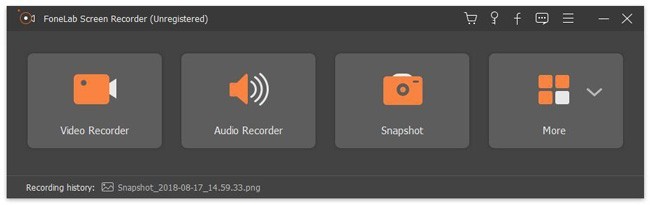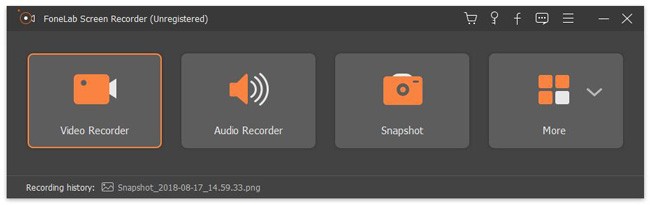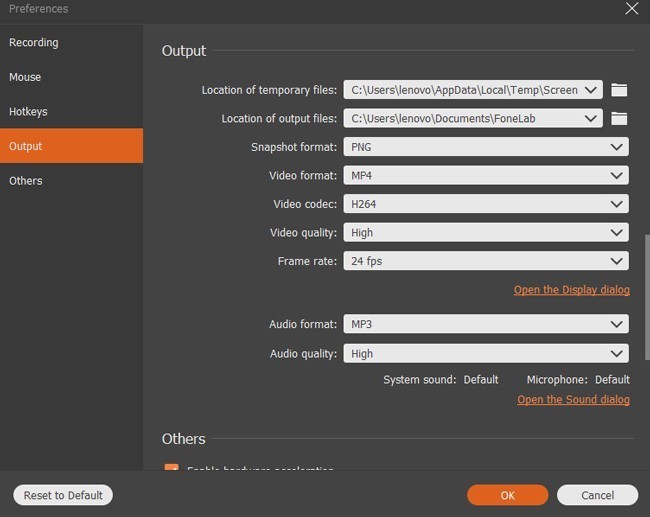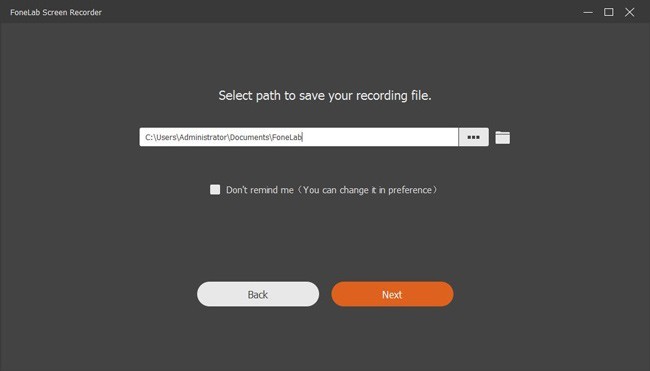- Слушаем музыку и смотрим клипы Windows Media Player
- Читайте также
- Windows Media Player и Windows Media Center
- Изменение заголовка в Windows Media Player
- Windows Media Player
- Изменение заголовка в Windows Media Player
- VLC media player
- Глава 11 Слушаем музыку и смотрим фильмы
- Слушаем музыку
- Глава 20 Слушаем музыку и смотрим фильмы
- Слушаем радио и смотрим ТВ в Интернете
- Как настроить Media Player Classic?
- Глава 13 Смотрим фильмы и слушаем музыку
- Windows Media Player
- [Решено] Как записать видео со звуком из Windows Media Player
- 1. Что такое Media Player в Windows и его преимущества / недостатки
- Плюсы:
- Минусы:
- 2. Запишите медиаплеер в Windows 10.
- 3. Использование программы записи экрана FoneLab и ее преимущества
- 1. Основные характеристики программного обеспечения для записи проигрывателя Windows Media
- 2. Запишите проигрыватель Windows Media своим голосом в высоком качестве.
- 3. 8 причин для объяснения, почему вы должны выбрать FoneLab в качестве лучшего средства записи экрана Windows
Слушаем музыку и смотрим клипы Windows Media Player
Слушаем музыку и смотрим клипы Windows Media Player
Жили-были некогда в составе Windows два брата-проигрывателя – Универсальный проигрыватель (Media Player) и Проигрыватель компакт-дисков. Оба – как по внешности, так и по функциональности – звезд с неба не ловили, были туповаты и недружелюбны. К тому же совокупного умения братьев хватало лишь на то, чтобы худо-бедно проиграть пяток самых известных форматов звука и видео.
А потому привередливые пользователи, разок вкусивши братьевых талантов, немедленно бежали на рынок за компакт-диском или рыскали в Интернете, дабы приобрести что-нибудь повкуснее да поумнее.
Windows Media Player
Скоро сказка сказывается – да не скоро дело делается. Во всяком случае, на то, чтобы осознать примитивность собственных продуктов, у Microsoft ушло аж пять лет! За это время, как грибы после дождя, расплодились проигрыватели-конкуренты – добротные, красивые и умелые, сработанные по принципу «все в одном». Успех же некоторых из них – например, Real Player, изначально ориентированного на работу со звуком и видео из Интернета, – заставил-таки создателей Windows взяться за дело…
В течение года тысячи программистов неутомимо копировали все достижения конкурентов (благо и тех и других к тому времени было уже немало). И вот летом 2000 г. на суд публики был вынесен шедевр – Windows Media Player. В течение последующих пяти лет плеер постоянно доделывался и перекраивался, обрастал все новыми и новыми способностями. И сегодня мы пользуемся уже одиннадцатой по счету реинкарнацией этого мультимедийного монстра (он поставляется вместе с Windows Vista, а для ХР его надо скачивать и устанавливать дополнительно, заменяя стандартную, девятую версию). Умеет она очень и очень многое:
? Воспроизводить около двух десятков музыкальных форматов, начиная от обычных CD и заканчивая «сжатыми» форматами MP3 и WMA.
? Проигрывать видеофильмы с DVD (11-я версия плеера даже не требует для этого установки дополнительных кодеков, в отличие от ее предшественников)
? Подключаться ко множеству сетевых радиостанций.
? Записывать музыкальные компакт-диски из коллекции WMA или MP3-файлов.
? Создавать на вашем жестком диске «мультимедийную библиотеку».
? Работать совместно с портативными плеерами.
? По вашему запросу искать информацию о компакт-дисках в сетевой базе данных.
? Улучшать (или ухудшать – зависит от вашего личного вкуса) звук с помощью эквалайзеров и модулей звуковых эффектов.
И так далее, и тому подобное…
Но дело даже не в том, что именно проигрыватель умеет (по части функциональности найдется немало программ, которые дадут ему сто очков вперед). А вот как именно плеер преподносит свои скромные умения пользователю – стоит посмотреть и оценить. Если бы программы участвовали в конкурсе на звание лучшего мастера саморекламы, будьте уверены – альтернатив WMP нашлось бы немного.
Особый шик WMP предает свойство запрашивать любую нужную (или ненужную) пользователю информацию в Интернете. Оценить преимущество этого сервиса смогут лишь владельцы постоянного подключения к Сети, каковых в нашей стране немного. Особенно среди домашних пользователей, на которых, собственно, и ориентирована программа.
Интерфейс. По сравнению со старым Media Player WMP 11 блистает красотой и великолепием, создавая впечатление невероятной функциональности.
В верхней части экрана располагается меню режимов работы проигрывателя…
Воспроизведение. В этом режиме в правой части экрана мы видим список проигрываемых в текущем сеансе композиций, а в нижней части – пульт управления системой обработки звука (эквалайзер) с возможностью регулировки частот в ручном режиме и с помощью готовых схем (presets). Этот пульт можно заменить на панель спецэффектов – «расширенного стереозвучания», усиления баса и прочими любимыми меломанами «примочками» – или на информационное окошко системы Windows Media, в котором, если вам повезет, может отразиться информация о данном диске или композиции.
Но самая большая достопримечательность этого режима – громадное окно «визуальной поддержки», радующее глаз меломана морем цветовых эффектов, меняющихся в такт проигрываемой музыки. Большая охотница до внешних эффектов, Microsoft встроила в WMA более сотни (!) режимов визуализации – от имитации горящего камина и психоделических узоров до привычных всем «столбиков» графического эквалайзера.
При подключении к Интернету проигрыватель может самостоятельно опознать вставленный вами компакт-диск и извлечь всю информацию о нем из онлайновой базы данных. Возможен поиск и в ручном режиме – нажав кнопку Найти, вы перейдете на специализированный сайт http://www.windowsmedia.com. А уж там ищите на здоровье – данные об артистах, сведения об альбомах и песнях…
Библиотека мультимедиа. Здесь содержится информация о всех найденных в вашей системе звуковых файлах. Впрочем, сформировать коллекцию можно в автоматическом режиме, нажав клавишу F3 и задав участок диска в качестве пути для поиска. Однако можно составить коллекцию и в ручном режиме, добавляя как отдельные композиции, так и целые альбомы. Кнопка Создать список воспроизведения позволит пользователю сотворить виртуальную «музыкальную шкатулку», уложив в нее композиции по своему вкусу. Таких «плейлистов» (списков песен для воспроизведения в рамках одного сеанса) можно создать сколько угодно.
Собранная WMP база данных представлена в левой части экрана в виде «дерева», с использованием различных режимов сортировки. Вы можете просмотреть композиции:
? По исполнителям (Artist)
? По альбомам (Albums)
? По жанрам (Genres)
? Все композиции (All Audio)
Список композиций, появляющийся в правой части окна, можно отсортировать, щелкнув мышкой по одному из полей в верхней части экрана:
? Длина дорожки (Length)
? Дата создания файла (Creation Date)
? Показатель сжатия (битрейт) (Bitrate)
? Счетчик воспроизведения (Play Count)
? Имя файла (File Name)
Именно последний режим и стоит выбрать для сортировки композиций в категориях Альбомы и Исполнители – в этом случае у вас есть шанс, что композиции будут воспроизводиться в правильном порядке. В противном случае WMP будет проигрывать композиции в алфавитном порядке.
Копировать с компакт-диска. В этом режиме вы можете «перегнать» дорожки с любимого CD в файлы формата WMA и MP3 (для Windows Media Player 10 требуется установка специального пакета дополнений – например, Cyberlink Power Packs for WinXP).
При установленном соединении с Интернетом Windows Media Player автоматически соединяется с сетевой базой данных и вытаскивает из нее сведения о названиях и авторах каждой композиции – при условии, что в этой базе ваш диск имеется. Чтобы найти информацию о диске самостоятельно, вы можете вызвать контекстное меню раздела и выбрать пункт Найти Сведения Об Альбоме или же вбить их в базу самостоятельно (меню Изменить) воспользоваться кнопкой Присвоить имена в верхней части окна. Ее соседка Album Details попробует вытащить из Интернета дополнительную информацию о вашем диске.
Настройка параметров копирования
Наконец, кнопка Начать копирование позволит вам сохранить выбранные композиции с компакт-диска в виде сжатых звуковых файлов на вашем жестком диске (одна минута звучания с CD-качеством при этом займет чуть больше 1 Мб). Степень сжатия (битрейт) при этом можно регулировать через меню Сервис/Параметры/Копирование музыки.
Рекомендую вам перед этим зайти в меню Сервис/Параметры/Устройства и выбрать для вашего дисковода цифровой режим «цифрового проигрывания» (digital playback) компакт-дисков, значительно улучшающий качество воспроизведения, а также режим коррекции ошибок.
Запись. Этот раздел отвечает за прямо противоположную операцию. Вы можете превратить вашу подборку MP3 или WMA-файлов в полноценный аудио компакт-диск. Для этого достаточно просто перетащить выбранные дорожки из библиотеки на панель записи справа и нажать кнопку Начать запись.
Синхронизация. При наличии у вас портативного MP3-плеера вы сможете быстро перенести любые дорожки и альбомы из созданной вами «библиотеки» на ваше мобильное устройство.
Читайте также
Windows Media Player и Windows Media Center
Windows Media Player и Windows Media Center Если когда-то знакомство с компьютером для нас начиналось с картинок, то теперь требования у неофитов куда выше – подавай им музыку и фильмы, да побольше, да покачественнее! Немудрено, что некогда скромный «универсальный проигрыватель»,
Изменение заголовка в Windows Media Player
Изменение заголовка в Windows Media Player Для изменения заголовка в Windows Media Player откройте или создайте раздел HKEY_CURRENT_USERSoftwarePoliciesMicrosoftWindowsMediaPlayer с строковым параметром TitleBar, содержащим ваш текст
Windows Media Player
Windows Media Player Изменение заголовка в Windows Media Player Для изменения заголовка в Windows Media Player откройте или создайте раздел HKEY_CURRENT_USERSoftwarePoliciesMicrosoftWindowsMediaPlayer с строковым параметром TitleBar, содержащим ваш
Изменение заголовка в Windows Media Player
Изменение заголовка в Windows Media Player Для изменения заголовка в Windows Media Player откройте или создайте раздел HKEY_CURRENT_USERSoftwarePoliciesMicrosoftWindowsMediaPlayer с строковым параметром TitleBar, содержащим ваш
VLC media player
VLC media player Производитель: VideoLAN (http://www.videolan.org).Статус: бесплатная.Ссылка для скачивания: http://www.videolan.org/vlc/.Размер: 8,2 Мбайт.VLC media player отличается от большинства проигрывателей тем, что может воспроизводить передаваемое по сети видео, а также ретранслировать потоковые данные
Глава 11 Слушаем музыку и смотрим фильмы
Глава 11 Слушаем музыку и смотрим фильмы 11.1. А кодеков-то нет! Все мы хоть раз в жизни собирали конструктор. Сначала у вас ничего нет, кроме набора планочек и винтиков. Потом из этого набора вы собираете нечто, конструкция которого зависит только от вашей фантазии. В Ubuntu Linux,
Слушаем музыку
Слушаем музыку Форматов компьютерного звука существует куда меньше, чем видов компьютерной же графики. И, казалось бы, в Windows изначально должны быть встроены средства для работы с ними.На деле же все обстоит несколько хуже, чем хотелось бы. Да, стандартный Универсальный
Глава 20 Слушаем музыку и смотрим фильмы
Глава 20 Слушаем музыку и смотрим фильмы Из этой главы вы узнаете:© Как пользоваться проигрывателем Windows Media.© Как принимать передачи интернет-радио и интернет-телевидения.© Как установить пакет K-Lite Codec Pack.© Чем удобен проигрыватель Media Player Classic.Нетбук с успехом заменяет
Слушаем радио и смотрим ТВ в Интернете
Слушаем радио и смотрим ТВ в Интернете Многие телестудии и радиостанции ведут вещание в Интернете. Адреса (URL) таких ресурсов можно найти с помощью поисковых систем, или, например, на сайтах www.radiostyle.ru, www.tv-port.com и других специализированных порталах.Первый способ — смотреть
Как настроить Media Player Classic?
Как настроить Media Player Classic? Если в процессе установки вы назначили Media Player Classic проигрывателем по умолчанию, то при двойном щелчке на значке любого видеофайла начнется его воспроизведение именно в этой программе (1).Чтобы выбрать, какой программой проиграть фильм, щелкните
Глава 13 Смотрим фильмы и слушаем музыку
Глава 13 Смотрим фильмы и слушаем музыку 13.1. Воспроизведение музыки Опять «семерка» порадовала прекрасными средствами для воспроизведения музыки и видео. Вообще, проигрыватель Windows Media, используемый в Windows 7, очень напоминает свою предыдущую версию, которая
Windows Media Player
Windows Media Player Программа-проигрыватель Windows Media Player установлена в ОС Windows по умолчанию. В русской версии эта программа называется Проигрыватель Windows Media. Она позволяет не только слушать музыку, но и смотреть видеофайлы.Рассмотрим версию Windows Media Player 8 (рис. 12.11), которая входит в
[Решено] Как записать видео со звуком из Windows Media Player
— «Могу ли я записывать потоковое видео в Windows Media Player?»
— «Как сохранить видео из проигрывателя Windows Media?»
Фактически, вы можете записывать видео с помощью проигрывателя Windows Media в Windows 10, чтобы идеально решить два вышеуказанных вопроса. Кроме того, вы можете использовать записывающее устройство Windows Media Player для записывать потоковое видео с других медиаплееров. Хотите знать, как записать видео на Windows? Вы можете получить ответы из следующих абзацев.
1. Что такое Media Player в Windows и его преимущества / недостатки
Windows Media Player (WMP) — это предустановленная программа для всех операционных систем Windows. Он разработан Microsoft. В настоящее время последней версией проигрывателя является Windows Media Player 12. Вы можете бесплатно смотреть DVD, слушать компакт-диски, просматривать видео и аудио в потоковом режиме.
Плюсы:
- Играйте онлайн и скачанные видео и аудио в Windows 7/8/10.
- Записывайте компакт-диски или DVD и синхронизируйте медиафайлы со своими портативными устройствами.
- Создавайте списки воспроизведения с песнями из разных альбомов в произвольном порядке.
- Автоматически загружайте и вставляйте информацию о компакт-диске.
Минусы:
- Проигрыватель Windows Media не обновлялся с 2009 года.
- Невозможно передавать видео из-за медленных DSL-соединений.
- Отсутствие настраиваемого аудиоформата, качества звука и других предпочтений.
2. Запишите медиаплеер в Windows 10.
Как уже упоминалось выше, вы можете воспроизводить DVD или CD с помощью Windows Media Player. В это время вы можете напрямую записывать DVD как офлайн-видео в высоком качестве. В обычных ситуациях вы можете записывать видео с помощью VLC Media Player.
Что касается пользователей Windows 10, нет необходимости устанавливать сторонний рекордер проигрывателя Windows Media. Вы можете использовать встроенную игровую панель, чтобы записывать видео Windows.
Шаг 1 Нажмите Windows и G на клавиатуре, чтобы открыть Игровая панель.
Шаг 2 Нажмите Да это игра когда появится всплывающее сообщение. (Неважно, записываете ли вы другие экранные видео вместо игр.)
Шаг 3 Нажмите запись значок, чтобы начать запись видео в активном окне проигрывателя Windows Media. (Вы не можете записать полноэкранное видео с игровой панелью.)
Шаг 4 Нажмите Windows и G ключи для доступа к игровой панели снова. Нажмите на Остановить значок, чтобы закончить запись проигрывателя Windows Media.
Шаг 5 Откройте Xbox приложение и найдите Игровой видеорегистратор меню, чтобы найти запись видео.
Примечание. Вы можете записывать потоковое видео с помощью приложения Xbox в Windows 10 до 2 часов.
3. Использование программы записи экрана FoneLab и ее преимущества
FoneLab Screen Recorder должен быть лучшим рекордер экрана для Mac и Windows 10 / 8.1 / 8/7 / Vista / XP. Вы можете записывать все виды видео- и аудиопотоков на свой компьютер с Windows.
Да, поддерживается запись вашего голоса в проигрывателе Windows Media с потоковым видео. Вы можете свободно добавлять свой комментарий или взаимодействие в запись экрана. Никакого технического образования не требуется. Этот рекордер Windows Media Player удобен в использовании.
1. Основные характеристики программного обеспечения для записи проигрывателя Windows Media
- Запись игрового процесса, Видео на YouTube, обучающие программы, звонки по Skype, фильмы и другие онлайн и офлайн видео без задержек.
- Захват системы звука и голоса микрофона.
- Делайте скриншоты потокового видео и веб-страниц.
- Установите настройки горячих клавиш, чтобы начать или остановить запись.
- Добавьте текст, линию, стрелку, прямоугольник и другие надписи к вашему видео или снимку.
- Совместим с популярными компьютерами Windows и Mac.
- Захват неподвижного изображения из видео легко.
FoneLab Screen Recorder позволяет вам захватывать видео, аудио, онлайн-уроки и т. Д. На Windows / Mac, и вы можете легко настраивать размер, редактировать видео или аудио и многое другое.
- Записывайте видео, аудио, веб-камеру и делайте скриншоты на Windows / Mac.
- Предварительный просмотр данных перед сохранением.
- Это безопасно и просто в использовании.
2. Запишите проигрыватель Windows Media своим голосом в высоком качестве.
Шаг 2 Запустите средство записи экрана и выберите Видеомагнитофон в основном интерфейсе.
Шаг 3 Записывайте видео с помощью проигрывателя Windows Media.
Перетащите и нарисуйте область экрана для захвата. Включи Звуковая система и переместите ползунок громкости в первую очередь. включить Микрофон если вы хотите записывать видео с помощью проигрывателя Windows Media своим голосом. Кроме того, вы можете включить Веб-камера записать себя сидящим перед компьютером одновременно.
Шаг 4 Нажмите Дополнительные настройки настроить параметры записи экрана. (необязательный)
Шаг 5 Выберите REC чтобы начать запись экрана со звуком.
Шаг 6 Нажмите скидка последующей Далее в предварительный просмотр окно после записи экрана проигрывателя Windows Media.
3. 8 причин для объяснения, почему вы должны выбрать FoneLab в качестве лучшего средства записи экрана Windows
- Захватывайте движения мыши во время записи видео с экрана.
- Добавляйте метки чертежей во время записи видео с помощью Windows Media Player.
- Запись веб-камеры с проигрывателем Windows Media, а также ваш комментарий.
- Совместим практически со всеми операционными системами Windows.
- Записывайте экранное видео с индивидуальным размером в исходном разрешении.
- Экспортируйте видео или аудио запись в различные форматы.
- Нет ограничений по времени.
- Простой в использовании;
Как опытные пользователи, так и новички могут использовать FoneLab для записи видео высокого разрешения с помощью Windows Media Player. Программа записи с экрана Windows может помочь пользователям захватить звук Windows, онлайн-встречи и многое другое. Таким образом, если вы хотите копировать DVD и CD для просмотра в автономном режиме, FoneLab — ваш разумный выбор.
FoneLab Screen Recorder позволяет вам захватывать видео, аудио, онлайн-уроки и т. Д. На Windows / Mac, и вы можете легко настраивать размер, редактировать видео или аудио и многое другое.