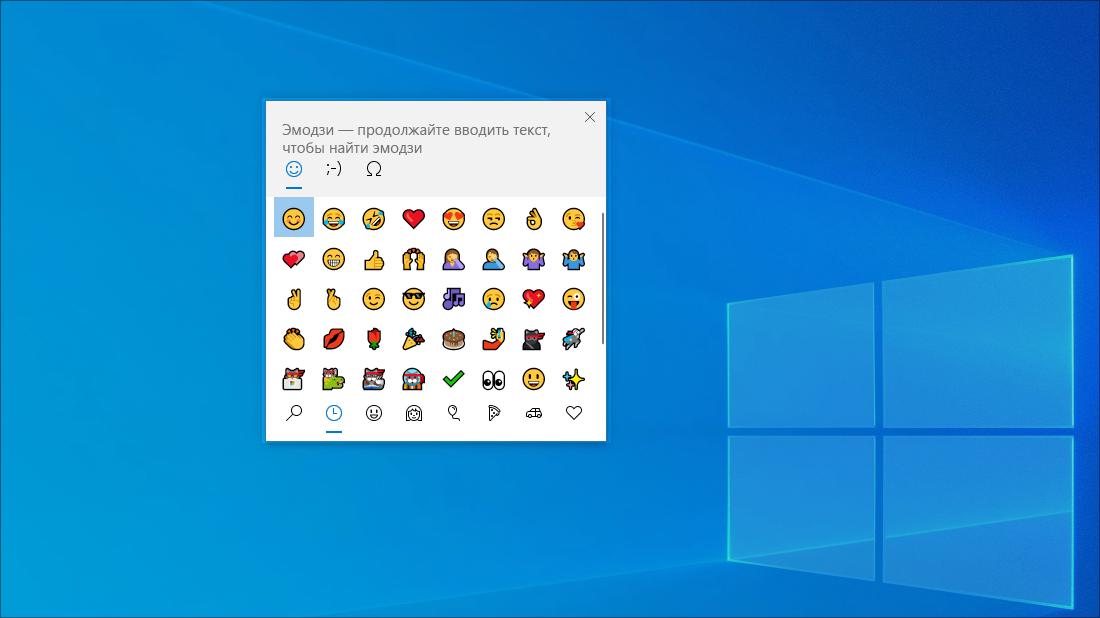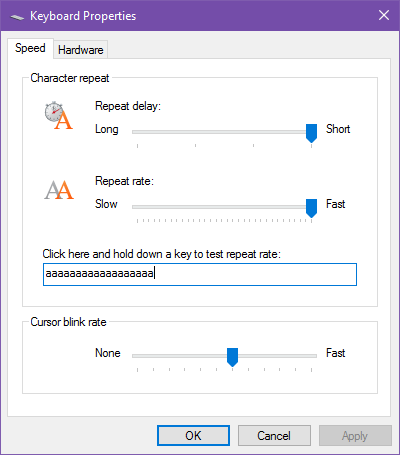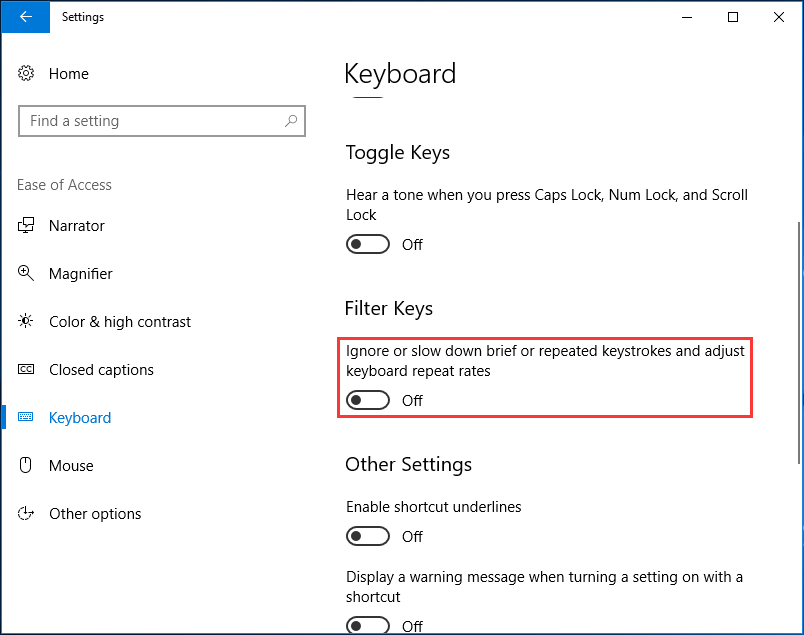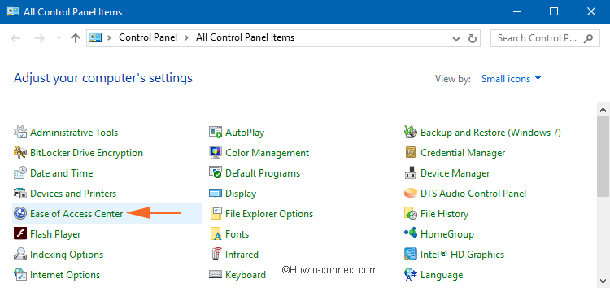- Настройка скорости повторения символов и частоты мигания курсора Windows
- Советы и рекомендации по использованию клавиатуры Windows 10
- Мир улыбок с вами
- Вводите все символы как специалист
- Как изменить частоту повторения клавиатуры и задержку в Windows 10
- Исправить задержку ввода с клавиатуры в Windows 10
- Проверьте аппаратные проблемы
- Устранение неполадок оборудования и устройств
- Отрегулируйте настройки клавиш фильтра
- Обновление за апрель 2021 года:
- Переустановка или обновление драйвера клавиатуры
- Заключение
- Как исправить клавиатура медленно работает в Windows 10.
- Как исправить клавиатура медленно работает в Windows 10
- 1. С помощью фильтрации ввода
- 2. Через свойства клавиатуры
- 3. Через редактор реестра
Настройка скорости повторения символов и частоты мигания курсора Windows
Изменение параметров клавиатуры позволяет работать лучше и эффективнее. Изменяя эти параметры, можно определить скорость повторения символов, промежуток времени перед их повторением и частоту мигания курсора.
Чтобы изменить промежуток времени перед повторением символов, выполните следующие действия:
- Откройте окно «Свойства клавиатуры» через Панель управления.
- В разделе Повторение символа переместите ползунок Задержка повторения влево или вправо, чтобы уменьшить или увеличить длительность удержания клавиши перед повторением символа, и нажмите кнопку ОК .
Чтобы изменить скорость повторения символов, выполните следующие действия:
- Откройте окно «Свойства клавиатуры» через Панель управления.
- В разделе Повторение символа переместите ползунок Частота повторения влево, чтобы символы повторялись медленнее, или вправо, чтобы символы повторялись быстрее и нажмите кнопку ОК .
Чтобы изменить частоту мигания курсора:
- Откройте окно «Свойства клавиатуры» через Панель управления.
- Переместите ползунок Частота мигания курсора влево или вправо, чтобы увеличить или уменьшить частоту мигания курсора, и нажмите кнопку ОК . Если ползунок перетащить влево до конца, курсор перестанет мигать.
Советы и рекомендации по использованию клавиатуры Windows 10
Независимо от того, продуктивно ли вы работаете, остаетесь на связи или просто развлекаетесь, Windows 10 позволяет использовать множество приемов и сочетаний клавиш, которые помогут действовать быстрее. Ниже приведены лишь некоторые из имеющихся возможностей.
Мир улыбок с вами
Эмодзи не только для вашего телефона! Новая клавиатура эмодзи в Windows 10 позволяет вам выражать свои чувства как никогда раньше. Вот как ей воспользоваться.
При вводе текста нажмите клавишу с логотипом Windows + . (точка). Появится клавиатура эмодзи.
Выберите эмодзи с помощью мыши или продолжайте вводить текст для поиска нужного эмодзи.
Вводите все символы как специалист
Иногда нужно ввести символ, которого нет на клавиатуре, например длинное тире (—) или символ авторского права (©). Если на вашей клавиатуре есть цифровая клавиатура, вам не придется искать требуемый символ, а затем копировать и вставлять его. Символ вставить просто! Ниже описано, как это сделать.
Удерживайте нажатой на клавиатуре клавишу ALT.
При нажатой клавише ALT введите на цифровой клавиатуре 4-значный код нужного символа. (При необходимости включите начальный 0.)
Такой ввод возможен только на цифровой клавиатуре. При использовании цифровых клавиш верхнего ряда клавиш клавиатуры такой способ ввода работать не будет.
Отпустите клавишу ALT.
Ниже перечислены лишь некоторые символы, которые можно ввести с помощью клавиши ALT.
Как изменить частоту повторения клавиатуры и задержку в Windows 10
Если вы откроете Блокнот или Microsoft Word или любой другой текстовый редактор или текстовый процессор, а затем нажмете и удерживаете любую буквенную клавишу на клавиатуре, вы заметите две вещи: 1) буква набирается и сопровождается небольшой паузой, затем 2 ) письмо набирается еще несколько раз подряд, пока вы не отпустите ключ.
Первый называется задержка повтора а второй называется частота повторения. Оба контролируются операционной системой, в данном случае Windows 10, и вы можете изменить их оба!
- Откройте меню «Пуск», затем найдите «клавиатуру» и запустите клавиатура страница свойств панели управления. Это должно выглядеть как на скриншоте выше.
- Перетащите Повторите задержку ползунок между четырьмя настройками, где самая длинная настройка — это задержка около 1 секунда в то время как самый короткий параметр почти мгновенное.
- Перетащите Повторить скорость ползунок между многими настройками, где самая медленная настройка составляет около 2 повторения в секунду в то время как самая быстрая настройка вокруг 40 повторений в секунду.
- Нажмите Применять.
- Нажмите Хорошо. Готово!
Зачем тебе это? Что ж, это помогает, когда вы хотите удалить много текста (удерживая клавиши Backspace или Delete), а также когда вы перемещаетесь по текстовому редактору (удерживая клавиши со стрелками). Я лично выбрал самую короткую задержку и самую высокую скорость.
Это помогло? Какие скорости вы предпочитаете для двух настроек? Дайте нам знать в комментарии ниже!
Исправить задержку ввода с клавиатуры в Windows 10
Некоторые пользователи Windows 10 жалуются на задержки клавиатуры, с которыми они сталкиваются на своих компьютерах. По их словам, набираемые ими буквы появляются на их экранах со значительной задержкой. Если у вас возникла такая же проблема на вашем компьютере, не волнуйтесь. Есть несколько простых решений, которые могут очень легко решить вашу проблему. Но прежде чем вы начнете работать над исправлениями, вам следует попробовать эти обходные пути на своем компьютере, поскольку они проверяют вашу клавиатуру на наличие аппаратной ошибки.
Медленный отклик клавиатуры — это Общая проблема и может случиться с кем угодно в любое время во время работы на своем ПК с Windows 10. Вы часто обнаруживаете, что для того, чтобы то, что вы вводите с клавиатуры, появилось на экране вашего ПК с Windows 10, требуется целая вечность. Это может расстраивать.
Но есть несколько способов решить эту проблему и вернуться к нормальной скорости набора текста. Посмотрим как.
Проверьте аппаратные проблемы
Эта проблема с задержкой клавиатуры может быть вызвана аппаратными проблемами. Чтобы проверить возможные проблемы с оборудованием:
- В зависимости от типа используемой клавиатуры:
- Я использую проводную клавиатуру: убедитесь, что ваша клавиатура подключена. Если ввод по-прежнему не работает, попробуйте 2).
- Я использую беспроводную клавиатуру: при необходимости замените или зарядите аккумулятор. Если все равно не догнать, попробуйте 2).
- Попробуйте использовать другую (и функциональную) клавиатуру на своем компьютере. Проверьте, продолжается ли задержка. Если проблема исчезнет, вероятно, неисправна первая клавиатура. Если проблема с задержкой не устранена, перейдите к следующему исправлению.
Устранение неполадок оборудования и устройств
Если у вас возникли проблемы с клавиатурой компьютера, запустите «Устранение неполадок оборудования и периферийных устройств», чтобы решить эту проблему.
Эта процедура позволяет обнаружить распространенные проблемы и убедиться, что все новые устройства или оборудование правильно установлены на вашем компьютере. Вот как это сделать:
- Щелкните правой кнопкой мыши, чтобы начать процесс устранения неполадок.
- Выбор панели управления
- Перейти к просмотру по опции в правом верхнем углу
- Щелкните стрелку раскрывающегося списка и выберите большие значки
- Нажмите «Устранение сбоев»
- Нажмите на опцию Показать все на левой панели.
- Щелкните Оборудование и устройства.
- Нажмите Далее и следуйте инструкциям по устранению неполадок оборудования и устройств. Устранение неполадок начинается с выявления потенциальных проблем.
Отрегулируйте настройки клавиш фильтра
В Windows 10 есть функция, называемая клавишей фильтра. Когда он включен, он может замедлять короткие или повторяющиеся нажатия клавиш и может не замечать непрерывных нажатий клавиш. Поэтому ее выключение может решить проблему задержки нажатия клавиш.
Обновление за апрель 2021 года:
Теперь мы рекомендуем использовать этот инструмент для вашей ошибки. Кроме того, этот инструмент исправляет распространенные компьютерные ошибки, защищает вас от потери файлов, вредоносных программ, сбоев оборудования и оптимизирует ваш компьютер для максимальной производительности. Вы можете быстро исправить проблемы с вашим ПК и предотвратить появление других программ с этим программным обеспечением:
- Шаг 1: Скачать PC Repair & Optimizer Tool (Windows 10, 8, 7, XP, Vista — Microsoft Gold Certified).
- Шаг 2: Нажмите «Начать сканирование”, Чтобы найти проблемы реестра Windows, которые могут вызывать проблемы с ПК.
- Шаг 3: Нажмите «Починить все», Чтобы исправить все проблемы.
- Перейдите в «Настройки»> «Удобство доступа».
- Нажмите «Клавиатура» и отключите функцию «Фильтр ключей».
Переустановка или обновление драйвера клавиатуры
Задержка клавиатуры в Windows 10 может быть вызвана поврежденной или старой клавиатурой водитель. Попытка переустановить или обновить его может быть хорошим решением.
- Щелкните правой кнопкой мыши кнопку «Пуск» и выберите «Диспетчер устройств».
- Найдите драйвер клавиатуры, щелкните его правой кнопкой мыши и выберите «Удалить устройство», чтобы удалить его, или выберите «Обновить драйвер», чтобы обновить его.
- Затем следуйте инструкциям на экране, чтобы выполнить соответствующую процедуру.
Заключение
Как видите, довольно легко установить скорость клавиатуры самостоятельно, даже без особых знаний о механике клавиатуры или досконального знания операционной системы MS Windows. Элегантное решение скорости клавиатуры и других параметров клавиатуры написано не только для Windows 10, хотя этот снимок экрана с конфигурацией клавиатуры был сделан для Windows 10. В качестве решения вы можете легко применить эту настройку клавиатуры к более ранним версиям Microsoft Windows. операционных систем, будь то клавиатура на настольном ПК с Windows или мобильная клавиатура (виртуальный ввод) на планшете, Surface Pro / Go или даже если клавиатура является операционной системой сервера.
Это исправления проблемы с задержкой клавиатуры. Мы надеемся, что это поможет вам, и, если у вас возникнут дополнительные вопросы, не стесняйтесь обращаться к нам, указанным ниже.
CCNA, веб-разработчик, ПК для устранения неполадок
Я компьютерный энтузиаст и практикующий ИТ-специалист. У меня за плечами многолетний опыт работы в области компьютерного программирования, устранения неисправностей и ремонта оборудования. Я специализируюсь на веб-разработке и дизайне баз данных. У меня также есть сертификат CCNA для проектирования сетей и устранения неполадок.
Как исправить клавиатура медленно работает в Windows 10.
Многие пользователи ставят под сомнение настройки клавиатуры в Windows 10 (некоторые звуки это багги). Они наталкиваются на странный вопрос клавиатура работает медленно. Система отнимает пару секунд, чтобы выставлять набранные буквы. Ну, для этого есть широкий спектр причин, которые приводят к неактивной работе клавиатуры. Драйвер i8042, который работает на PS/2 может не установиться именно в момент установки, или машина может иметь некоторые особенности, которые привели к замедлению работы клавиатуры и тому подобные вещи ставят помехи в нормальное функционирование клавиатуры.
Есть много возможным причин, здесь в этой статье мы на пишем 3 отдельных совета, которые помогут вам в преодолении этой проблемы. Следуйте советам по одному и любой из этих 3 будет решать проблему в соответствии с нарушениями в клавиатуре. Следовательно, давайте начнём пробовать наши советы, чтобы исправить медленно работающую клавиатуру в Windows 10.
Как исправить клавиатура медленно работает в Windows 10
1. С помощью фильтрации ввода
Прежде всего, будет очень хорошо, чтобы Вы проверили, сталкивается ли ваша машина с особенностью фильтрация ввода или нет. Если она включена, то она медленно будет выполнять ввод повторяющихся ключей, а также если не обращать внимания на нажатие клавиш, которые происходят непрерывно. Следовательно, вы должны отключить эту функцию. Есть два места, откуда вы можете установить его в выключенный режим. Давайте рассмотрим их по отдельности.
Откройте Панель управления на экране с помощью любого из способов к которому вы привыкли.
После того, как Панель управления появится на экране, она будет выглядеть в небольшом виде, так что все символы отображаются правильно. Ищите лёгкий доступ к центру. Нажмите, когда вы увидите его.
Нажмите кнопку Make the keyboard easier to use, чтобы выполнить изменения, если это необходимо.
Теперь Вам нужно найти опцию включить фильтрацию ввода. Если Вы заметите, что её ячейка включена, очистите её и установите в Выкл. и нажмите применить и кнопку ОК, чтобы применить изменения.
То же самое можно получить в приложении настройки. Посмотрите, как там это сделать –
После появления приложения Настройки на вашем экране, найдите категорию – Ease of Access.
Из сегментов доступных в левой колонке, выбирайте клавиатура.
В правой части той же витрины есть много и других вариантов. Пройдите через них и найдите раздел фильтрация ввода – Filter keys. Если вы видите её активировать, установите её в Выключить с помощью ползунка.
2. Через свойства клавиатуры
Ещё одна важная часть – это проверка свойств клавиатуры. С помощью ползунка вы можете регулировать задержку повторения букв и повтор мигания курсора. Найдите свой путь в шагах ниже.
Откройте Панель управления на экране и найдите символ клавиатуры из крошечных символов.
Появится отдельное и индивидуальное диалоговое окно Свойства клавиатуры. На вкладке Скорость вы можете увидеть ползунки задержки повтора и скорость повтора.
Первый слайдер касается того, как долго будет нажата кнопка до того как клавиатура будет повторять буквы. Отрегулируйте ползунок в соответствии с вашими предпочтениями.
Теперь, второй слайдер говорит, Если вы переместите его вправо, то на клавиатуре буквы повторяются более быстро. Принимая это во внимание, перетащите его в лево чтобы замедлить повторное нажатие букв на клавиатуре.
Сделайте корректировки в соответствии с вашими предпочтениями. Нажмите кнопку “ОК”, чтобы подтвердить изменения.
3. Через редактор реестра
Драйвер i8042, который управляет портом PS/2, возможно, не был должным образом занесён в реестр во время фазы установки, что приводит к вялой клавиатуре. Сделайте твик в указанных ниже точках –
Откройте редактор реестра чтобы он был на вашем экране, набрав regedit.exe в cortana.
Вам нужно следовать этому пути, чтобы сделать изменения:
HKEY_LOCAL_MACHINE => SYSTEM => CurrentControlSet => Services => i8042prt => Parameters
На противоположной части параметров, узнайте PollStatusIterations тип DWORD. Если Вы не можете найти его, то вам нужно его установить. Щёлкните правой кнопкой мыши и выберите значение New => DWORD (32 bit) Value и назовите его так же.
Начните его редактировать в окне администрирования щёлкнув правой кнопкой мыши на DWORD и подбирая измените параметр.
Под значением данных поле присвойте значение 1. Нажмите кнопку ОК.
Сохраните всю текущую работу и перезагрузить систему.
Все три описанных выше совета для того, чтобы исправить медленную работу клавиатуры в Windows 10 все они отличаются, но все они связаны между собой. Так что, я всегда советую найти ваши проблемные области и затем сделайте лечение этой проблемы соответственно. Если у вас есть совет, пожалуйста, помогите нам в комментариях ниже.