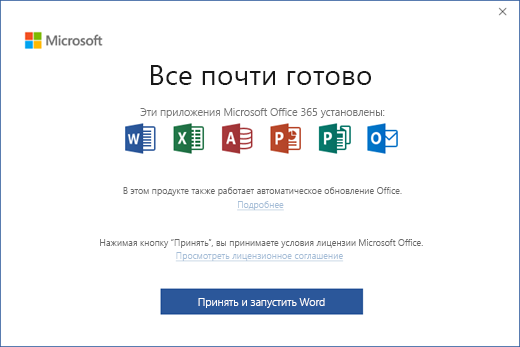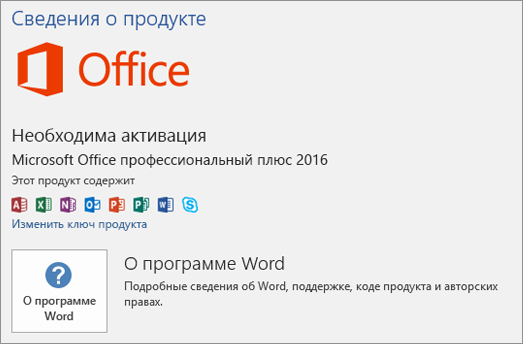- Активация Office
- Активация Microsoft 365, 2019, 2016 и 2013
- Активация Office, предустановленного на новом устройстве с Windows 10
- Активация покупки или предложения Office, предустановленного на новых устройствах Windows 10
- Активация Office, приобретенного по программе использования ПО на домашних компьютерах (HUP)
- Активировать новый офис или ключ продукта Microsoft 365
- Устранение ошибок при активации
- Скачивание и установка или повторная установка Office 2016 или Office 2013
- Вход в учетную запись для скачивания Office
- Установка Office 2016 на ПК
- Возникли проблемы с установкой или входом?
- Активация Office
- Поддержка Office 2016 для Mac прекращена 13 октября 2020 г.
- Установка Office 2016 на компьютере Mac
- Запуск приложения Office для Mac и начало активации
- Примечания об установке
- Установка Office 2013 на ПК
- После установки Office на новом компьютере регулярно появляется запрос на активацию
- Проверка использования корпоративной лицензии для Office
- Изменение реестра для отключения запроса на активацию Microsoft 365
Активация Office
Выберите вашу версию Office и узнайте, как ее активировать.
Активация Microsoft 365, 2019, 2016 и 2013
При запуске неактивированного приложения Office вам будет предложено войти в Office. Обязательно войдите в систему, используя учетную запись Microsoft, рабочую или учебную учетную запись, которую вы использовали для покупки или подписки на Microsoft 365.
Примечание: Если Office был предустановлен на вашем новом устройстве, ознакомьтесь со статьей Активация Office, предустановленного на новом устройстве с Windows 10.
Если появляется мастер активации, значит вам нужно активировать Office самостоятельно. Следуйте инструкциям мастера, чтобы активировать Office.
Активация Office, предустановленного на новом устройстве с Windows 10
Если появляется этот экран, Office устанавливается как пробный Microsoft 365 для семьи
Вы увидите этот экран при входе в Office, который был предустановлен на новом устройстве, если у вас нет продукта Office, связанного с учетной записью.
Office можно активировать в рамках пробной подписки на Microsoft 365 для семьи сроком на 1 месяц. Можно также купить Office, добавить Office в существующую подписку на Microsoft 365 или ввести ключ продукта с соответствующей карточки. Если у вас есть более старая копия Office, можете установить ее.
Активация покупки или предложения Office, предустановленного на новых устройствах Windows 10
Если появляется этот экран, у вас имеется годовая подписка на Office или единовременно приобретенный набор приложений Office
Цифровой ключ продукта передается на ваш компьютер, поэтому вам не нужно будет получать распечатанный ключ продукта. Вы активируете Office, выполнив вход с использованием учетной записи Microsoft. Если мы обнаружим вашу учетную запись Microsoft, мы покажем ее на этом экране. После входа ваш продукт будет добавлен в вашу учетную запись Microsoft, чтобы вы могли позже переустановить его или управлять новой подпиской без ключа продукта.
Активация Office, приобретенного по программе использования ПО на домашних компьютерах (HUP)
Если вы приобрели Office профессиональный плюс, Visio профессиональный или Project профессиональный через своего работодателя по программе использования ПО Майкрософт на домашних компьютерах (HUP), щелкните ссылку Я не хочу входить или создавать учетную запись (в нижней части экрана) и введите свой ключ продукта.
Активировать новый офис или ключ продукта Microsoft 365
Если вы купили новую карточку ключа продукта Office или получили ключ продукта при покупке Office через интернет-магазин, перейдите по адресу Office.com/setup или Microsoft365.com/setup и следуйте инструкциям на экране. Это однократный процесс, который добавляет ваш новый продукт в вашу учетную запись Microsoft. После активации ключа вы можете установить Office
Устранение ошибок при активации
Если Office нельзя активировать, он в конце концов становится нелицензированным, и все возможности редактирования отключаются. Office может стать нелицензированным по ряду причин. Например, если истекает срок действия подписки на Microsoft 365, для восстановления всех функций Office ее необходимо продлить. Если Office был предварительно установлен на новом компьютере, для дальнейшего использования необходимо оформить пробную подписку на Microsoft 365 для семьи или купить Office.
Скачивание и установка или повторная установка Office 2016 или Office 2013
Если вы устанавливаете Office впервые, вам сначала может потребоваться выполнить некоторые действия по настройке. Разверните ниже раздел с дополнительными сведениями.
Однако, если вы переустанавливаете Office, и вы уже выкупили ключ продукта и у вас есть учетная запись, связанная с Office, перейдите в раздел входа и установите Office на свой ПК или Mac.
Первоначальная установка Office
Некоторые продукты Office 2016 и Office 2013 поставляются с ключом продукта. Если у вас именно этот случай, перед первоначальной установкой Office войдите с существующей или новой учетной записью Майкрософт и введите ключ продукта на странице office.com/setup. Активация ключа связывает вашу учетную запись с Office, поэтому эту процедуру требуется выполнить только один раз. Уже сделали? Выберите вкладку для устанавливаемой версии ниже.
Если набор Office уже был изначально установлен и вам необходимо переустановить его на том же или новом устройстве, у вас уже должна быть учетная запись Майкрософт, связанная с вашей копией Office. Это учетная запись, которую вы будете использовать для установки Office, следуя инструкциям ниже. Если сначала нужно удалить Office, см. статью Удаление Office с компьютера или Удаление Office для Mac.
Примечание: Действия для установки версий 2016 или 2013 Office профессиональный плюс, Office стандартный или отдельного приложения, например Word или Project, могут отличаться, если вы получили Office одним из указанных ниже способов:
По программе использования ПО Майкрософт на домашних компьютерах (Microsoft HUP): если вы приобрели Office для личного использования через свою организацию, см. статью Установка Office с помощью программы Microsoft HUP.
Версии с корпоративными лицензиями: Если вы работаете в организации, которая управляет вашими установками, вам, возможно, придется поговорить с вашим ИТ-отделом. В некоторых организациях существуют разные способы установки Office на несколько устройств.
У стороннего продавца: вы приобрели Office у сторонней компании и у вас возникли проблемы с ключом продукта.
Вход в учетную запись для скачивания Office
Перейдите на информационную панель учетной записи Майкрософт и если вы еще не вошли, нажмите Войти.
Войдите, используя учетную запись Майкрософт, связанную с этой версией Office.
В верхней части страницы выберите Службы и подписки, а на этой странице найдите продукт Office, который вы хотите установить, и выберите Установить.
Чтобы установить Office на другом языке или установить 64-разрядную версию, нажмите на ссылку Другие настройки. Выберите язык и разрядность, а затем нажмите Установить.
Теперь можно приступать к установке Office. Выберите вкладку для устанавливаемой версии ниже.
Установка Office 2016 на ПК
Не забудьте, что при единовременной покупке Office есть лицензия только на одну установку.
В зависимости от используемого браузера, нажмите Запустить (в Internet Explorer или Edge), Настройка (в Chrome) или Сохранить файл (в Firefox).
Если отобразится сообщение Разрешить этому приложению вносить изменения на вашем устройстве?, нажмите Да.
Установка завершится, когда на экране появится фраза «Готово. Office установлен» и начнется воспроизведение анимации, которая показывает, как найти приложения Office на вашем компьютере. Выберите Закрыть.
Следуйте инструкциям в окне «Поиск приложений Office». К примеру, в зависимости от установленной версии Windows выберите команду Запустить и затем прокрутите страницу приложения, которое вы хотите открыть, например Word или Excel, или введите имя приложения в поле поиска.
Возникли проблемы с установкой или входом?
Если вам не удается установить Office, см. Устранение проблем при установке Office для получения дополнительной справки.
Активация Office
Вы можете приступить к работе с приложениями Office, например запустить Word или Excel. Не удается найти Office после установки?
В большинстве случаев Office активируется после запуска приложения и принятия условий лицензии с помощью кнопки Принимаю.
Возможна автоматическая активация Office. Однако если вы увидите мастер активации Microsoft Office (это зависит от продукта), следуйте инструкциям по активации Office.
Если вам нужна помощь по активации, см. Активация Office.
Поддержка Office 2016 для Mac прекращена 13 октября 2020 г.
Перейдите на Microsoft 365, чтобы работать удаленно с любого устройства и продолжать получать поддержку.
Установка Office 2016 на компьютере Mac
Когда скачивание завершится, откройте Finder, перейдите к загрузкам и дважды щелкните файл Microsoft_Office_2016_Installer.pkg (его имя может немного отличаться).
Совет: Если появляется ошибка с сообщением о том, что пакет Microsoft_Office_2016_Installer.pkg открыть не удается из-за того, что его разработчик не определен, подождите 10 секунд, а затем снова попробуйте дважды щелкнуть пакет установщика. Если на экране появился и не исчезает индикатор выполнения Проверка…, закройте его или отмените операцию и повторите попытку.
На первом экране установки нажмите кнопку Продолжить, чтобы запустить установку.
Ознакомьтесь с лицензионным соглашением на использование программного обеспечения и нажмите кнопку Продолжить.
Чтобы принять его условия, нажмите кнопку Принимаю.
Выберите вариант установки Office и нажмите Продолжить.
Проверьте требования к дисковому пространству или выберите другое место для установки и нажмите Установить.
Примечание: Если вы хотите установить только конкретные приложения Office, а не весь набор, нажмите кнопку Настройка и снимите флажки для ненужных приложений.
Введите пароль, соответствующий имени пользователя Mac (пароль, который вы используете для входа в Mac), а затем нажмите кнопку Установить ПО (Это пароль, который вы используете для входа в Mac.)
Начнется установка программного обеспечения. По завершении установки нажмите кнопку Закрыть. Если установить Office не удается, см. статью Что делать, если не удается установить или активировать Office 2016 для Mac?

Запуск приложения Office для Mac и начало активации
Чтобы просмотреть все приложения, щелкните значок Launchpad на панели Dock.
На экране Launchpad щелкните значок Microsoft Word.
При запуске Word автоматически откроется окно Новые возможности. Чтобы начать активацию, нажмите кнопку Начало работы. Если вам нужна помощь по активации Office, см. статью Активация Office для Mac. Если активировать Office не удается, см. статью Что делать, если не удается установить или активировать Office для Mac?

Примечания об установке
Примечания об установке
Можно ли установить Office 2016 для Mac и Office для Mac 2011 на одном компьютере?
Да, вы можете установить и использовать Office 2016 для Mac и Office для Mac 2011 одновременно. Но мы рекомендуем удалить Office для Mac 2011 перед установкой новой версии, просто чтобы избежать путаницы.
Чтобы удалить Office для Mac 2011, следуйте инструкциям из раздела Удаление Office 2011 для Mac.
Как закрепить значки приложения Office на панели Dock?
Выберите Система поиска > Приложения и откройте нужное приложение Office.
На панели закрепления щелкните мышью, удерживая нажатой клавишу CONTROL, или щелкните правой кнопкой мыши значок приложения и выберите Параметры > Оставить в закреплении.
Можно ли установить Office на iPhone или iPad?
Установка Office 2013 на ПК
В зависимости от используемого браузера, нажмите Запустить (в Microsoft Edge или Internet Explorer), Настройка (в Chrome) или Сохранить файл (в Firefox).
Увидев сообщение о том, что установка закончена, нажмите кнопку Готово.
Вы можете приступить к работе с приложениями Office, например запустить Word или Excel. В большинстве случаев Office активируется после запуска приложения и принятия лицензионного соглашения Microsoft Office с помощью кнопки Принимаю.
Совет: Если вы установили приложения Office, но не можете найти их на компьютере, прочтите эту статью.
Office может активироваться автоматически, когда вы впервые откроете приложение, например Word. Если этого не произойдет и появится мастер активации Microsoft Office, следуйте его инструкциям. Если вам нужна помощь, см. статью Активация Office с использованием мастера активации.
После установки Office на новом компьютере регулярно появляется запрос на активацию
Если вы установили версию Office стандартный или Office профессиональный плюс с корпоративной лицензией на новом компьютере, при каждом запуске Office может появляться экран Приступим. Причиной может быть то, что перед установкой версии Office с корпоративной лицензией вы не удалили предварительно установленную версию Office.
Чтобы запрос на активацию больше не появлялся, сначала убедитесь в том, что для вашей версии Office используется корпоративная лицензия, а затем внесите изменения в реестр.
Проверка использования корпоративной лицензии для Office
Версии Office с корпоративными лицензиями обычно используются в крупных организациях. Чтобы проверить, используется ли для вашей версии Office корпоративная лицензия, выполните указанные ниже действия.
Откройте документ в Word.
Выберите Файл > Учетная запись.
Сравните то, что видите на экране, с этим изображением. Обратите внимание на следующую информацию:
Версии с корпоративными лицензиями называются Office стандартный или Office профессиональный плюс.
В версиях с корпоративными лицензиями есть ссылка Изменить ключ продукта.
Если вы видите кнопки Управление учетной записью или Параметры обновления, тогда вы не используете версию Office с корпоративной лицензией. Справку по активации других версий Office см. в статье Активация Office.
Изменение реестра для отключения запроса на активацию Microsoft 365
Важно: Ниже описано, как внести изменения в реестр. Однако ошибки при изменении реестра могут привести к серьезным проблемам. Будьте внимательны, выполняя описанные действия. В качестве дополнительной меры предосторожности перед внесением изменений создайте резервную копию реестра. Тогда в случае возникновения проблемы вы сможете восстановить реестр.
Закройте окно активации и все приложения Office.
Щелкните правой кнопкой мыши кнопку Пуск 
Введите regedit и нажмите клавишу ВВОД. При появлении запроса на открытие редактора реестра выберите Да.
В левой области редактора реестра в дереве Компьютер перейдите к следующему разделу:
Щелкните правой кнопкой мыши раздел OEM и выберите команду Файл > Экспорт.
После создания резервной копии раздела выберите команду Правка > Удалить.
Повторите шаги 3–6 для следующего раздела:
Закройте редактор реестра и снова запустите Office.