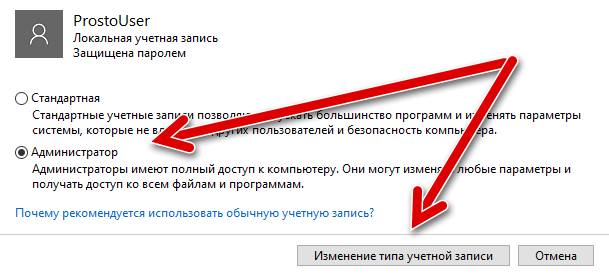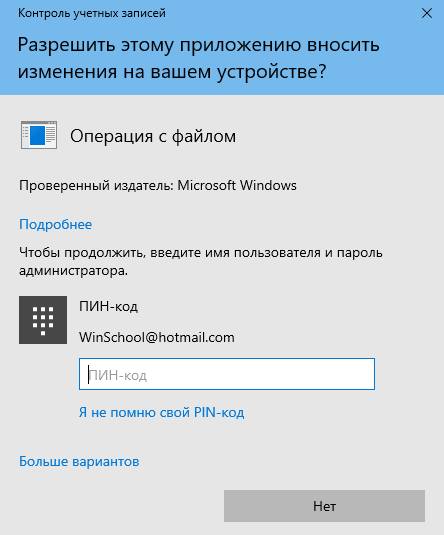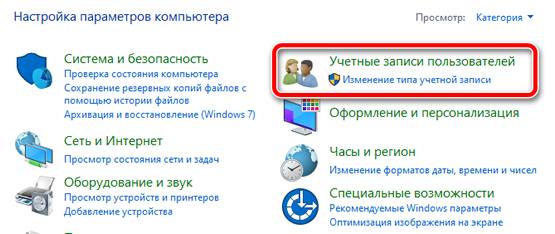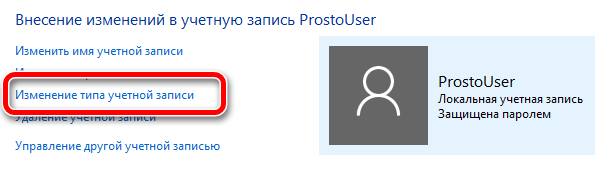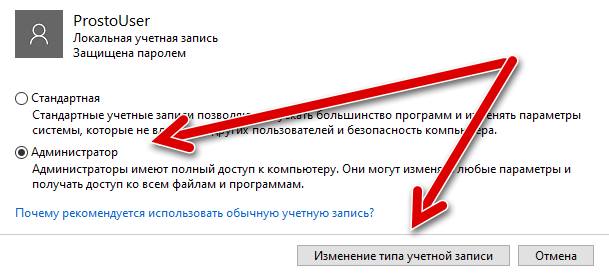- Как получить права администратора на компьютере с Windows 10
- Предварительная информация
- Как получить повышенные привилегии в Windows 10
- Как изменить тип аккаунта
- Как активировать учетную запись администратора
- Как предоставить или получить повышенные привилегии в Windows 10/8/7
- Откройте окно командной строки с повышенными правами
- Сделать программу всегда Запускать от имени администратора
- Отключите режим одобрения администратором с помощью Secpol
- Предоставление повышенных привилегий в Windows 10/8/7
- Права администратора Windows 10: как включить, удалить и настроить
- Как получить права администратора в Windows 10
- С помощью Командной строки
- Утилитой Локальная политика безопасности
- Утилитой Локальные пользователи и группы
- Утилитой Управление компьютером
- Видео «права администратора Windows 10»
- Как удалить учетную запись администратора
- Вход в систему
- Вывод
Как получить права администратора на компьютере с Windows 10
В вашей компании установлены новые рабочие станции с Windows 10, операционной системой последнего поколения от Microsoft. В целях безопасности компьютеры настроены на доступ через стандартную учетную запись, то есть без административных привилегий: в результате вы не можете установить нужную программу, поскольку используемый профиль не позволяет вам это делать.
Хотя ваш супервайзер дал вам пароль для получения повышенных привилегий, вы по-прежнему не знаете, как стать администратором ПК с Windows 10, и сразу же начали искать информацию, попав в это руководство. Что ж, я рад сообщить вам, что вы находитесь именно в том месте, где должны быть: следуя инструкциям, которые я собираюсь вам предоставить, вы сможете за пару кликов получить права доступа, необходимые для выполнения этой операции.
Не беспокойтесь: вы можете преуспеть в своих усилиях, даже не будучи ИТ-экспертом: выполняемые процедуры очень просты и не требуют использования особо продвинутых программ. Всё, что вам нужно, уже интегрировано в операционную систему, так что вам вообще не нужно ничего устанавливать:
Предварительная информация
Прежде чем углубляться в подробности этого руководства и объяснить, как стать администратором ПК в Windows 10, я должен прояснить пару фундаментальных аспектов этой возможности. Во-первых, преимущество этого типа учетной записи по сравнению со стандартной учетной записью заключается в возможности выполнять определенные операции (например, устанавливать программу, удалять программу или выполнять действия на панели управления) без необходимости каждый раз вводить пароль.
С другой стороны, учетная запись с правами администратора может работать практически в любой части операционной системы, даже в тех, которые, как правило, могут поставить под угрозу стабильность всего компьютера: следовательно, после получения таких привилегий следует избегать выполнения рискованных процедур или точный результат которых неизвестен.
Другими словами, воздействие на чувствительные части системы через административный аккаунт, не зная точно, что делается, может иметь прямое следствие необходимости принятия радикальных мер – таких как , например, переустановка компьютера. Не говори, что я вас не предупреждал!
Наконец, имейте в виду, что, как вы обнаружите в этом руководстве, можно «преобразовать» учетную запись в пользователя типа администратора различными способами, но все они требуют фундаментального требования: вы должны заранее знать пароль хотя бы одного администратора компьютера. На момент написания данного руководства не было действительных методов, позволяющих «обойти» эту потребность.
Как получить повышенные привилегии в Windows 10
Самый быстрый способ стать администратором ПК в Windows 10 без входа в систему с учетной записью этого типа – это получить повышенные привилегии после ввода пароля администратора: таким образом, вы можете выполнять расширенные операции управления через ограниченную учетную запись, без необходимости выхода и входа из профиля пользователя администратора.
Выполнить это очень просто: всё, что вам нужно сделать, это выполнить операцию, которую вы намереваетесь выполнить, точно так же, как если бы вы работали администратором. Когда необходимо получить полномочия и повышенные привилегии, система предлагает на экране поле, требующее ввода пароля администратора: как только это будет сделано, всё, что вам нужно сделать, это нажать кнопку Да и продолжить вести себя так, как если бы вы были администратором на компьютере.
Аналогичным образом, если вам нужно запустить программу (например, командную строку или PowerShell) с повышенными привилегиями из ограниченной учетной записи, без фактического входа в систему с таким профилем, как Администратор, вам просто нужно щелкнуть правой кнопкой мыши по его значку и выбрать Запуск от имени администратора из предложенного контекстного меню, введя по запросу необходимый пароль. Легко, правда?
Как изменить тип аккаунта
Вам нужно работать с частями операционной системы, которые не позволяют оперативно получать повышенные привилегии (например, экран «Управление устройствами»)? Тогда самое простое решение – преобразовать ограниченный профиль пользователя, из которого вы работаете, в учетную запись типа администратора: после этого вам не нужно будет вводить административный пароль для выполнения операций, требующих повышенных привилегий.
Самый простой способ выполнить эту операцию – воспользоваться «классической» панелью управления Windows, которая позволяет вам работать напрямую из своей учетной записи, без предварительного доступа из профиля администратора.
Откройте панель управления, например, через меню «Пуск». После этого нажмите на элемент Изменение типа учетной записи в категории Учетные записи пользователей.
Введите административный пароль в соответствующем текстовом поле, нажмите кнопку Да , выберите свой личный профиль, снова нажмите на кнопку Изменение типа учетной записи, расположенную слева.
Установите флажок рядом с элементом « Администратор» и нажмите кнопку Изменение типа учетной записи , чтобы завершить все операции.
Если вы этого ещё не сделали, во избежание проблем с безопасностью я советую вам установить пароль для вашей личной учетной записи, нажав ссылку Создать пароль в окне управления учетной записью.
Если предыдущее решение не дало желаемого эффекта, вы можете изменить тип учетной записи с помощью профиля администратора: чтобы продолжить, сохраните все открытые файлы и закройте активные программы, щелкните правой кнопкой мыши меню «Пуск» и выберите элемент Выйти из предложенного меню.
На этом этапе выберите учетную запись администратора на экране входа в систему и введите, если необходимо, соответствующий пароль, а затем нажмите клавишу Enter : после входа в систему нажмите меню «Пуск», затем на значок ⚙, расположенный внутри него, и затем нажимает элемент Учетные записи.
После этого нажмите на пункт Семья и другие пользователи, расположенный в левой части следующего экрана, нажмите на имя учетной записи, для которой вы хотите включить административные привилегии, а затем на кнопку Изменение типа учетной записи. Наконец, установите в раскрывающемся меню Тип учетной записи опцию Администратор и нажмите кнопку OK , чтобы подтвердить изменение. При следующем входе в личный кабинет у пользователя автоматически будут повышенные привилегии.
Как активировать учетную запись администратора
Вы относитесь к той категории пользователей, которым не очень нравятся функции контроля учетных записей Windows (UAC), предупреждающая, когда программа пытается внести изменения в компьютер.
В этом случае учетная запись «супер-администратора» не только даёт административные привилегии, но и позволяет пользователю действовать совершенно спокойно даже в самых деликатных частях операционной системы, не получая постоянных предупреждающих сообщений и запросов на подтверждение, генерируемые контролем учетных записей.
Тогда обязательно прочтите статью о получении прав супер-администратора.
Как предоставить или получить повышенные привилегии в Windows 10/8/7
Вы, должно быть, заметили, что на вашем компьютере часто устанавливается много программ, для запуска которых требуются права администратора. Наличие прав администратора позволяет вносить изменения в систему, которые могут повлиять на всех других пользователей. Другими словами, любая программа, которую вы решили запустить от имени администратора, предоставляет ей больший доступ к компьютеру при запуске.
Контроль учетных записей уведомляет вас перед внесением изменений – не всех изменений, а только тех, которые требуют уровня администратора или повышенных разрешений. Всякий раз, когда вы запускаете некоторые программы, вы можете сначала увидеть подсказку UAC. Программа запустится только после вашего согласия. Это функция безопасности в Windows. Ключ заключается в понимании того, что можно сделать и как можно добиться изменения прав администратора или повышения привилегий без ущерба для безопасности.
Давайте рассмотрим различные варианты и сценарии.
Откройте окно командной строки с повышенными правами
Хотя вы можете выполнять много задач с использованием CMD, для некоторых задач требовались повышенные привилегии. Windows 8.1 позволяет легко открывать Командную строку (Admin) с помощью меню WinX. Этот пост показывает, как вы можете запустить командную строку от имени администратора.
Читать . Как создать ярлык с повышенными привилегиями для запуска Программы.
Сделать программу всегда Запускать от имени администратора
Если вы хотите, чтобы программа всегда выполнялась с правами администратора, щелкните правой кнопкой мыши исполняемый файл программы и выберите Свойства. Здесь выберите «Запустить эту программу от имени администратора». Нажмите Применить> ОК. Этот пост подробно покажет вам, как сделать так, чтобы приложения всегда запускались от имени администратора.
Отключите режим одобрения администратором с помощью Secpol
Запустите secpol.msc , чтобы открыть локальную политику безопасности и перейти к «Локальные политики»> «Параметры безопасности». На правой панели вы увидите параметр Контроль учетных записей: включить режим одобрения администратором . Дважды щелкните по нему и выберите Отключено .
Этот параметр политики управляет поведением всех параметров политики контроля учетных записей (UAC) для компьютера. Если вы измените этот параметр политики, вы должны перезагрузить компьютер. Доступны следующие варианты: (1) Включено . (По умолчанию) Режим одобрения администратором включен. Эта политика должна быть включена, и соответствующие параметры политики UAC также должны быть установлены соответствующим образом, чтобы позволить встроенной учетной записи администратора и всем другим пользователям, являющимся членами группы администраторов, работать в режиме одобрения администратором. (2) Отключено . Режим одобрения администратором и все параметры политики UAC отключены. Если этот параметр политики отключен, Центр безопасности уведомляет вас о снижении общей безопасности операционной системы.
Имейте в виду, это снизит общую безопасность вашего компьютера!
Предоставление повышенных привилегий в Windows 10/8/7
Стандартный пользователь не имеет каких-либо специальных разрешений для внесения изменений в администрирование сервера. Он может не иметь следующих привилегий: добавление, удаление, изменение пользователя, выключение сервера, создание и администрирование объекта групповой политики, изменение прав доступа к файлам и т. Д.
Но пользователь с правами администратора может сделать гораздо больше, чем обычный пользователь. Права, однако, предоставляются после того, как ему предоставлены повышенные привилегии для каждого уровня в одной из групп, а именно: Локальный сервер, Домен и Лес.
Когда пользователь добавляется в одну из групп, он получает больше возможностей, чем обычный пользователь. Они получают дополнительные права пользователя. Это права или конфигурации, которые управляют «кто» может делать «что» с компьютером. При настройке каждый компьютер может поддерживать уникальный набор администраторов, контролирующих различные области этого компьютера.
Существует более 35 прав пользователя на компьютер. Некоторые из наиболее распространенных прав пользователя, которые управляют повышенными привилегиями на компьютере, перечислены ниже:
- Выключить систему
- Принудительное отключение удаленной системы
- Войти как пакетное задание
- Войти как сервис
- Резервное копирование и восстановление файлов и каталогов
- Включить доверенный для делегирования
- Генерация аудита безопасности
- Загрузка и выгрузка драйверов устройств
- Управление аудитом и журналом безопасности
- Взять на себя ответственность за файлы и другие объекты
Права пользователя развертываются с помощью групповой политики (локальный/Active Directory). Это прокладывает путь для последовательного контроля доступа к серверам.
Кроме того, каждый файл, папка и раздел реестра имеют список контроля доступа (ACL). Список предоставляет стандартные разрешения, такие как
Эти стандартные разрешения позволяют упростить настройку объектов.Короче говоря, ACL – это своего рода список пользователей, групп и/или компьютеров, которым предоставлены разрешения для объекта, связанного с ACL. Вы можете прочитать полную информацию об этом, делегировании Active Directory, делегировании групповой политики и многом другом, в этом отличном посте на WindowsSecurity.com. В нем обсуждается, как предоставить повышенные привилегии для Active Directory и сервера.
Эти инструкции также могут вас заинтересовать.
- Взять на себя ответственность и полный контроль над ключами реестра
- Полное владение файлами и папками.
Права администратора Windows 10: как включить, удалить и настроить
Права Администратора в Windows 10 нужны пользователю для выполнения определенных действий: изменения конфигураций стандартных и установленных программ, оптимизации работы системы, доступа ко всем файлам, хранящимся на компьютере.
Как получить права администратора в Windows 10
Включить права с повышенными привилегиями в Windows 10 вы сможете несколькими способами.
С помощью Командной строки
Этот способ универсальный для всех версий Windows и считается наиболее простым. Запустите Командную строку с повышенными привилегиями. В открывшемся окне введите: net user администратор /active:yes. При установленной англоязычной ОС команда прописывается следующим образом: net user administrator /active:yes.
Утилитой Локальная политика безопасности
В окне «Выполнить» введите команду secpol.msc.
После этого выполните следующие действия:
Откройте ветку «Локальные политики» –> Параметры безопасности –> выберите в правом окне «Учётные записи: Состояние «Администратор»»
Этот параметр по умолчанию отключен. Дважды кликните по нему и установите маркер в положение «включен».
Утилитой Локальные пользователи и группы
Запустите в окне «Выполнить» команду lusrmgr.msc. В открывшемся окне слева выберите раздел «Пользователи». В правой части откроется список всех пользователей компьютера. На записи Администратора, дважды кликнув по ней, снимите галочку с пункта «Отключить учетную запись». После этого сохраните сделанные изменения.
Утилитой Управление компьютером
Запустите в окне «Выполнить» команду compmgmt.msc. В открывшемся окне в древовидном списке перейдите по пути:
Управление компьютером –> Служебные программы –> Локальные пользователи –> Пользователи –> выберите строку Администратор и дважды кликните по ней
В открывшемся окне снимите галочку с меню «Отключить учётную запись».
Видео «права администратора Windows 10»
На видео подробно показано, как включить права суперюзера с Помощью командной строки и утилиты Локальные пользователи и группы.
Как удалить учетную запись администратора
Отключение выполняется в таком же порядке для каждого пункта, но вместо включения параметры деактивируются. В случае использования Командной строки пропишите: net user администратор /active:no (в английской версии — net user administrator /active:no).
Вход в систему
Для входа в систему под учетной записью Администратора перезагрузите компьютер. Запись станет доступной на экране входа в Windows 10.
Вывод
Включить права Администратора можно несколькими способами. Универсальный вариант – использовать Командную строку. Но работа из-под этой учетной записи на постоянной основе нежелательна!