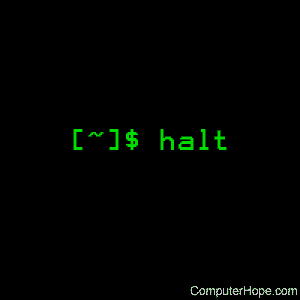- Как выключить вашу систему Linux?
- Синтаксис
- Используя команду выключения
- Трансляция сообщения
- Отмена процесса отключения
- Как использовать команду «перезагрузка» в Linux
- Определение времени перезагрузки системы
- Отображение предупреждающего сообщения
- Как использовать halt с командой shutdown в Linux
- Как создать сочетания клавиш для выключения
- Заключение
- Linux halt, poweroff and reboot commands
- Description
- Syntax
- Technical description
- Options
- Environment
- Files
- Examples
- Related commands
- Консольные команды для выключения Linux
- Последовательность автоматических действий при выключении Linux
- Способ 1: shutdown
- Способ 2: reboot
- Способ 3: poweroff
- Способ 4: Подсистема SysRq
Как выключить вашу систему Linux?
Linux поставляется с различными утилитами, которые позволяют системному администратору перезагружать, останавливать или выключать устройство. Чтобы запускать команды, нужно быть пользователем root или членом группы.
«Завершение работы» используется для выключения и перезапуска нашей системы, в то время как команда Reboot перезапускает только систему. Команда «halt» останавливает все функции оборудования. Он завершает запущенные процессы и выключает ЦП без выключения системы.
В этом посте показано, как использовать терминал для выключения, перезапуска и остановки ваших систем.
Синтаксис
Основной синтаксис команды «выключение» приведен ниже:
Следуйте приведенному ниже синтаксису для широковещательного сообщения перед выключением.
Используя команду выключения
Откройте свой терминал и введите «выключение» без аргументов. Приведенная ниже команда выключит вашу систему через 1 минуту:
Используйте завершение работы с командой «sudo», чтобы предоставить административные привилегии. Выполните показанную ниже команду:
Выполните команду, чтобы немедленно выключить компьютер:
После ввода пароля система немедленно выключится.
В качестве альтернативы мы можем использовать «сейчас» вместо 0:
Используйте параметр выключения питания с командой выключения, как показано ниже:
Определение времени выключения системы :
Вы также можете указать время в часах и минутах, в которое ваша машина должна выключиться, следующим образом.
Используйте следующую команду, чтобы выключить компьютер за 5 минут:
Предположим, вы хотите выключить вашу систему в 19:00; запустите указанную ниже команду:
Трансляция сообщения
Если систему используют несколько пользователей, уведомление будет появляться на всех экранах пользователей, чтобы точно сказать им, что произойдет отключение:
Отмена процесса отключения
Вы можете отменить запланированный процесс выключения, выполнив следующую команду:
Как использовать команду «перезагрузка» в Linux
Команда перезагрузки перезагружает вашу систему после ее выключения.
Используйте команду, показанную ниже, чтобы перезагрузить вашу систему:
Определение времени перезагрузки системы
Определите единицу времени в часах, минутах и секундах. Команда shutdown -r перезагрузит систему через 10 минут:
Он показывает, что система перезагрузится через 10 минут.
Отображение предупреждающего сообщения
Как и при завершении работы, если система работает с несколькими пользователями, на экране каждого пользователя появится предупреждающее сообщение, информирующее их о том, что что-то вот-вот произойдет.
Как использовать halt с командой shutdown в Linux
Параметр «halt» с командой «shutdown» завершает работу операционной системы, но не выключает машину. Это остановит работу процессора:
Используйте одну команду:
Как создать сочетания клавиш для выключения
Вы также можете выключить, перезагрузить и остановить вашу систему с помощью сочетаний клавиш. Эти ключи можно создать в Ubuntu.
Откройте «Настройки», перейдите к «Сочетания клавиш» и в нижней части экрана щелкните символ «+», чтобы создать новый ярлык:
Откроется новое окно:
Присвойте имя и введите команду. Например, если вы хотите создать сочетание клавиш для выключения системы, используйте команду, приведенную ниже:
Щелкните по кнопке » Добавить «.
Чтобы включить сочетание клавиш, нажмите кнопку «Отключить» и назначьте сочетание клавиш, удерживая клавиши по вашему выбору:
После того, как вы нажмете клавиши, появится следующее окно, отображающее нажатые вами кнопки:
Точно так же для перезагрузки и остановки выполните тот же процесс, который описан выше, и используйте следующие команды:
Созданы новые ярлыки. Теперь давайте протестируем назначенные сочетания клавиш. Чтобы перезагрузить систему, нажмите CTRL + SHIFT + R, появится сообщение с просьбой «Перезагрузить» вашу систему, как показано на изображении ниже:
Заключение
«Завершение работы» — это утилита командной строки, используемая для выключения или перезапуска вашей системы. Регулярно выключать систему — это очень хорошая привычка. Когда вы выключаете свою систему, все файлы и процессы закрываются. С помощью команды «выключение» вы также можете установить время и предупреждающие сообщения. Команды перезагрузки и остановки также используются при выключении. Перезагрузка системы — хороший способ очистить оперативную память и устранить ошибки памяти. В этом посте показано, как выключить, перезагрузить и остановить вашу систему Linux с помощью командной строки или сочетаний клавиш.
Источник
Linux halt, poweroff and reboot commands
On Unix-like operating systems, the halt, poweroff, and reboot commands stop, power down, or reboot the system, respectively.
This page covers the GNU/Linux versions of halt, poweroff, and reboot.
Description
halt, poweroff, and reboot are commands you can run as root to stop the system hardware.
- halt instructs the hardware to stop all CPU functions.
- poweroff sends an ACPI signal which instructs the system to power down.
- reboot instructs the system to reboot.
These commands require superuser privileges. If you are not logged in as root, you need to prefix the command with sudo or the signal isn’t sent.
Syntax
Technical description
These programs allow a system administrator to reboot, halt or poweroff the system.
When called with —force or when in runlevel 0 or 6, this tool invokes the reboot system call itself (with REBOOTCOMMAND argument passed) and directly reboots the system. Otherwise, this invokes the shutdown tool with the appropriate arguments without passing REBOOTCOMMAND argument.
Before invoking reboot, a shutdown time record is first written to /var/log/wtmp
Options
| -f, —force | Does not invoke shutdown and instead performs the actual action you would expect from the name. |
| -p, —poweroff | Instructs the halt command to instead behave as poweroff. |
| -w, —wtmp-only | Does not call shutdown or the reboot system call and instead only writes the shutdown record to /var/log/wtmp. |
| —verbose | Outputs slightly more verbose messages when rebooting, which can be useful for debugging problems with shutdown. |
Environment
| RUNLEVEL | reboot will read the current runlevel from this environment variable if set in preference to reading from /var/run/utmp. |
Files
| /var/run/utmp | File where the current runlevel will be read from; this file also be updated with the runlevel record being replaced by a shutdown time record. |
| /var/log/wtmp | A new runlevel record for the shutdown time will be appended to this file. |
Examples
If you are logged in as root, issuing the halt command will cease all CPU function on the system. On most systems, this will drop you into single-user mode and then power off the machine.
If you’re not logged in as root, prefix the halt command with sudo to run the command as the superuser.
If you are logged in as root, issuing the poweroff command sends an ACPI hardware signal which will instruct the system to commence with a complete and immediate shutdown. This is roughly equivalent to pressing the power button on a typical desktop computer.
Execute the poweroff command as root.
If you are logged in as root, issuing the reboot command will immediately initiate a reboot sequence. The system shuts down and then commence a warm boot.
Execute the reboot command as root.
Related commands
shutdown — Schedule a time for the system to be powered down.
Источник
Консольные команды для выключения Linux
Последовательность автоматических действий при выключении Linux
Перед началом демонстрации доступных команд хотелось бы детальнее остановиться на последовательности автоматически выполняемых действий, которые запускаются после активации соответствующих утилит. Это позволит больше узнать о принципах выключения, а также пригодится в тех случаях, когда для этого будут использованы специфические опции.
- Начинается завершение всех пользовательских процессов. Например, выключается текстовый редактор или браузер.
- Подается сигнал SIGTERM абсолютно всем активным процессам. Более детально о таких сигналах мы предлагаем прочесть в статье по указанной далее ссылке.
Теперь вы знаете последовательность всех автоматических действий, которые запускаются при стандартном отключении компьютера.
Способ 1: shutdown
Известная многим команда shutdown стала первой из тех, о которых мы хотим рассказать в рамках сегодняшнего материала. К этой утилите применимы дополнительные опции, поэтому давайте сначала остановимся на них:
- -H, —halt — отключение питания без предварительного завершения всех процессов;
- -P, —poweroff — стандартное отключение системы;
- -r, —reboot — отправка системы на перезагрузку;
- -k — не выполняет никаких действий, а только выводит на экран сообщение о выключении;
- —no-wall — отключение без вывода соответствующего сообщения;
- -c — отмена запланированного отключения.
Теперь давайте рассмотрим несколько простых методов использования shutdown с применением дополнительных опций.
- Запустите «Терминал» удобным для вас образом, например, через соответствующий значок в разделе «Приложения» или путем нажатия горячей клавиши Ctrl + Alt + T.
Это действие осуществляется от имени суперпользователя, поэтому придется подтвердить его вводом пароля. После этого ПК сразу же будет отключен.
Если вы хотите отсрочить отключение, например, на пять минут, придется изменить строку на sudo shutdown -h +5 , где +5 как раз и является указанным временем, через которое операционная система завершит свою работу.
При вводе команды sudo shutdown -c произойдет отмена запланированного выключения.
Как видите, ничего сложного в применении команды shutdown нет. Вам остается только выучить синтаксис и понять, в каких именно ситуациях задействовать данную утилиту. Если она оказалась неподходящей, переходите к изучению следующих способов.
Способ 2: reboot
Если вы обратите внимание на указанную по ссылке выше статью по перезагрузке Linux через консоль, то увидите, что позволяет справиться с этой задачей команда reboot. Для нее применимы дополнительные аргументы, позволяющие просто отключить систему. Тогда строка ввода должна обрести вид sudo reboot -p . Введите ее и активируйте, чтобы сразу же завершить текущий сеанс.
Способ 3: poweroff
Последняя команда, о которой мы хотим поговорить в рамках сегодняшнего материала, называется poweroff. Собственно, ее название уже говорит само за себя, а в консоль от вас требуется только ввести это же слово, чтобы компьютер сразу же выключился. Никаких дополнительных опций при этом применять не придется, а других особенностей у утилиты нет, в связи с чем на этом и закончим ознакомление с ней.
Способ 4: Подсистема SysRq
Если вы знакомы с расположением клавиш на клавиатуре, то знаете, что там располагается переключатель с названием «SysRq» (его название прописано не на всех клавиатурах, но при этом он всегда находится на клавише Print Screen). В операционных системах Linux существует одноименная подсистема, работающая на уровне ядра. Если вы зажмете соответствующую комбинацию клавиш, система завершит свою работу. Выглядит эта комбинация так: Alt + SysRq + O. Мы решили рассказать об этом варианте в конце сегодняшней статьи, поскольку иногда не получается ввести даже консольные команды, чтобы выключить компьютер.
Сегодня вы были ознакомлены с четырьмя различными способами перезагрузки Linux, которые являются альтернативами виртуальной кнопке, расположенной в графическом интерфейсе. Осталось только подобрать оптимальный метод, чтобы в нужный момент задействовать его.
Помимо этой статьи, на сайте еще 12315 инструкций.
Добавьте сайт Lumpics.ru в закладки (CTRL+D) и мы точно еще пригодимся вам.
Отблагодарите автора, поделитесь статьей в социальных сетях.
Источник