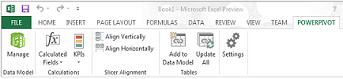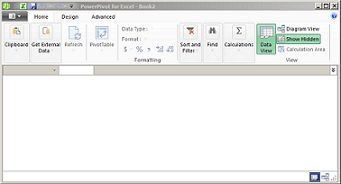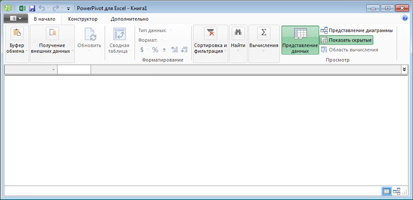- Где есть Power Pivot?
- Какие версии Office включают Power Pivot?
- Power Pivot есть в следующих продуктах Office:
- Надстройка Power Pivot для Excel 2010
- Power Pivot не входит в состав следующих продуктов:
- Дополнительные сведения
- Start the Power Pivot add-in for Excel
- Open the Power Pivot window
- Troubleshooting: Power Pivot ribbon disappears
- Power pivot excel ��� ���������� mac os
- Вопрос
- Все ответы
- Power Pivot: Powerful data analysis and data modeling in Excel
- Tasks in Power Pivot or in Excel
- How the data is stored
- Saving to SharePoint
- Getting Help
- Need more help?
- Запуск надстройки Power Pivot для Excel
- Откройте окно Power Pivot.
- Устранение неполадок: исчезновение ленты Power Pivot
Где есть Power Pivot?
Какие версии Office включают Power Pivot?
Примечание: Эта статья последний раз была обновлена 1/8/2019. Доступность Power Pivot будет зависеть от используемой вами версии Office. Если вы являетесь подписчиком Microsoft 365, то убедитесь, что у вас установлены последние обновления.
Power Pivot есть в следующих продуктах Office:
Единовременно приобретаемые продукты (с бессрочной лицензией)
Office 2016 профессиональный плюс (доступен только по программе корпоративного лицензирования)
Office 2013 профессиональный плюс
Автономная версия Excel 2013
Автономная версия Excel 2016
Надстройка Power Pivot для Excel 2010
Надстройка Power Pivot для Excel 2010 не поставляется с Office, но ее можно бесплатно скачать с этой страницы.
Она подходит только для Excel 2010, а не для более новых версий Excel.
Power Pivot не входит в состав следующих продуктов:
Office профессиональный 2016
Office для дома и учебы 2013
Office для дома и учебы 2016
Office для дома и работы 2013
Office для дома и работы 2016
Office для Android
Office стандартный 2013
Office профессиональный 2013
Все версии Office, выпущенные до 2013 г.
Дополнительные сведения
Вы всегда можете задать вопрос специалисту Excel Tech Community или попросить помощи в сообществе Answers community.
Источник
Start the Power Pivot add-in for Excel
Power Pivot is an add-in that you can use to perform powerful data analysis in Excel. The add-in is built into certain versions of Office, but by default, it’s not enabled.
For a list of the versions of Office that include Power Pivot, as well as a list of the versions that do not, please see: Where is Power Pivot?
Here’s how you enable Power Pivot before using it for the first time.
Go to File > Options > Add-Ins.
In the Manage box, click COM Add-ins> Go.
Check the Microsoft Office Power Pivot box, and then click OK. If you have other versions of the Power Pivot add-in installed, those versions are also listed in the COM Add-ins list. Be sure to select the Power Pivot add-in for Excel.
The ribbon now has a Power Pivot tab.
Open the Power Pivot window
Click Power Pivot.
This is the tab where you work with Power Pivot PivotTables, calculated fields, and key performance indicators (KPIs), and creating linked tables.
Now you’re in the Power Pivot window. Here you can click Get External Data to use the Table Import Wizard to filter data as you add it to your file, create relationships between tables, enrich the data with calculations and expressions, and then use this data to create PivotTables and PivotCharts.
Troubleshooting: Power Pivot ribbon disappears
In rare cases, the Power Pivot ribbon will disappear from the menu if Excel determines that the add-in is destabilizing to Excel. This might occur if Excel closes unexpectedly while the Power Pivot window is open. To restore the Power Pivot menu, do the following:
Go to File > Options > Add-Ins.
In the Manage box, click Disabled Items > Go.
Select Microsoft Office Power Pivot and then click Enable.
If the previous steps do not restore the Power Pivot ribbon, or if the ribbon disappears when you close and reopen Excel, try the following:
Point to Start > Run and then type regedit.
In Registry Editor, expand this registry key:
If you have Excel 2013: HKEY_CURRENT_USER > Software > Microsoft > Office > 15.0 > User Settings.
If you have Excel 2016: HKEY_CURRENT_USER > Software > Microsoft > Office > 16.0 > User Settings
Right-click PowerPivotExcelAddin and then click Delete.
Scroll back up to the top of Registry Editor.
Expand HKEY_CURRENT_USER > Software > Microsoft > Office > Excel > Addins.
Right-click PowerPivotExcelClientAddIn.NativeEntry.1 and then click Delete.
Close Registry Editor.
Enable the add-in using the steps at the top of this article.
Источник
Power pivot excel ��� ���������� mac os
Вопрос
Are MS Excel Power Pivot and Power View Add-ins available for Macbook? Mac users can open power pivot dashboard or report but unable to run the slicer in the report. Is there any alternative for Mac users to view and run power pivot report if Add-ins are not available for Macbook? Thanks
Все ответы
Unfortunately, Mac users don’t have these two data analysis tools included in Excel for Mac currently:
PowerPivot is still not available for the Mac. but it is not due to people not asking for it. You can Upvote the suggestion thread in Excel UserVoice.
If you like PowerPivot and want to do other Power functions with your data, I would suggest for the time being trying out PowerBI on the web (www.powerbi.com) it is free and you will discover it has not only PowerPivot but other Power functions which you may like.
Hope the information was helpful.
Please remember to mark the replies as answers if they helped. If you have feedback for TechNet Subscriber Support, contact tnmff@microsoft.com.
Click here to learn more. Visit the dedicated forum to share, explore and talk to experts about Microsoft Office 2019.
Источник
Power Pivot: Powerful data analysis and data modeling in Excel
Power Pivot is an Excel add-in you can use to perform powerful data analysis and create sophisticated data models. With Power Pivot, you can mash up large volumes of data from various sources, perform information analysis rapidly, and share insights easily.
In both Excel and in Power Pivot, you can create a Data Model, a collection of tables with relationships. The data model you see in a workbook in Excel is the same data model you see in the Power Pivot window. Any data you import into Excel is available in Power Pivot, and vice versa.
Import millions of rows of data from multiple data sources With Power Pivot for Excel, you can import millions of rows of data from multiple data sources into a single Excel workbook, create relationships between heterogeneous data, create calculated columns and measures using formulas, build PivotTables and PivotCharts, and then further analyze the data so that you can make timely business decisions—all without requiring IT assistance.
Enjoy fast calculations and analysis Process millions of rows in about the same time as thousands, and make the most of multi-core processors and gigabytes of memory for fastest processing of calculations. Overcomes existing limitations for massive data analysis on the desktop with efficient compression algorithms to load even the biggest data sets into memory.
Virtually Unlimited Support of Data Sources Provides the foundation to import and combine source data from any location for massive data analysis on the desktop, including relational databases, multidimensional sources, cloud services, data feeds, Excel files, text files, and data from the Web.
Security and Management Power Pivot Management Dashboard enables IT administrators to monitor and manage your shared applications to ensure security, high availability, and performance.
Data Analysis Expressions (DAX) DAX is a formula language that extends the data manipulation capabilities of Excel to enable more sophisticated and complex grouping, calculation, and analysis. The syntax of DAX formulas is very similar to that of Excel formulas.
Tasks in Power Pivot or in Excel
The basic difference between Power Pivot and Excel is that you can create a more sophisticated data model by working on it in the Power Pivot window. Let’s compare some tasks.
Import data from different sources, such as large corporate databases, public data feeds, spreadsheets, and text files on your computer.
Import all data from a data source.
Filter data and rename columns and tables while importing.
Tables can be on any worksheet in the workbook. Worksheets can have more than one table.
Tables are organized into individual tabbed pages in the Power Pivot window.
Edit data in a table
Can edit values in individual cells in a table.
Can’t edit individual cells.
Create relationships between tables
In the Relationships dialog box.
In Diagram view or the Create Relationships dialog box.
Use Excel formulas.
Write advanced formulas with the Data Analysis Expressions (DAX) expression language.
Define Hierarchies to use everywhere in a workbook, including Power View.
Create key performance indicators (KPIs)
Create KPIs to use in PivotTables and Power View reports.
Create Perspectives to limit the number of columns and tables your workbook consumers see.
Create PivotTables and PivotCharts
Click the PivotTable button in the Power Pivot window.
Enhance a model for Power View
Create a basic data model.
Make enhancements such as identifying default fields, images, and unique values.
Use Visual Basic for Applications (VBA)
Use VBA in Excel.
VBA is not supported in the Power Pivot window.
Use DAX in calculated columns and calculated fields.
How the data is stored
The data that you work on in Excel and in the Power Pivot window is stored in an analytical database inside the Excel workbook, and a powerful local engine loads, queries, and updates the data in that database. Because the data is in Excel, it is immediately available to PivotTables, PivotCharts, Power View, and other features in Excel that you use to aggregate and interact with data. All data presentation and interactivity are provided by Excel; and the data and Excel presentation objects are contained within the same workbook file. Power Pivot supports files up to 2GB in size and enables you to work with up to 4GB of data in memory.
Saving to SharePoint
Workbooks that you modify with Power Pivot can be shared with others in all of the ways that you share other files. You get more benefits, though, by publishing your workbook to a SharePoint environment that has Excel Services enabled. On the SharePoint server, Excel Services processes and renders the data in a browser window where others can analyze the data.
On SharePoint, you can add Power Pivot for SharePoint to get additional collaboration and document management support, including Power Pivot Gallery, Power Pivot management dashboard in Central Administration, scheduled data refresh, and the ability to use a published workbook as an external data source from its location in SharePoint.
Getting Help
You can learn all about Power Pivot at Power Pivot Help.
Need more help?
You can always ask an expert in the Excel Tech Community or get support in the Answers community.
Источник
Запуск надстройки Power Pivot для Excel
Power Pivot — это надстройка, с помощью которую можно выполнять мощный анализ данных в Excel. Надстройка встроена в определенные версии Office, но по умолчанию она не включена.
Список версий Office, включа которых есть Power Pivot, а также список неохватных версий см. в вопросе Где Power Pivot?
Вот как можно включить Power Pivot перед первым использованием.
Перейдите на вкладку Файл > Параметры > Надстройки.
В поле Управление выберите Надстройки COM и нажмите Перейти.
Установите флажок Microsoft Office Power Pivot и нажмите кнопку ОК. Если установлены другие версии Power Pivot, то они будут также перечислены в списке надстроек COM. Выберите надстройку Power Pivot для Excel.
На ленте появится вкладка Power Pivot.
Откройте окно Power Pivot.
Щелкните Power Pivot.
На этой вкладке можно работать со сводными таблицами, вычисляемыми полями и ключевыми показателями эффективности Power Pivot, а также создавать связанные таблицы.
Нажмите кнопку Управление.
Откроется окно Power Pivot. Здесь вы можете нажать кнопку «Внешние данные», чтобы использовать мастер импорта таблиц для фильтрации данных при их добавлении в файл, создания связей между таблицами, обогащения данных вычислениями и выражениями и создании сводных таблиц и сводных диаграмм на их основе.
Устранение неполадок: исчезновение ленты Power Pivot
В редких случаях лента Power Pivot исчезает из меню, когда Excel определяет, что надстройка нарушает его работу. Это может произойти, если Excel неожиданно завершает работу при открытом окне Power Pivot. Чтобы восстановить меню Power Pivot:
Выберите Файл > Параметры > Надстройки.
В поле Управление выберите Отключенные объекты > Перейти.
Выберите Microsoft OfficePower Pivot и нажмите кнопку Включить.
Если не удается восстановить ленту Power Pivot, выполнив указанные выше действия, или лента исчезает, когда вы закрываете и снова открываете Excel, сделайте следующее:
откройте меню Пуск > Выполнить и введите команду regedit;
В редакторе реестра разверните следующий раздел:
Для Excel 2013: HKEY_CURRENT_USER > Software > Microsoft > Office > 15.0 > User Settings.
Для Excel 2016: HKEY_CURRENT_USER > Software > Microsoft > Office > 16.0 > User Settings
щелкните правой кнопкой мыши PowerPivotExcelAddin, а затем нажмите Удалить;
вернитесь в верхнюю часть редактора реестра;
разверните раздел HKEY_CURRENT_USER > Software > Microsoft > Office > Excel > Addins;
щелкните правой кнопкой мыши PowerPivotExcelClientAddIn.NativeEntry.1, а затем нажмите Удалить;
закройте редактор реестра;
включите надстройку, выполнив действия, описанные в начале этой статьи.
Источник