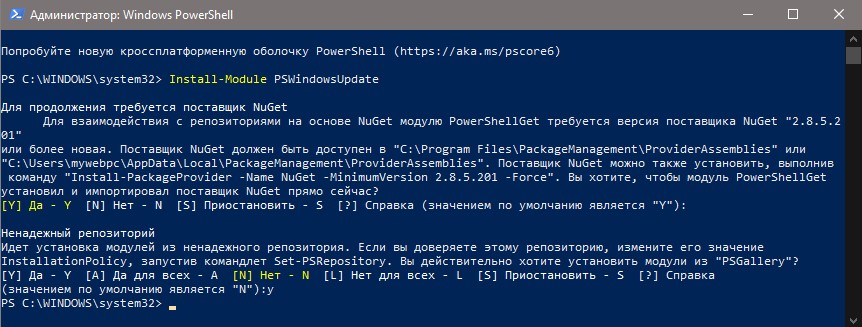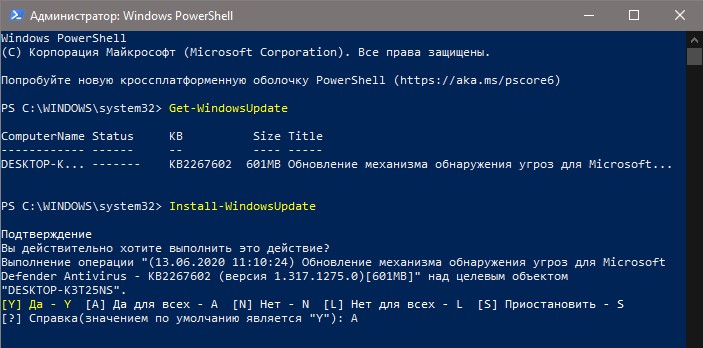- Как установить обновление Windows 10 с помощью PowerShell
- Управление Windows Update с помощью PowerShell
- Модуль PSWindowsUpdate: управление обновлениями Windows из PowerShell
- Установка модуля управления обновлениями PSWindowsUpdate
- Обзор команд модуля PSWindowsUpdate
- Управление обновлениями Windows на удаленных компьютерах через PowerShell
- Получаем список доступных обновлений Windows из PowerShell
- Install-WindowsUpdate: установка обновлений с помощью PSWindowsUpdate
- Get-WUHistory: просмотр истории установленных обновлений Windows
- Remove-WindowsUpdate: Удаление обновлений
- Hide-WindowsUpdate: как скрыть ненужные обновления с помощью PowerShell
Как установить обновление Windows 10 с помощью PowerShell
Обновления Windows 10 происходят автоматически или вручную через центр обновления Windows. Но знали вы, что можно установить обновления Windows 10 через PowerShell? Давайте разберем как это сделать.
Шаг 1. Запустите PowerShell от имени администратора.
Шаг 2. В окно PowerShell введите следующую команду:
- Install-Module PSWindowsUpdate — Установка модуля.
- Нажмите A (Да для всех).
После установки модуля вам больше не нужно повторять Шаг 2, чтобы установить или удалить обновления Windows 10.
Шаг 3. Теперь проверим наличие имеющихся обновлений Windows 10 и, если они имеются, то установим их.
- Get-WindowsUpdate — Проверка наличие обновления.
- Install-WindowsUpdate — Установка обновления.
- Нажмите A для подтверждения установки.
Примечание: Модуль PSWindowsUpdate может использовать дополнительные команды. Введите Get-Command –Module PSWindowsUpdate , чтобы вызвать HELP.
Разберем некоторые важные:
- Download-WindowsUpdate или Get-WindowsUpdate –Download — получить список обновлений и загрузить их.
- Get-WUInstall или Install-WindowsUpdate — установить обновления.
- Uninstall-WindowsUpdate или Remove-WindowsUpdate — удалить обновление.
- Get-WindowsUpdate или Get-WUList — отображает список обновлений, которые имеются на серверах Microsoft.
- Get-WUHistory — список истории обновлений.
- Get-WURebootStatus — проверить требуется ли перезагрузка ПК для применения установки обновления.
- Remove-WindowsUpdate — позволяет удалить обновление по идентификатору КБ
Управление Windows Update с помощью PowerShell
Модуль PSWindowsUpdate, автором которого является Michal Gajda, позволяет управлять параметрами обновления ОС Windows на любом компьютере под управлением PowerShell 2.0 или выше.
PSWindowsUpdate даёт возможность администраторам предприятий проверять и устанавливать обновления на удаленных рабочих станциях и серверах. Он особенно удобен в использовании для установки обновлений на Windows Server Core, у которых нет GUI, а также во время настройки Windows в режиме аудита.
После загрузки, извлекаем содержимое файла в папку C:\Windows\System32\WindowsPowerShell\v1.0\Modules\ .
Если на данном этапе появляется предупреждение User Access Control, выбираем «Продолжить».
Для извлечения файлов, необходимо запустить консоль PowerShell с правами администратора и выполнить команду, которая разрешит выполнять системные сценарии:
Данная команда дает возможность выполнять нам неподписанные скрипты PowerShell, но при этом несколько снижает уровень безопасности (т.к. в случае ошибки администратора может быть запущен скрипт, способный навредить системе).
В случае, если на данном этапе возникнет ошибка:
…необходимо зайти в gpedit.msc (Нажать сочетание клавиш Windows + R, откроется окно выполнить, ввести gpedit.msc и нажать Enter), перейти в раздел Конфигурация компьютера > Административные шаблоны > Компоненты Windows > Windows PowerShell и переключить состояние политики «Включить выполнение сценариев» в режим «Включено».
После изменения настроек политики, необходимо перезапустить консоль PowerShell, повторно выполнить команду, разрешающую сценарии, и проверить, повторится ли ошибка. Если выполнение завершится без ошибок, то можно проверить состояние политики с помощью команды:
Теперь, если всё прошло успешно, вывод PowerShell будет примерно следующим:
Затем, импортируем модуль PSWindowsUpdate и запрашиваем список доступных команд:
Одним из наиболее значимых командлетов является Get-WUInstall , который предназначен для загрузки и установки обновлений. Для просмотра обновлений, доступных для установки из MicrosoftUpdate, выполним команду
Точно такой же результат можно получить с помощью команды Get-WUList –MicrosoftUpdate :
Для установки с подтверждением вручную для каждого обновления можно использовать команду Get-WUInstall –MicrosoftUpdate :

Прочие параметры PSWindowsUpdate
Рассмотрим некоторые параметры, способные упростить жизнь системному администратору:
- Установка всех доступных обновлений из MicrosoftUpdate с последующей перезагрузкой:
- Запрет установки отдельного обновления из MicrosoftUpdate по названию и номеру KB:
и отмена запрета в случае необходимости:
Скрипт совместим со всеми операционными системами, начиная с Windows Vista и заканчивая Windows 10. Работоспособность сценария пока не проверялась на Windows Server 2016. Операционная система Windows Server 2003 не поддерживается.
При необходимости, для задания параметру ExecutionPolicy значения Restricted (настройки по умолчанию), можно воспользоваться следующей командой:
Модуль PSWindowsUpdate: управление обновлениями Windows из PowerShell
Для управления обновлениями Windows из командной строки очень удобно использовать специальный PowerShell модуль – PSWindowsUpdate. Модуль PSWindowsUpdate не встроен в Windows и является сторонним модулем, доступным в галерее скриптов Technet. PSWindowsUpdate позволяет администраторам удаленно проверять, устанавливать, удалять и скрывать определенные обновления на компьютерах и рабочих станциях. Модуль PSWindowsUpdate особо ценен при использовании для управления обновлениями в Core редакциях Windows Server, в которых отсутствуют графический интерфейс, а также при настройке образа Windows в режиме аудита.
Установка модуля управления обновлениями PSWindowsUpdate
Если вы используете Windows 10, вы можете установить модуль PSWindowsUpdate из онлайн репозитория через менеджер пакетов PackageManagement всего одной командой:
Install-Module -Name PSWindowsUpdate
В моем случае появилось предупреждение, что версия PSWindowsUpdate 1.5.2.6 уже установлена. Чтобы установить более новую версию, нужно запустить команду:
Install-Module -Name PSWindowsUpdate –Force
После окончания установки нужно проверить наличие пакета:
Get-Package -Name PSWindowsUpdate
Если у вас установлена более старая версия Windows (Windows 7/8.1/ Windows Server 2008 R2/ 2012 R2) или отсутствует прямой доступ в Интернет, вы можете установить модуль PSWindowsUpdate вручную.
Модуль PSWindowsUpdate можно установить на любые поддерживаемые версии Windows, начиная с Vista / Windows Server 2008 с установленным PowerShell 2.0 (но рекомендуется PowerShell версии 3.0 и выше).
После установки модуля PSWindowsUpdate на своем компьютере вы можете удаленно установить его на другие компьютеры или сервера с помощью командлета Update-WUModule . Например, чтобы скопировать PSWindowsUpdate модуль с вашего компьютера на два удаленных сервера, выполните команды (нужен доступ к удаленным серверам по протоколу SMB, порт TCP 445):
$Targets = «Server1», «Server2»
Update-WUModule -ComputerName $Targets –Local
Чтобы сохранить модуль в сетевой каталог для дальнейшего импорта модуля на других компьютерах, выполните:
Save-Module -Name PSWindowsUpdate –Path \\fs01\ps\
Обзор команд модуля PSWindowsUpdate
Список доступных командлетов модуля можно вывести так:
get-command -module PSWindowsUpdate
Вкратце опишем назначение команд модуля:
- Clear-WUJob – использовать Get-WUJob для вызова задания WUJob в планировщике;
- Download-WindowsUpdate (алиас для Get-WindowsUpdate –Download) — получить список обновлений и скачать их;
- Get-WUInstall, Install-WindowsUpdate (алиас для Get-WindowsUpdate –Install) – установить обвновления;
- Hide-WindowsUpdate (алиас для Get-WindowsUpdate -Hide:$false) – скрыть обновление;
- Uninstall-WindowsUpdate -удалить обновление с помощью Use Remove-WindowsUpdate;
- Add-WUServiceManager – регистрация сервера обновления (Windows Update Service Manager) на компьютере;
- Enable-WURemoting — включить правила файервола, разрешающие удаленное использование командлета PSWindowsUpdate;
- Get-WindowsUpdate (Get-WUList) — выводит список обновлений, соответствующим указанным критериям, позволяет найти и установить нужное обновление. Это основной командлет модуля PSWindowsUpdate. Позволяет скачать и установить обновления с сервера WSUS или Microsoft Update. Позволяет выбрать категории обновлений, конкретные обновления и указать правила перезагрузки компьютера при установке обновлений;
- Get-WUApiVersion – получить версию агента Windows Update Agent на компьютере;
- Get-WUHistory – вывести список установленных обновлений (история обновлений);
- Get-WUInstallerStatus — проверка состояния службы Windows Installer;
- Get-WUJob – запуска заданий обновления WUJob в Task Scheduler;
- Get-WULastResults — даты последнего поиска и установки обновлений (LastSearchSuccessDate и LastInstallationSuccessDate);
- Get-WURebootStatus — позволяет проверить, нужна ли перезагрузка для применения конкретного обновления;
- Get-WUServiceManager – вывод источников обновлений;
- Get-WUSettings – получить настройки клиента Windows Update;
- Invoke-WUJob – удаленное вызов заданий WUJobs в Task Schduler для немедленного выполнения заданий PSWindowsUpdate.
- Remove-WindowsUpdate – удалить обновление;
- Remove-WUServiceManager – отключить Windows Update Service Manager;
- Set-PSWUSettings – сохранить настройки модуля PSWindowsUpdate в XML файл;
- Set-WUSettings – настройка параметров клиента Windows Update;
- Update-WUModule – обновить модуль PSWindowsUpdate (можно обновить модуль на удаленном компьютере, скопировав его с текущего, или обновить из PSGallery).
Управление обновлениями Windows на удаленных компьютерах через PowerShell
Практически все командлеты модуля PSWindowsUpdate позволяют управлять установкой обновлений на удаленных компьютерах. Для этого используется атрибут -Computername Host1, Host2, Host3.
Чтобы управлять обновлениями на удаленных компьютерах, нужно добавить их имена в список доверенных хостов winrm:
Установите модуль PSWindowsUpdate на удаленных компьютерах и разрешите в файерволе доступ по динамическим RPC портам к процессу dllhost.exe.
Получаем список доступных обновлений Windows из PowerShell
Вывести список обновлений, доступных для данного компьютера на сервере обновлений можно с помощью команд Get-WindowsUpdate или Get-WUList.
Чтобы проверить список доступных обновлений на удаленном компьютере, выполните:
Get-WUList –ComputerName server2
Вы можете проверить, откуда должна получать обновления ваша ОС Windows. Выполните команду:
Как вы видите, компьютер настроен на получение обновлений с локального сервера WSUS (Windows Server Update Service = True). В этом случае вы должны увидесть список обновлений, одобренных для вашего компьютера на WSUS.
Если вы хотите просканировать ваш компьютер на серверах Microsoft Update (кроме обновлений Windows на этих серверах содержатся обновления Office и других продуктов) в Интернете, выполните команду:
Вы получаете предупреждение:
Чтобы разрешить сканирование на Microsoft Update, выполните команду:
Add-WUServiceManager -ServiceID «7971f918-a847-4430-9279-4a52d1efe18d» -AddServiceFlag 7
Теперь можете выполнить сканирование на Microsoft Update. Как вы видите, в данном случае были найдены дополнительные обновления для Microsoft Visual C++ 2008 и Microsoft Silverlight.
Чтобы проверить версию агента Windows Update на компьютере, выполните команду:
Чтобы убрать определенные продукты или конкретные пакеты из списка обновлений, которые получает ваш компьютер, вы их можете исключить по:
- Категории (-NotCategory);
- Названию (-NotTitle);
- Номеру обновления (-NotKBArticleID).
Например, исключим из списка обновления драйверов, OneDrive и одну конкретную KB:
Get-WUlist -NotCategory «Drivers» -NotTitle OneDrive -NotKBArticleID KB4533002
Install-WindowsUpdate: установка обновлений с помощью PSWindowsUpdate
Чтобы автоматически загрузить и установить все доступные обновления для вашей Windows, выполните:
Install-WindowsUpdate -MicrosoftUpdate -AcceptAll -AutoReboot
Ключ AcceptAll включает одобрение установки для всех пакетов, а AutoReboot разрешает автоматическую перезагрузку Windows после установки обновлений.
Можете сохранить историю установи обновлений в лог файл (можно использовать вместо WindowsUpdate.log).
Install-WindowsUpdate -AcceptAll -Install -AutoReboot | Out-File «c:\$(get-date -f yyyy-MM-dd)-WindowsUpdate.log» -force
Можно установить только конкретные обновления по номерам KB:
Get-WindowsUpdate -KBArticleID KB2267602, KB4533002 -Install
В данном случае нужно подтверждать установку каждого обновления вручную.
Если вы хотите исключить некоторые обновления из списка на установку, выполните:
Install-WindowsUpdate -NotCategory «Drivers» -NotTitle OneDrive -NotKBArticleID KB4011670 -AcceptAll -IgnoreReboot
Модуль позволяет удаленно запустить установку обновлений сразу на нескольких компьютерах или серверах (на компьютерах должен присутствовать модуль PSWindowsUpdate). Это особенно удобно, так как позволяет администратору не заходить вручную на все сервера во время плановой установки обновлений. Следующая команда установит все доступные обновление на трех удаленных серверах:
В модуле PSWindowsUpdate 2.1 вместо командлета Invoke-WUInstall нужно использовать Invoke-WUJob. Этот командлет создает на удаленном компьютере задание планировщика, запускаемое от SYSTEM.
Поэтому в новых версиях модуля для удаленной установки обновлений используйте такую команду:
Можно установить обновления на удаленном компьютере и отправить email отчет администратору:
Install-WindowsUpdate -ComputerName server1 -MicrosoftUpdate -AcceptAll — IgnoreReboot -SendReport –PSWUSettings @
Get-WUHistory: просмотр истории установленных обновлений Windows
С помощью команды Get-WUHistory вы можете получить список обновлений, установленных на компьютере ранее автоматически или вручную.
Можно получить информацию о дате установки конкретного обновления:
Get-WUHistory| Where-Object <$_.Title -match "KB4517389">| Select-Object *|ft
Чтобы получить информацию об наличии установленного обновления на нескольких удаленных компьютерах, можно воспользоваться таким кодом:
«server1″,»server2» | Get-WUHistory| Where-Object <$_.Title -match "KB4011634">| Select-Object *|ft
Remove-WindowsUpdate: Удаление обновлений
Для корректного удаления обновлений используется командлет Remove-WindowsUpdate. Вам достаточно указать номер KB в качестве аргумента параметра KBArticleID. Чтобы отложить автоматическую перезагрузку компьютера можно добавить ключ –NoRestart :
Remove-WindowsUpdate -KBArticleID KB4011634 -NoRestart
Hide-WindowsUpdate: как скрыть ненужные обновления с помощью PowerShell
Вы можете скрыть определенные обновления, чтобы они никогда не устанавливались службой обновлений Windows Update на вашем компьютер (чаще всего скрывают обновления драйверов). Например, чтобы скрыть обновления KB2538243 и KB4524570, выполните такие команды:
$HideList = «KB2538243», «KB4524570»
Get-WindowsUpdate -KBArticleID $HideList -Hide
или используйте alias:
Hide-WindowsUpdate -KBArticleID $HideList -Verbose
Теперь при следующем сканировании обновлений с помощью команды Get-WUlist скрытые обновления не будут отображаться в списке доступных для установки патчей.
Вывести список обновлений, которые скрыты на данном компьютере можно так:
Обратите внимание, что в колонке Status у скрытых обновлений появился атрибут H (Hidden).
Отменить скрытие некоторых обновлений можно так:
Get-WindowsUpdate -KBArticleID $HideList -WithHidden -Hide:$false
Show-WindowsUpdate -KBArticleID $HideList
Для тех, кто себя некомфортно чувствует в консоли PowerShell, для управления обновлениями Windows 10 могу порекомендовать графическую утилиту Windows Update MiniTool.