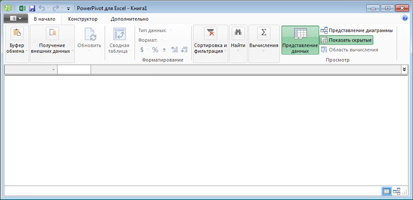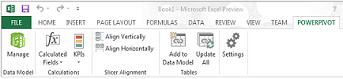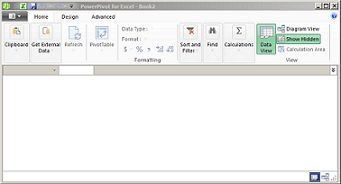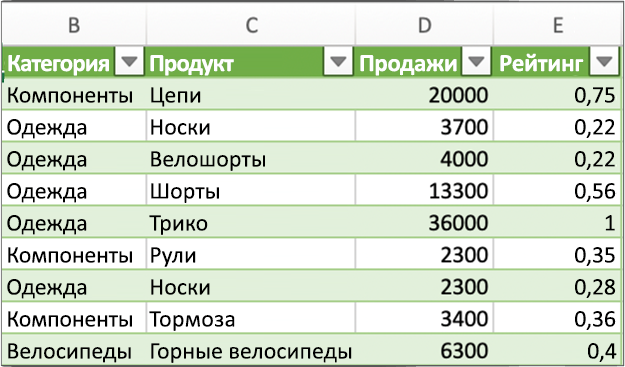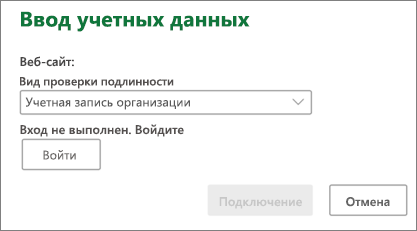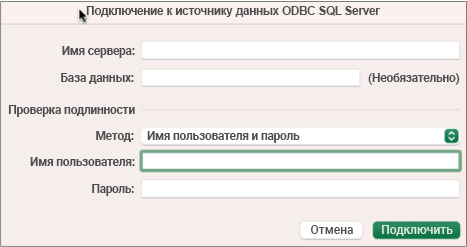- Где есть Power Pivot?
- Какие версии Office включают Power Pivot?
- Power Pivot есть в следующих продуктах Office:
- Надстройка Power Pivot для Excel 2010
- Power Pivot не входит в состав следующих продуктов:
- Дополнительные сведения
- Запуск надстройки Power Pivot для Excel
- Откройте окно Power Pivot.
- Устранение неполадок: исчезновение ленты Power Pivot
- Powerpivot excel mac os
- Вопрос
- Все ответы
- Start the Power Pivot add-in for Excel
- Open the Power Pivot window
- Troubleshooting: Power Pivot ribbon disappears
- Импорт данных в Excel для Mac (Power Query)
Где есть Power Pivot?
Какие версии Office включают Power Pivot?
Примечание: Эта статья последний раз была обновлена 1/8/2019. Доступность Power Pivot будет зависеть от используемой вами версии Office. Если вы являетесь подписчиком Microsoft 365, то убедитесь, что у вас установлены последние обновления.
Power Pivot есть в следующих продуктах Office:
Единовременно приобретаемые продукты (с бессрочной лицензией)
Office 2016 профессиональный плюс (доступен только по программе корпоративного лицензирования)
Office 2013 профессиональный плюс
Автономная версия Excel 2013
Автономная версия Excel 2016
Надстройка Power Pivot для Excel 2010
Надстройка Power Pivot для Excel 2010 не поставляется с Office, но ее можно бесплатно скачать с этой страницы.
Она подходит только для Excel 2010, а не для более новых версий Excel.
Power Pivot не входит в состав следующих продуктов:
Office профессиональный 2016
Office для дома и учебы 2013
Office для дома и учебы 2016
Office для дома и работы 2013
Office для дома и работы 2016
Office для Android
Office стандартный 2013
Office профессиональный 2013
Все версии Office, выпущенные до 2013 г.
Дополнительные сведения
Вы всегда можете задать вопрос специалисту Excel Tech Community или попросить помощи в сообществе Answers community.
Источник
Запуск надстройки Power Pivot для Excel
Power Pivot — это надстройка, с помощью которую можно выполнять мощный анализ данных в Excel. Надстройка встроена в определенные версии Office, но по умолчанию она не включена.
Список версий Office, включа которых есть Power Pivot, а также список неохватных версий см. в вопросе Где Power Pivot?
Вот как можно включить Power Pivot перед первым использованием.
Перейдите на вкладку Файл > Параметры > Надстройки.
В поле Управление выберите Надстройки COM и нажмите Перейти.
Установите флажок Microsoft Office Power Pivot и нажмите кнопку ОК. Если установлены другие версии Power Pivot, то они будут также перечислены в списке надстроек COM. Выберите надстройку Power Pivot для Excel.
На ленте появится вкладка Power Pivot.
Откройте окно Power Pivot.
Щелкните Power Pivot.
На этой вкладке можно работать со сводными таблицами, вычисляемыми полями и ключевыми показателями эффективности Power Pivot, а также создавать связанные таблицы.
Нажмите кнопку Управление.
Откроется окно Power Pivot. Здесь вы можете нажать кнопку «Внешние данные», чтобы использовать мастер импорта таблиц для фильтрации данных при их добавлении в файл, создания связей между таблицами, обогащения данных вычислениями и выражениями и создании сводных таблиц и сводных диаграмм на их основе.
Устранение неполадок: исчезновение ленты Power Pivot
В редких случаях лента Power Pivot исчезает из меню, когда Excel определяет, что надстройка нарушает его работу. Это может произойти, если Excel неожиданно завершает работу при открытом окне Power Pivot. Чтобы восстановить меню Power Pivot:
Выберите Файл > Параметры > Надстройки.
В поле Управление выберите Отключенные объекты > Перейти.
Выберите Microsoft OfficePower Pivot и нажмите кнопку Включить.
Если не удается восстановить ленту Power Pivot, выполнив указанные выше действия, или лента исчезает, когда вы закрываете и снова открываете Excel, сделайте следующее:
откройте меню Пуск > Выполнить и введите команду regedit;
В редакторе реестра разверните следующий раздел:
Для Excel 2013: HKEY_CURRENT_USER > Software > Microsoft > Office > 15.0 > User Settings.
Для Excel 2016: HKEY_CURRENT_USER > Software > Microsoft > Office > 16.0 > User Settings
щелкните правой кнопкой мыши PowerPivotExcelAddin, а затем нажмите Удалить;
вернитесь в верхнюю часть редактора реестра;
разверните раздел HKEY_CURRENT_USER > Software > Microsoft > Office > Excel > Addins;
щелкните правой кнопкой мыши PowerPivotExcelClientAddIn.NativeEntry.1, а затем нажмите Удалить;
закройте редактор реестра;
включите надстройку, выполнив действия, описанные в начале этой статьи.
Источник
Powerpivot excel mac os
Вопрос
Are MS Excel Power Pivot and Power View Add-ins available for Macbook? Mac users can open power pivot dashboard or report but unable to run the slicer in the report. Is there any alternative for Mac users to view and run power pivot report if Add-ins are not available for Macbook? Thanks
Все ответы
Unfortunately, Mac users don’t have these two data analysis tools included in Excel for Mac currently:
PowerPivot is still not available for the Mac. but it is not due to people not asking for it. You can Upvote the suggestion thread in Excel UserVoice.
If you like PowerPivot and want to do other Power functions with your data, I would suggest for the time being trying out PowerBI on the web (www.powerbi.com) it is free and you will discover it has not only PowerPivot but other Power functions which you may like.
Hope the information was helpful.
Please remember to mark the replies as answers if they helped. If you have feedback for TechNet Subscriber Support, contact tnmff@microsoft.com.
Click here to learn more. Visit the dedicated forum to share, explore and talk to experts about Microsoft Office 2019.
Источник
Start the Power Pivot add-in for Excel
Power Pivot is an add-in that you can use to perform powerful data analysis in Excel. The add-in is built into certain versions of Office, but by default, it’s not enabled.
For a list of the versions of Office that include Power Pivot, as well as a list of the versions that do not, please see: Where is Power Pivot?
Here’s how you enable Power Pivot before using it for the first time.
Go to File > Options > Add-Ins.
In the Manage box, click COM Add-ins> Go.
Check the Microsoft Office Power Pivot box, and then click OK. If you have other versions of the Power Pivot add-in installed, those versions are also listed in the COM Add-ins list. Be sure to select the Power Pivot add-in for Excel.
The ribbon now has a Power Pivot tab.
Open the Power Pivot window
Click Power Pivot.
This is the tab where you work with Power Pivot PivotTables, calculated fields, and key performance indicators (KPIs), and creating linked tables.
Now you’re in the Power Pivot window. Here you can click Get External Data to use the Table Import Wizard to filter data as you add it to your file, create relationships between tables, enrich the data with calculations and expressions, and then use this data to create PivotTables and PivotCharts.
Troubleshooting: Power Pivot ribbon disappears
In rare cases, the Power Pivot ribbon will disappear from the menu if Excel determines that the add-in is destabilizing to Excel. This might occur if Excel closes unexpectedly while the Power Pivot window is open. To restore the Power Pivot menu, do the following:
Go to File > Options > Add-Ins.
In the Manage box, click Disabled Items > Go.
Select Microsoft Office Power Pivot and then click Enable.
If the previous steps do not restore the Power Pivot ribbon, or if the ribbon disappears when you close and reopen Excel, try the following:
Point to Start > Run and then type regedit.
In Registry Editor, expand this registry key:
If you have Excel 2013: HKEY_CURRENT_USER > Software > Microsoft > Office > 15.0 > User Settings.
If you have Excel 2016: HKEY_CURRENT_USER > Software > Microsoft > Office > 16.0 > User Settings
Right-click PowerPivotExcelAddin and then click Delete.
Scroll back up to the top of Registry Editor.
Expand HKEY_CURRENT_USER > Software > Microsoft > Office > Excel > Addins.
Right-click PowerPivotExcelClientAddIn.NativeEntry.1 and then click Delete.
Close Registry Editor.
Enable the add-in using the steps at the top of this article.
Источник
Импорт данных в Excel для Mac (Power Query)
Excel для Mac включает в себя технологию Power Query (также называемую функцией » Get & Transform»), которая обеспечивает больше возможностей при импорте, обновление и проверке подлинности источников данных, управлении источниками данных Power Query, очистке учетных данных и изменении расположения файлового источника данных. Вы также можете создать запрос Power Query с помощью VBA.
Примечание: Следите за дальнейшими объявлениями об улучшениях интеграции Excel для Mac Power Query.
Дополнительные сведения об импорте данных с помощью устаревших соединитекторов см. в Excel для Mac (устаревшие).
Выберите Данные> Получить данные.
В диалоговом окне Выбор источника данных — Получить данные (Power Query) выберите Excel или Текст/CSV.
Чтобы найти файл, который вы хотите подключить в качестве источника данных, выберите обзор.
В диалоговом окне Выбор файла выберите файл, просмотрите сведения о файле и нажмите кнопку Далее.
Если имеется несколько наборов данных, в левой части выберите данные, которые вы хотите импортировать, а затем справа подтвердит выбор в режиме предварительного просмотра данных.
В правой нижней части выберите загрузить.
Импортируемые данные по появится на новом листе.
Вы можете обновить следующие источники данных: файлы SharePoint, списки SharePoint, папки SharePoint, OData, текстовые/CSV-файлы, книги Excel (.xlsx), файлы XML и JSON, локальные таблицы и диапазоны, а также базу данных Microsoft SQL Server.
Обновление в первый раз
При первой попытке обновить источники данных на основе файлов в запросах к книге может потребоваться обновить путь к файлу.
Выберите Данные, стрелку рядом с рядом с получить данные,а затем источникданных Параметры . Появится диалоговое окно Параметры источника данных.
Выберите подключение, а затем выберите Изменить путь к файлу.
В диалоговом окне Путь к файлу выберите новое расположение и выберите получить данные.
Обновление последующих обновлений
Все источники данных в книге, выберите Данные > Обновить все.
В определенном источнике данных щелкните правой кнопкой мыши таблицу запроса на листе и выберите обновить.
В этой области вы можете выбрать ячейку в ее ячейке, а затем нажать анализ > обновить данные.
При первом доступе к SharePoint, SQL Server, OData или другим источникам данных, которые требуют разрешения, необходимо предоставить соответствующие учетные данные. Кроме того, может потребоваться очистить учетные данные, чтобы ввести новые.
Ввод учетных данных
При первом обновлении запроса может потребоваться войти в систему. Выберите способ проверки подлинности и укажите учетные данные для подключения к источнику данных и продолжения обновления.
Если вход необходим, появится диалоговое окно Введите учетные данные.
SharePoint учетные данные:
SQL Server учетные данные:
Очистка учетных данных
Выберите данные> Получить данные > источник данных Параметры.
В диалоговом окнеПараметры источника данных выберите нужное подключение.
В нижней части выберите очистить permissio ns.
Подтвердите это и выберите удалить.
Хотя редактор Power Query не поддерживается в Excel для Mac, VBA поддерживает их. Перенос модуля кода VBA из Excel для Windows в Excel для Mac процесс идет в два шага. В конце этого раздела вам будет предоставлен пример программы.
Шаг 1. Excel для Windows
На Excel Windows разработайте запросы с помощью VBA. Код VBA, использующий следующие объекты в объектной модели Excel также работает в объекте Excel для Mac: Запросы, Объект WorkbookQuery, Свойство Workbook.Queries.Дополнительные сведения см. в Excel VBA.
В Excel откройте редактор Visual Basic, нажав ALT+F11.
Щелкните модуль правой кнопкой мыши и выберите экспортировать файл. Появится диалоговое окно Экспорт.
Введите имя файла, убедитесь, что его расширение — .bas, а затем выберите Сохранить.
Upload VBA в веб-службу, чтобы сделать его доступным с Mac.
Вы можете использовать Microsoft OneDrive. Дополнительные сведения см. в этой OneDrive mac OS X.
Шаг 2. Excel для Mac
Скачайте VBA-файл в локальный файл, VBA-файл, сохраненный на этапе «Шаг 1: Excel для Windows» и загруженный в веб-службу.
В Excel для Mac выберите Инструменты> Макрос> Visual Basic редактора. Появится Visual Basic редактора.
Щелкните правой кнопкой мыши объект в окне Project и выберите импортировать файл. Появится диалоговое окно Импорт файла.
Найдите файл VBA и выберите открыть.
Вот некоторые базовые коды, которые можно адаптировать и использовать. Это пример запроса, который создает список со значениями от 1 до 100.
Источник