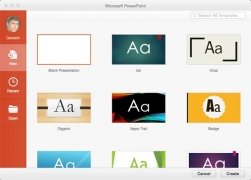- Microsoft PowerPoint Mac
- С версией Microsoft PowerPoint для Mac из знаменитого офисного пакета вы можете создавать всевозможные презентации с использованием мультимедийных элементов
- PowerPoint для Mac: лучший инструмент для создания презентаций
- Как скачать PowerPoint?
- How to share files between Mac and Windows 10 without using any software
- Send files from Mac to Windows PC
- Related Posts
- Microsoft Word has encountered a problem and needs to close on Mac
- How to turn off Outlook Reminders and Reminder Sound on Mac
- How to change Mac trackpad scrolling direction in Windows 10 Dual Boot setup
- [email protected]
- How to Convert Your PowerPoint to Word on Mac or Windows Devices
- How to convert PowerPoint to Word
- Convert PowerPoint to Word on Windows computer
- 1 . Create or download your presentation
- 2. Export the file
- 3. Create handouts
- 4. Format handout
- Convert PowerPoint to Word document on a Mac
- 1. Create or download your presentation
- 2. Export the file
- 3. Export as a rich text file
- 4. Open the document in Word
- Get ready to present
- Microsoft PowerPoint 4+
- Впечатляющие презентации
- Microsoft Corporation
- Снимки экрана
- Описание
Microsoft PowerPoint Mac
С версией Microsoft PowerPoint для Mac из знаменитого офисного пакета вы можете создавать всевозможные презентации с использованием мультимедийных элементов
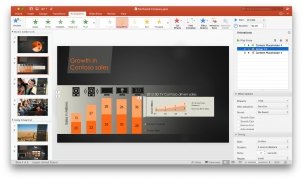
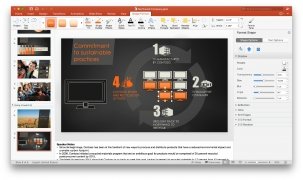
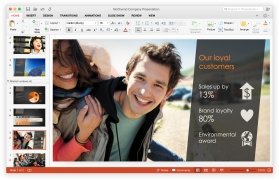
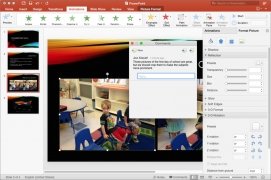
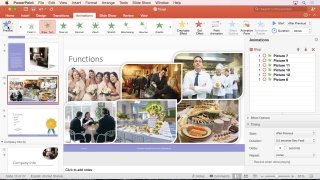


Когда дело доходит до представления проекта или идеи, проведения конференции или публичного объяснения какого-либо понятия, всегда полезно подкрепить свою речь вспомогательными аудиовизуальными материалами. И лучшая программа для создания презентаций, которую мы можем скачать на Mac, определенно является Microsoft PowerPoint, классический инструмент, включенный в пакет Microsoft Office.
PowerPoint для Mac: лучший инструмент для создания презентаций
С тех пор, как она впервые появилась в 80-х годах, эта программа непрерывно усовершенствовалась, в нее были включены много улучшений, чтобы приспосабливать ее под требования и технологические способности каждого. В настоящее время он в основном используется в рабочих центрах и образовательных учреждениях по всему миру, став одним из самых популярных ресурсов, чтобы вкратце изложить наши идеи перед аудиторией.
Он входит в пакет Microsoft Office и, хотя есть онлайн-версия PowerPoint, честно говоря, скачивание настольной версии дает нам больше гибкости, свободы и возможности для работы.
Prezi, Google Slides или Apple Keynote — альтернативы, которые не достигли его уровня.
Последняя версия PowerPoint, 2016, оставила позади функции, которые можно было увидеть в предыдущих версиях, таких как 2010 или 2013, поскольку она включает в себя новейшие возможности совместной работы и взаимодействия. Таким образом, помимо использования предустановленных шаблонов, которые делают работу быстрее и проще, функций для форматирования текста, инструменты для анимации или включение видео, аудио и графику, мы также должны упомянуть следующие функции:
- Функция трансформации, которая позволяет добавлять движения жидкости к контенту путем дублирования слайдов перехода.
- Функция масштабирования или Zoom для создания интерактивных сводных слайдов, способных увеличивать и уменьшать фрагменты презентации.
- Инструменты для проектирования презентации на второй экран, с заметками для лектора.
- Синхронизация с облачными хранилищами, такими как OneDrive или SharePoint.
- Синхронизированное сотрудничество с остальными членами рабочей команды.
- Добавить комментарии или ответить на них прямо рядом со слайдом, над которым вы работаете.
Кроме того, одной из лучших функций, включенных в PowerPoint и остальные приложения пакета Office, является идеальная синхронизация между различными приложениями, доступными на разных платформах, чтобы мы могли без проблем работать с другими устройствами, такими как iPhone, ПК с Windows, Android или онлайн, просто войдя в наш аккаунт Microsoft.
Как скачать PowerPoint?
Однако раньше у нас была возможность скачать отдельный файл, но теперь нет другого выхода, кроме как через Office 365. Это решение, разработанное Microsoft, предлагает свой офисный пакет с ежемесячной подпиской вместо того, чтобы платить по более высокой цене и все сразу.
В любом случае, существуют разные планы и цены, которые могут соответствовать потребностям каждого пользователя: домашний, академический, профессиональный. поэтому, чтобы иметь возможность скачать пробную версию, вам нужно зарегистрироваться, указав свои платежные реквизиты, даже если вы не собираетесь покупать продукт.
How to share files between Mac and Windows 10 without using any software
Although there are several methods like using Team Viewer, Cloud storage, etc. to transfer files between Mac OS X and Windows 10, you can send a file from Mac to Windows without any software. All you need to do is to turn on File Sharing on Mac OS X, and you are good to go. To get things done, follow the following steps, which are quite easy.
Send files from Mac to Windows PC
Before getting started, you should know that you can execute these following steps only when your Windows computer and MacBook are connected to the same network, i.e., Wi-Fi router.
To start, you need to connect both computers to the same network. After that, you need to enable File Sharing on MacBook. To do that, open System Preferences. You can d0 that using Spotlight search or go to the Apple logo in the navigation menu bar > System Preferences and click on Sharing option.
As you want to share files, you need to turn on File Sharing. Following that, click the Options button and select the following checkboxes-
- Share files and folders using SMB
- Share files and folders using AFP
You will find an IP address on the Sharing window, which looks like this-
You need this IP address. So, copy it somewhere.
Following that, open up your Windows computer and press Win+R to open the Run prompt and enter the IP address like this-
You will be asked for the username and password. Enter your MacBook’s username and password correctly, after which you will see this window.
From here, you can access all the MacBook’s files from Windows computer.
Hope this simple tutorial will be helpful for you.
This post shows you how to transfer data from Windows PC to Mac using Windows Migration Assistant Tool.
Date: May 13, 2018 Tags: Mac
Related Posts
Microsoft Word has encountered a problem and needs to close on Mac
How to turn off Outlook Reminders and Reminder Sound on Mac
How to change Mac trackpad scrolling direction in Windows 10 Dual Boot setup
[email protected]
Sudip is a student who loves to engage with the latest technology & gadgets. Apart from writing about all things technology, he is a Photoshop junkie and a football enthusiast.
How to Convert Your PowerPoint to Word on Mac or Windows Devices
by Grace Pinegar
Share
Share
So you’ve created an amazing PowerPoint presentation, and now you want to be able to hand out the document to others.
If you wish to give your viewers a physical copy of your presentation, follow the instructions below to learn how to convert a PowerPoint presentation into a Word document.
How to convert PowerPoint to Word
In this article, we’re going to discuss how to convert a PowerPoint to Word document using nothing but the software that is already on your computer.
While there are web tools to help accomplish this conversion, we’re not going to discuss those in this article. Rather, I’m going to explain how you can accomplish this task with minimal frustration!
Convert PowerPoint to Word on Windows computer
The following instructions apply only to Windows devices.
1 . Create or download your presentation
The first step to converting a PowerPoint to a Word document is having the presentation downloaded and open on your computer. If you’re not done with your presentation just yet, open that back up and get to work!x
| Tip: Learn how to find and replace in Word! |
If the presentation was sent to you by someone else, make sure you open it up and download it to your device before you proceed.
2. Export the file
In the top left-hand corner of the PowerPoint window, you’ll see where it says “File.” Click on this.
Scroll down and select where it says “Export.”
3. Create handouts
Once you choose to export the file, it’ll give you the option of deciding how you want it to be formatted. You’ll want to select “create handouts,” which will add all slides to a Word document.
You can format the Word document to be one slide per page, two slides per page, six slides per page, etc. How you format the document will depend on the resources you have (ie, ink and paper) and what you think your viewers would prefer.
4. Format handout
From here, you’ll decide how you want to format the handout: notes next to slide, notes beside slide, no notes at all, etc.
Once you’re done deciding on those features, press “ok” and your work is done. The presentation will automatically open up in Word, and you can see if everything transferred over as you wish.
Convert PowerPoint to Word document on a Mac
The following instructions apply to anyone using a Mac device.
1. Create or download your presentation
The first step to converting a PowerPoint to a Word document is having the presentation downloaded and open on your computer. If you’re not done with your presentation just yet, open that back up and get to work!
If the presentation was sent to you by someone else, make sure you open it up and download it to your device before you proceed.
2. Export the file
On a Mac, the “file” button will be part of the computer’s top menu as opposed to being displayed in the PowerPoint window. Go up top, click “file,” and then click “export.”
3. Export as a rich text file
Once you hit “Export,” a window will pop up. In this window, give your document a name. In the box which says “File Format,” select “Rich Text Format.”
Select “Export,” which will save the document as a .rtf file.
4. Open the document in Word
Next, you’ll open up Word on your computer and choose to open an existing file. Search for the name you just exported your PowerPoint as, and click “open.”
This will open the file in Word, at which point you can click through and edit, re-format, and reorganize all pages.
It is worth noting that not all images will transfer over, so you may still have some work to do on the Word side of things.
Get ready to present
By converting your PowerPoint to a Word document, you’re making the presentation more accessible for those who are visually impaired or have other difficulties. Now that you know how to do it, anyone can be apart of your powerful presentations.
Grace Pinegar is a lifelong storyteller with an extensive background in various forms such as acting, journalism, improv, research, and content marketing. She was raised in Texas, educated in Missouri, worked in Chicago, and is now a proud New Yorker. (she/her/hers)
Microsoft PowerPoint 4+
Впечатляющие презентации
Microsoft Corporation
-
- 4.6 • Оценок: 5 тыс.
-
- Бесплатно
- Включает встроенные покупки
Снимки экрана
Описание
Для работы с этим приложением необходима соответствующая подписка на Microsoft 365. В состав Microsoft 365 входят премиальные версии приложений Word, Excel и PowerPoint, 1 ТБ места в облачном хранилище OneDrive, расширенные средства обеспечения безопасности и множество других функций — и все это в рамках одной удобной подписки. С Microsoft 365 вы получаете доступ ко всем новым функциям сразу по мере их появления.
Создавайте, редактируйте и публикуйте презентации с помощью PowerPoint для Mac. Создавать, редактировать, синхронизировать презентации на всех своих устройствах и делиться ими с другими пользователями стало еще легче. Пользуйтесь интеллектуальными вспомогательными функциями по мере их появления в Word, Excel и PowerPoint: у вас всегда будет доступ к самым свежим версиям. Учебный проект, бизнес-план, альбом с семейными фотографиями — с помощью PowerPoint вы сможете создать любую презентацию.
Безграничное творчество
• Успевайте больше и делайте свои документы понятнее с помощью множества полезных шаблонов для Word, Excel PowerPoint (их ассортимент постоянно расширяется).
• Создавайте документы, которые выглядят безукоризненно на любом устройстве, включая ноутбуки, iPad и iPhone, с помощью расширенных настроек форматирования и разметки.
Удобное проведение презентаций
• Презентуйте свои идеи в наилучшем виде с помощью различных функций оформления и анимации, трехмерных моделей и значков.
• Сохраняйте документы прямо в хранилище Microsoft OneDrive или другой облачной службе, чтобы иметь возможность работать с ними с любого устройства и в любой момент при наличии доступа к Интернету.
• Используйте темный режим для создания презентаций в условиях слабого освещения.
Продуктивное взаимодействие
• Учебные проекты, отчеты о расходах, презентация для клиента или семейное слайд-шоу — вы сможете легко поработать над любым документом вместе с другими пользователями в режиме реального времени благодаря функциям совместного редактирования.
• Публикуйте свои документы одним нажатием кнопки, чтобы дать соавторам в реальном времени внести в них необходимые изменения.
• Добавляйте комментарии и назначайте задачи участникам своей рабочей группы, чтобы упростить редактирование и синхронизировать усилия.
Подробнее о Microsoft 365
Microsoft 365 — это облачная служба, предоставляемая по подписке. С ней вы получаете полнофункциональные версии приложений Word, Excel, PowerPoint, Outlook и OneDrive и другие удобные и полезные инструменты. Условия лицензии см. на странице http://go.microsoft.com/fwlink/?linkid=2015120.
Чтобы использовать все функции Microsoft Office на телефоне, планшете, ПК с Windows или компьютере Mac, приобретите соответствующую подписку на Microsoft 365.
Если вы приобрели годовую подписку на Microsoft 365 в приложении, плата за нее взимается через учетную запись App Store. Подписка автоматически продлевается в последние 24 часа перед истечением ее срока действия, если вы до этого не отключили эту возможность. Вы можете управлять своими подписками в параметрах учетной записи App Store.
Это приложение предоставляется либо корпорацией Майкрософт, либо сторонним издателем и подпадает под действие отдельного заявления о конфиденциальности и условий использования. Данные, представляемые в ходе использования этого магазина приложений и этого приложения, могут быть доступны корпорации Майкрософт или стороннему издателю приложения (если необходимо) и передаются, хранятся и обрабатываются в США или любой другой стране, где корпорация Майкрософт или издатель приложения и их аффилированные компании или поставщики услуг располагают рабочими мощностями.
См. условия лицензии на использование программного обеспечения Microsoft Office. Соответствующий документ приведен по ссылке «Лицензионное соглашение» в разделе информации. Устанавливая приложение, вы принимаете эти условия и положения.