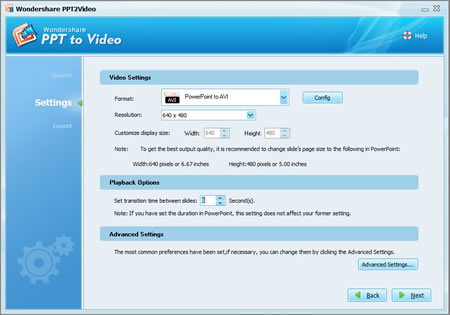- How to View PowerPoint Presentations in Windows Media Player
- How to Convert PowerPoint to Windows Media Player Video
- Windows Media Player для Windows
- Основные возможности программы
- Powerpoint windows media player
- Форматы звуковых и видеофайлов, поддерживаемые в PowerPoint
- Рекомендуемые видеоформаты
- Рекомендуемые звуковые форматы
- Поддерживаемые форматы
- Дополнительные сведения
- См. также
- Рекомендуемые видеоформаты
- Рекомендуемые звуковые форматы
- PowerPoint для macOSПоддерживаемые форматы
How to View PowerPoint Presentations in Windows Media Player
Windows Media Player is a digital media player developed by Microsoft that is used for playing audios and videos. Commonly, WMV, ASF, WMV, WM, WAV, and AVI files are able to be played on this video player. But some other video formats like MOV, MP4, RAM and RM are not. So, how can we view PowerPoint presentations in Windows Media Player? What can we do for turning PowerPoint files to videos compatible with Windows Media Player?
How to Convert PowerPoint to Windows Media Player Video
- For PowerPoint 2000, 2003, and 2007
In these versions of PowerPoint, there is no built-in option for you to save your PPT as Windows Media Player videos. You need to use some third-party tools to help you finish the conversion. There are both free and cost-effective tools for you, but if you want to get an excellent output video quality, and save your time to do this, it’s better to use a professional one. This PowerPoint to video converter – Wondershare PPT2Video is recommended.
It enables you to convert your PowerPoint files to various video formats such as AVI, WMV, ASF, and MPEG. Most of them are compatible with Windows M dia Player. You don’t need to worry about if the animations, transitions, pictures, or sounds in your PPT will lose. All the features you add to PowerPoint will display the same in the video after conversion. Also, with this tool, you can use the shortest time to generate a video from your PowerPoint compared with using other tools.
For PowerPoint 2010
You can directly save PPT files as a Windows Media Player video with the built-in option of PowerPoint 2010. Click Back button -> Share -> Create a Video -> Set output video quality -> Create Video. Then, your presentation will be saved as a WMV video. If you want to convert your PowerPoint 2010 to HD WMV or more popular video formats, the PowerPoint to video converter recommended above works good for you.
After converting PowerPoint to video, you can directly view your PPT through Windows Media Players. It helps you share business/celebration PowerPoint slideshows more conveniently, no need to worry if there is MS PowerPoint installed on the computer or not. For people who have windows mobile devices, it also helps them to view PowerPoint presentations anywhere if they like. As in Windows operating system, Windows Media Player is available for download.
Play PowerPoint in Windows Media Player, enjoy the special experience now.
Windows Media Player для Windows
 |
| | |
| Версия | Платформа | Язык | Размер | Формат | Загрузка | |
|---|---|---|---|---|---|---|
 Windows Media Player 11 Windows Media Player 11 | Windows | Русский | 25,7MB | .exe | ||
| * скачайте бесплатно Windows Media Player для Windows, файл проверен! | ||||||
Windows Media Player (Виндовс медиаплеер) – проигрыватель видео и аудио файлов, входящий в состав операционных систем семейства Windows. На сегодняшний день бесплатно распространяется компанией Microsoft. Поддерживает подключение дополнительных плагинов, таких, как:
- AC3filter – обеспечивает поддержку многоканального звука, а также выходы S/PDIF. Кроме того, декодирует в режиме реального времени аудиоформат AC3/DTS;
- Xiph.org – предназначен для работы с форматами FLAC, а также Ogg Vorbis, Speex, Theora;
- WMP Tag Pius – плагин, с помощью которого подключаются библиотеки для интеграции в проигрыватель дополнительных форматов: FLAC, Ogg Vorbis, Monkey’s Audio, MPEG-4, Musepack.
Впервые программа появилась в Windows 98 Second Edition. При первой установке медиапроигрыватель проверяет подлинность лицензионной копии операционной системы Windows.
Основные возможности программы
Кроме воспроизведения медиафайлов, программа умеет приобретать в сети платный контент, производить синхронизацию с другими устройствами, например, MP3-плеером, а также проигрывать аудио и видео из iTunes. Помимо этого, Windows Media Player умеет:
- Воспроизводить мультимедийные файлы локально или в потоковом режиме в большинстве популярных форматов;
- Проигрывать DVD, CD или VCD диски;
- Работать с титрами и текстами песен (опционально);
- Просматривать в сети ТВ-каналы и прослушивать FM-радио;
- Импортировать, экспортировать и создавать плейлисты форматов: .asx, .wax, .m3u, .wmx, Search-MS, .wpl, а также изменять их параметры;
- Выводить подробную информацию о воспроизводимом файле – формат, путь размещения, жанр, альбом, исполнитель или композитор. Может отыскать более детальную информацию, воспользовавшись выходом в интернет;
- Записывать с заданной скоростью DVD и CD диски, а также копировать содержимое с музыкальных компакт-дисков в форматах MP3 или WMA\WAV с выбором качества звучания от 48 до 192 кб. Есть возможность установить защиту от копирования;
- Воспроизводить медиаконтент с локального компьютера на удаленный ПК или мобильное устройство;
- 10-полосный графический эквалайзер с поддержкой предустановленных пресетов, к примеру, «Рок» или «Классика».
Последняя на сегодняшний день версия имеет индекс 12 и была выпущена в 2017 году.
Powerpoint windows media player
Для просмотра фильмов следует использовать медиа-плейер, встроенный в слайд.

| |||||||
 | Если запускать презентацию и плейер параллельно, то при переключении с презентации на медиа плейер и обратно, не только тратится дорогое время урока, но и происходит отвлечение внимания аудитории на наши манипуляции с техникой. Мы предлагаем несложный алгоритм вставки программы » Windows Media Player » в слайд презентации. В слайд презентации вставляется компонент «Windows Media Player», способный воспроизводить видеофильмы (в том числе и DVD). В свойстве компонента, отвечающем за проигрывание видео или аудио, указывается имя файла. При показе презентации можно управлять плейером прямо на слайде. Для демонстрации видеофильма необходимо: в) в свойствах компонента указать имя видео файла, который требуется воспроизвести; Для примера мы будем называть вставляемый видеофильм так: «001.avi» | ||||||
|
| ||||||
| 1. В нужном месте создаем папку под будущую презентацию. 2. Создаем презентацию и сохраняем ее в подготовленной папке. 3. Копируем в эту папку заранее выбранный для демонстрации видеофильм «001.avi». 4. Запускаем созданную презентацию и выделяем слайд, на котором требуется разместить видеофильм. 5. В левом верхнем углу редактора PowerPoint находим и нажимаем кнопку — кнопка «Office». 6. В нижней части открывшегося окна находим и нажимаем кнопку «Параметры PowerPoint». 7. В новом открывшемся окне находим строку «Показывать вкладку Разработчик на ленте» и щелкаем по квадратику слева, устанавливая галочку и таким образом подтверждая выбор. 8. В нижней части окна нажимаем кнопку «Ok». | 1. В верхней части редактора PowerPoint находим и нажимаем вкладку «Разработчик». 2. На панели «Элементы управления» находим инструмент -«Другие элементы управления» и щелкаем по нему. 3. В открывшемся окне с заголовком «Другие элементы» ищем строку «Windows Media Player». 4. Щелкаем по найденной строке «Windows Media Player» и нажимаем в нижней части окна кнопку «Ok». 5. Заметив, что курсор мышки принял вид крестика, наводим его в район верхнего левого угла слайда. Нажимаем левую кнопку мышки и, не отпуская ее, ведем мышку в район нижнего правого угла слайда, рисуя на слайде прямоугольник. 6. Закончив рисовать прямоугольник отпускаем левую кнопку мышки. 7. На слайде появится наш компонент «Windows Media Player», который способен проигрывать видеофильмы. Можно изменить его положение на слайде и размеры обычным образом. | ||||||
|
| ||||||
| 1. Делаем щелчок правой кнопкой мышки по размещенному на слайде компоненту «Windows Media Player», вызывая контекстное меню. 2. В появившемся меню находим и щелкаем по строке меню «Свойства». 3. Перед нами появится редактор свойств объекта. 4. Находим свойство «URL» и в его поле (справа) вводим имя нашего флэш-ролика «001.avi». 5. Закрываем редактор свойств с помощью красной кнопки с крестиком в верхнем правом углу. 6. Сохраняем презентацию. Подключение завершено! | При запуске презентации на нашем слайде будет воспроизведен видеофильм. Внимание! При переносе презентации на другой компьютер обязателен перенесите и видеофайл, который должен находиться в одной папке с презентацией! Внимание! При работе с фильмами обновите систему кодеков на вашем компьютере и на том компьютере, с которого планируется демонстрировать презентацию. Форматы звуковых и видеофайлов, поддерживаемые в PowerPointРекомендуемые видеоформатыPowerPoint 2010: WMV Более поздние версии PowerPoint: .mp4 файлы в кодировке видео H.264 и звук AAC Рекомендуемые звуковые форматыPowerPoint 2010: WAV, WMA Более поздние версии PowerPoint: .m4a файлы в кодировке со звуком AAC Не волнуйтесь: чтобы преобразовывать эти форматы, достаточно знать их названия. Совет: Check out these YouTube videos from Microsoft Creators for more help with video and audio! Поддерживаемые форматыПоддерживаемые форматы видеофайлов Файл Windows Video (для некоторых файлов в формате AVI могут потребоваться дополнительные кодеки) Файл Windows Video (для некоторых файлов в формате AVI могут потребоваться дополнительные кодеки) Файлы Windows Media Video *Только PowerPoint 2013 и более новые версии. 32-разрядная версия PowerPoint 2010 может воспроизводить MP4- или MOV-файлы, только если на компьютере установлен проигрыватель QuickTime. (Дополнительные сведения см. на странице скачивания QuickTime для Windows сайта Apple). Для PowerPoint 2013 и более новых версий ТРЕБУЕТСЯ установка проигрывателя QuickTime, чтобы воспроизводить видеофайлы MP4 в одном определенном случае: при использовании Windows 7 на виртуальной машине (VM). Поддерживаемые форматы звуковых файлов AAC — аудиофайл MPEG-4* Аудиофайл Windows Media * Только в PowerPoint 2013 и более поздних версиях. 32-разрядная версия PowerPoint 2010 может воспроизводить MP4- или MOV-файлы, только если на компьютере установлен проигрыватель QuickTime. (Дополнительные сведения см. на странице скачивания QuickTime для Windows сайта Apple.) Дополнительные сведенияЕсли у вас наблюдается медленное воспроизведение, отставание звука от видео, перебои со звуком или потеря кадров, см. статью Советы по улучшению качества воспроизведения и совместимости звуковых и видеофайлов. PowerPoint также может поддерживать другие типы файлов, если вы установите дополнительные кодеки. Если вы хотите узнать, как найти кодеки для компьютера, см. статью Успешное воспроизведение аудио- и видеозаписей в презентации. Некоторые старые форматы видеофайлов могут некорректно сжиматься или экспортироваться в Office на компьютерах с Windows RT. Используйте современные форматы, например H.264 и AAC, которые поддерживаются PowerPoint 2013 RT. PowerPoint 2010 поддерживает формат AAC, если установлен нужный кодек (например, ffDShow). Хотите узнать, какая у вас версия Office? См. такжеРекомендуемые видеоформатыMP4-файлы в формате H.264 и звуком в формате AAC Рекомендуемые звуковые форматыM4A-файлы, закодированные с помощью звукового файла AAC Не волнуйтесь: чтобы преобразовывать эти форматы, достаточно знать их названия. Совет: Check out these YouTube videos from Microsoft Creators for more help with video and audio! Звуковые файлы, полученные из iTunes Store, могут не воспроизводиться в файлах, к которым предоставлен общий доступ Музыкальные файлы, приобретенные в iTunes Store, воспроизводятся только на авторизованных компьютерах, так что для тех, кому вы предоставляете общий доступ к презентации, воспроизведение файлов из iTunes может оказаться невозможным. PowerPoint для macOSПоддерживаемые форматыФорматы видеофайлов, поддерживаемые в PowerPoint 2016 для Mac, PowerPoint 2019 для Mac и PowerPoint для Microsoft 365 для Mac Фильм AVI (для некоторых AVI-файлов могут потребоваться дополнительные кодеки) Фильм Apple MPEG-4 MPG, MPEG, MPE, M75, M15 Транспортный поток MPEG-2 Форматы звуковых файлов, поддерживаемые в PowerPoint 2016 для Mac, PowerPoint 2019 для Mac, и PowerPoint для Microsoft 365 для Mac Звуковой файл AU Звуковой файл MP3 Звуковой файл MPEG-4 Звуковой файл WAV Звуковой файл Audible.com Звуковой файл Apple MPEG-4 AAC — звуковой файл MPEG-2 Формат Apple CoreAudio Звуковой файл AC-3 Улучшенный звуковой файл AC-3 Файлы Windows Media (WMV, WMA) не поддерживаются в PowerPoint 2016 для Mac или PowerPoint для Microsoft 365 для Mac. Существует ряд сторонних средств для Mac, которые могут преобразовать WMV- или WMA-файл в один из поддерживаемых форматов, перечисленных выше. Кроме того, если у вас есть подписка наMicrosoft 365, которая включаетMicrosoft Stream вы можете добавить WMV- или WMA-файл в Stream и вставить его в презентацию оттуда. Подробнее о Microsoft Stream. Звуковые файлы, полученные из iTunes Store, могут не воспроизводиться в файлах, к которым предоставлен общий доступ Музыкальные файлы, приобретенные в iTunes Store, воспроизводятся только на авторизованных компьютерах, так что для тех, кому вы предоставляете общий доступ к презентации, воспроизведение файлов из iTunes может оказаться невозможным. | ||||||