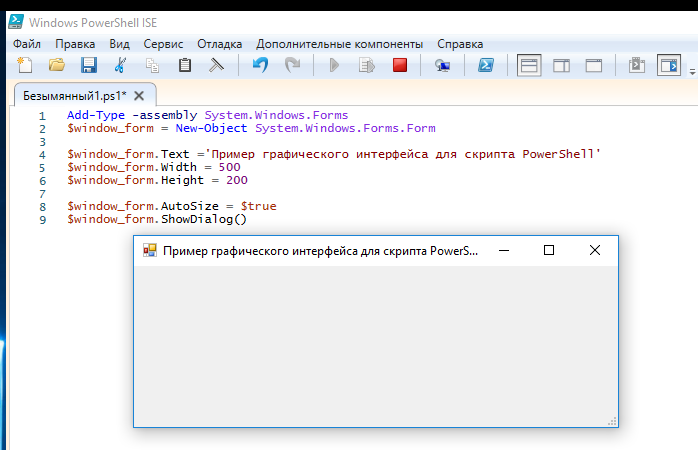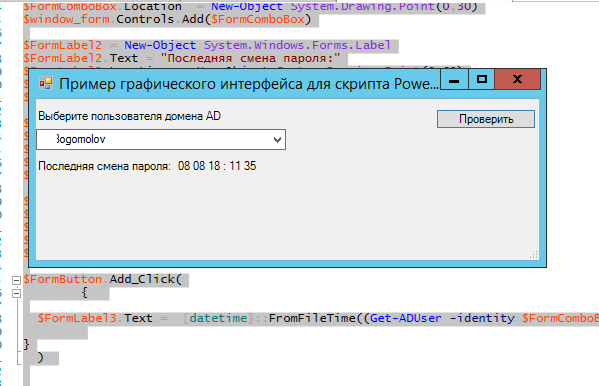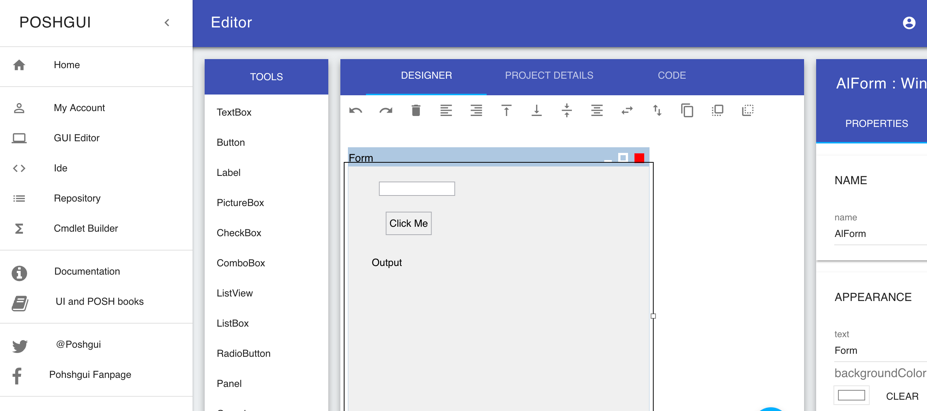- Клёвый код
- Решаем задачи Абрамян на C. Matrix78
- Решаем задачи Абрамян на C. Matrix77
- Решаем задачи Абрамян на C. Matrix76
- Решаем задачи Абрамян на C. Matrix75
- Решаем задачи Абрамян на C. Matrix74
- Решаем задачи Абрамян на C. Matrix73
- Решаем задачи Абрамян на C. Matrix72
- Решаем задачи Абрамян на C. Matrix71
- Решаем задачи Абрамян на C. Matrix70
- Решаем задачи Абрамян на C. Matrix69
- Создаем простой графический интерфейс GUI для скрипта PowerShell
- Creating a Custom Input Box
- Create a custom, graphical input box
- Создание дружественных к пользователю XML-интерфейсов с помощью Windows PowerShell
- Механизм разбора XML
- Создание приложения Windows Forms
Клёвый код
Скриптописание и кодинг
Решаем задачи Абрамян на C. Matrix78
Matrix78. Дана матрица размера $$M \times N$$. Упорядочить ее строки так, чтобы их минимальные элементы образовывали убывающую последовательность.
Решаем задачи Абрамян на C. Matrix77
Matrix77. Дана матрица размера $$M \times N$$. Упорядочить ее столбцы так, чтобы их последние элементы образовывали убывающую последовательность.
Решаем задачи Абрамян на C. Matrix76
Matrix76. Дана матрица размера $$M \times N$$. Упорядочить ее строки так, чтобы их первые элементы образовывали возрастающую последовательность.
Решаем задачи Абрамян на C. Matrix75
Matrix75. Дана матрица размера $$M \times N$$. Элемент матрицы называется ее локальным максимумом, если он больше всех окружающих его элементов. Поменять знак всех локальных максимумов данной матрицы на противоположный. При решении допускается использовать вспомогательную матрицу.
Решаем задачи Абрамян на C. Matrix74
Matrix74. Дана матрица размера $$M \times N$$. Элемент матрицы называется ее локальным минимумом, если он меньше всех окружающих его элементов. Заменить все локальные минимумы данной матрицы на нули. При решении допускается использовать вспомогательную матрицу.
Решаем задачи Абрамян на C. Matrix73
Matrix73. Дана матрица размера $$M \times N$$. После последнего столбца, содержащего только отрицательные элементы, вставить столбец из нулей. Если требуемых столбцов нет, то вывести матрицу без изменений.
Решаем задачи Абрамян на C. Matrix72
Matrix72. Дана матрица размера $$M \times N$$. Перед первым столбцом, содержащим только положительные элементы, вставить столбец из единиц. Если требуемых столбцов нет, то вывести матрицу без изменений.
Решаем задачи Абрамян на C. Matrix71
Matrix71. Дана матрица размера $$M \times N$$. Продублировать столбец матрицы, содержащий ее минимальный элемент.
Решаем задачи Абрамян на C. Matrix70
Matrix70. Дана матрица размера $$M \times N$$. Продублировать строку матрицы, содержащую ее максимальный элемент.
Решаем задачи Абрамян на C. Matrix69
Matrix69. Дана матрица размера $$M \times N$$ и целое число $$K$$ $$(1 \le K \le $$N$$)$$. После столбца матрицы с номером $$K$$ вставить столбец из единиц.
Создаем простой графический интерфейс GUI для скрипта PowerShell
Одним из существенных недостатков скриптов PowerShell при использовании их простыми пользователями (не сисадминами или программистами) — его консольный интерфейс. Результат выполнения скрипта PoSh отображается также в командной строке и не всегда удобен для восприятия конечного пользователя. Однако Powershell это мощное и современное средство автоматизации для Windows, которое позволяет прозрачно использовать разнообразные объекты .NET Framework. К примеру, с помощью API. NET вы сможете легко создать простой графический интерфейс для ваших PowerShell скриптов.
В этом примере вы покажем, как с помощью PowerShell создать простую Windows форму и расположить на ней различные стандартные диалоговые элементы (кнопки, поля для ввода, текстовые элементы, выпадающие списки). К примеру наша задача – написание простого GUI для определения времени последней смены пароля пользователя в Active Directory. Логика скрипта следующая — из AD в выпадающий список загружается список всех учетных записей в домене. Пользователь выбирает учетную запись, нажимает кнопку и в текстовом поле отображается данные о последнем времени смены пароля пользователя.
В данном примере мы используем PowerShell 3.0+ (я буду писать скрипт в PowerShell ISE в Windows 10).
Для использования функционала .NET по созданию форм мы воспользуемся классом System.Windows.Forms. Загрузить данный класс в сессию PowerShell можно так:
Add-Type -assembly System.Windows.Forms
Теперь создадим графическую форму (окно):
$window_form = New-Object System.Windows.Forms.Form
Установим заголовок и размеры окна формы (в пикселях):
$window_form.Text =’Пример графического интерфейса для скрипта PowerShell’
$window_form.Width = 500
$window_form.Height = 200
Чтобы форма автоматически растягивалась, если элементы расположенные на форме выйдут за границы, нужно включить атрибут AutoSize:
Теперь можно отобразить форму на экране.
Как вы видите, на экране появилась пустая форма указанных размеров. Чтобы добавить не нее различные графические диалоговые элементы, перед строкой $window_form.ShowDialog() добавим следующие строки.
Создадим на форме надпись:
$FormLabel1 = New-Object System.Windows.Forms.Label
$FormLabel1.Text = «Выберите пользователя домена AD»
$FormLabel1.Location = New-Object System.Drawing.Point(0,10)
$FormLabel1.AutoSize = $true
$window_form.Controls.Add($FormLabel1)
Создадим выпадающий список и заполним его списком учетных записей из домена, полученных с помощью командлета Get-ADuser (входит в модуль ActiveDirectory для PowerShell).
$FormComboBox = New-Object System.Windows.Forms.ComboBox
$FormComboBox.Width = 250
$Users = get-aduser -filter * -Properties SamAccountName
Foreach ($User in $Users)
<
$FormComboBox.Items.Add($User.SamAccountName);
>
$FormComboBox.Location = New-Object System.Drawing.Point(60,10)
$window_form.Controls.Add($FormComboBox)
Отобразим еще две надписи. Во второй будет отображаться время последней смены пароля выбранного пользователя.
$FormLabel2 = New-Object System.Windows.Forms.Label
$FormLabel2.Text = «Последняя смена пароля:»
$FormLabel2.Location = New-Object System.Drawing.Point(0,40)
$FormLabel2.AutoSize = $true
$window_form.Controls.Add($FormLabel2)
$FormLabel3 = New-Object System.Windows.Forms.Label
$FormLabel3.Text = «»
$FormLabel3.Location = New-Object System.Drawing.Point(140,60)
$FormLabel3.AutoSize = $true
$window_form.Controls.Add($FormLabel3)
Теперь поместим на форму кнопку действия с надписью «Проверить»:
$FormButton = New-Object System.Windows.Forms.Button
$FormButton.Location = New-Object System.Drawing.Size(400,10)
$FormButton.Size = New-Object System.Drawing.Size(100,20)
$FormButton.Text = «Проверить»
$window_form.Controls.Add($FormButton)
Теперь к созданной кнопке привяжем скрипт проверки, которые должен вызываться при щелчке на кнопке (событие Add_Click). Для преобразования даты из формата TimeStamp в нормальный вид воспользуемся функцией [datetime]::FromFileTime.
$FormButton.Add_Click(
<
$FormLabel3.Text = [datetime]::FromFileTime((Get-ADUser -identity $FormComboBox.selectedItem -Properties pwdLastSet).pwdLastSet).ToString(‘dd mm yy : hh ss’)
>
)
Запустите PowerShell скрипт. Как вы видите, он заполняет выпадающий список именами учётных записей из AD. Если вы выберите нужную учетную запись пользователя и нажмите на кнопку, в поле отобразится время последней смены пароля данного пользователя в Active Directory.
Аналогичным образом вы можете создать следующие графические элементы на форме:
- CheckBox
- RadioButton
- TextBox
- ChekedListBox
- GroupBox
- ListBox
- TabControl
- ListView
- TreeView
- DateTimePicker
- TrackBar
- PictureBox
- ProgressBar
- HScrollBar
- VScrollBar
- ContextMenu
- Menu
Для вывода диалогового окна с уведомлением пользователю можно испоьзоват следующий код:
[System.Windows.Forms.MessageBox]::Show(«Запущен процесс расчета»,»Предупреждение»,0)
Для более удобного и быстрого создания графических элементов для PowerShell форм вы можете воспользоваться онлайн редактор для создания GUI формы для Powershell : https://poshgui.com/Editor.
С помощью него вы сможете создать красивую форму с необходимыми диалоговыми элементами. И получить готовый код графической формы с разными элементами и кнопками для ваших PowerShell скриптов.
Creating a Custom Input Box
Script a graphical custom input box by using Microsoft .NET Framework form-building features in Windows PowerShell 3.0 and later releases.
Create a custom, graphical input box
Copy and then paste the following into Windows PowerShell ISE, and then save it as a Windows PowerShell script (.ps1).
The script begins by loading two .NET Framework classes: System.Drawing and System.Windows.Forms. You then start a new instance of the .NET Framework class System.Windows.Forms.Form; that provides a blank form or window to which you can start adding controls.
After you create an instance of the Form class, assign values to three properties of this class.
Text. This becomes the title of the window.
Size. This is the size of the form, in pixels. The preceding script creates a form that’s 300 pixels wide by 200 pixels tall.
StartingPosition. This optional property is set to CenterScreen in the preceding script. If you don’t add this property, Windows selects a location when the form is opened. By setting the StartingPosition to CenterScreen, you’re automatically displaying the form in the middle of the screen each time it loads.
Next, create an OK button for your form. Specify the size and behavior of the OK button. In this example, the button position is 120 pixels from the form’s top edge, and 75 pixels from the left edge. The button height is 23 pixels, while the button length is 75 pixels. The script uses predefined Windows Forms types to determine the button behaviors.
Similarly, you create a Cancel button. The Cancel button is 120 pixels from the top, but 150 pixels from the left edge of the window.
Next, provide label text on your window that describes the information you want users to provide.
Add the control (in this case, a text box) that lets users provide the information you’ve described in your label text. There are many other controls you can apply besides text boxes; for more controls, see System.Windows.Forms Namespace.
Set the Topmost property to $true to force the window to open atop other open windows and dialog boxes.
Next, add this line of code to activate the form, and set the focus to the text box that you created.
Add the following line of code to display the form in Windows.
Finally, the code inside the If block instructs Windows what to do with the form after users provide text in the text box, and then click the OK button or press the Enter key.
Создание дружественных к пользователю XML-интерфейсов с помощью Windows PowerShell
Продукты и технологии:
Windows PowerShell, Windows Forms, XML, XPath
В статье рассматриваются:
- создание механизма разбора XML;
- конструирование Windows Forms;
- поиск или редактирование XML-файлов с использованием XPath-запросов.
Скриптовый язык Windows PowerShell делает все, что можно пожелать для инструмента командной строки, и даже настолько больше, что в конечном счете он мог бы заменить такие технологии, как VBScript. Хорошее общее описание того, что такое Windows PowerShell, и основы его применения см. по ссылкам bit.ly/LE4SU6 и bit.ly/eBucBI.
Windows PowerShell полностью интегрирован с Microsoft .NET Framework, а значит, глубоко связан с XML — текущим международным стандартом для обмена данными с использованием структурированных текстовых файлов. Общую информацию о XML см. по ссылке bit.ly/JHfzw.
В этой статье исследуются возможности Windows PowerShell в представлении XML-данных и манипуляций над ними с целью создания относительно простого UI для чтения и редактирования XML-файлов. Идея в том, чтобы упростить и сделать это более удобным, используя алгоритмы, «понимающие» отношения одного уровня и предок-потомок в любом конкретном файле, даже ничего не зная о его схеме. Я также рассмотрю применение Windows Forms в Windows PowerShell, запросы XPath и другие релевантные технологии. Предлагаемое мной приложение может обрабатывать XML-файл и генерировать XPath-запросы.
Давайте обсудим, как анализировать любой XML-файл в Windows PowerShell и представить его в формате, которым смогут пользоваться люди без глубоких технических познаний. На рис. 1 показан предварительный набросок того типа GUI, который вы можете создать.
.png)
Рис. 1. Предварительный набросок GUI
Ключом к тому, чтобы добиться всего этого, является введение в приложение Windows PowerShell поддержки разбора и понимания любого XML-файла без знания его схемы или вмешательства человека. После исследования существующих технологий автоматизированного анализа XML-файлов я решил разработать свой механизм синтаксического анализа (разбора) для этой специфической цели, так как мне не удалось найти ничего, что полностью удовлетворяло бы моим требованиям (программа должна понимать XML-документы без участия человека). В настоящее время приложения, как правило, предполагают, что разработчик или пользователь хорошо знаком с элементами, атрибутами и общей схемой любого конкретного XML-документа. Но на практике в ряде ситуаций (возможно, даже во многих) это вовсе не так. Например, такая парадигма ведет к провалу в сценарии, где множество потребителей данных, не являющихся экспертами в области XML, вынуждены обращаться к самым разнообразным источникам XML-данных. Аналогично даже при наличии одного-двух экспертов, если организации приходится иметь дело с сотнями или тысячами XML-файлов с разной структурой, их обработка людьми может стать неэффективной.
Таким образом, нужен механизм разбора, способный читать любой XML-файл и генерировать XPath-запросы для поиска и редактирования XML-файлов, которые могли бы применять обычные пользователи с минимальным уровнем познаний в этой области.
Механизм разбора XML
Для совместимости с XML в любом документе открывающие и закрывающие скобки должны быть парными друг другу.
Первым делом подготовим набор массивов для хранения всех открывающих и закрывающих скобок в XML-файле:
Чтобы создать в Windows PowerShell строго типизированный массив неизвестного размера, нужны три элемента: [type[]], $name и символ массива неизвестного размера — @(). Переменные в Windows PowerShell принимают $ как символ, с которого они начинаются. Конкретно эти массивы охватывают индексируемые адреса открывающих и закрывающих угловых скобок в XML-документе, а также строковые значения имен элементов, сопоставленных с этими скобками. Например, для строки
в XML целочисленный индекс открывающих скобок был бы равен 0, а индекс закрывающих — 15. Открывающим и закрывающим значениями в этом случае был бы один и тот же PS1.
Чтобы получить наш целевой XML в память, используем следующий код:
На рис. 2 дан фрагмент используемого XML-файла.
Рис. 2. Фрагмент примера XML-файла
После операции загрузки эти XML-данные находятся в памяти. Чтобы проанализировать этот XML и манипулировать им, я использую объектную модель документа (document object model, DOM), экземпляр которой теперь создается в переменной $xdoc (но мне также понадобится задействовать технологию XPathNavigator для некоторых специфических целей, о которых я расскажу немного позже):
Одно из наиболее интересных средств Windows PowerShell — встроенная функция, или командлет (cmdlet), называемый Get-Member; он позволяет просматривать методы и свойства любого объекта в Windows PowerShell прямо в IDE в процессе разработки. На рис. 3 показаны результаты вызова этого командлета применительно к только что созданному объекту $nav, а на рис. 4 — результаты, отображаемые в Windows PowerShell Integrated Scripting Environment (ISE) после вызова Get-Help.
Рис. 3. Результаты вызова Get-Member
.png)
Рис. 4. Результаты вызова Get-Help в Windows PowerShell
While Get-Member will often put you on the right track during Windows PowerShell development, you’ll also find the associated Get-Help cmdlet handy during this process.
If you type get-help xml at the command line, as shown in Figure 4, you’ll get the output shown here:
Если вы введете get-help about_types.ps1xml, то получите результаты, как на рис. 5..
Рис. 5. Получение справки о файлах Types.ps1xml
Интегрированная система Windows PowerShell обеспечивает всестороннее исследование синтаксиса и сравнительно проста в использовании. Эта тема вообще заслуживает отдельной статьи.
Чтобы привести XML к состоянию, готовому для анализа, используйте метод Select объекта XpathNavigator:
В первой части этого выражения я вызываю .Select в простом XPath-запросе «/», предоставляя весь XML-контент. Во второй части, после символа «|», обозначающего в Windows PowerShell объектный конвейер, я выполняю foreach, представленный псевдонимом %; вместо этого псевдонима я мог бы использовать foreach. В цикле я формирую строковые XML-данные в переменной $ouxml из свойства .OuterXML для объектов, обрабатываемых в этом цикле. Вернувшись к рис. 3, вы увидите, что .OuterXML является одним из свойств объекта XPathNavigator. Это свойство предоставляет полный набор всех угловых скобок в XML-файле, необходимых для корректной работы механизма разбора.
Заметьте, что для объектов, проходящих конвейер, $_ является символом конкретного экземпляра, а нотация с точкой используется для получения свойств и методов каждого экземпляра. Адресация или ссылка на каждый объект в конвейере осуществляется с помощью символа $_. Чтобы получить атрибут объекта $_, напишите, например, $_.Name (еслиName — свойство-член конкретного объекта). Все, что передается через конвейер Windows PowerShell, является объектом со свойствами и методами.
Последняя фаза подготовки к разбору — «регуляризация» («regularize») XML-текста с обработкой любых особых случаев, которые выглядят как . Механизм разбора увидит ту же информацию в другом формате: . Следующий код начинает это преобразование, используя RegEx и отыскивая совпадения:
Теперь вы можете посмотреть на основной аналитический код для этого приложения: механизм разбора, который заполнит перечисленные ранее четыре массива. Код, проверяющий файл на открывающие скобки, показан на рис. 6.
Рис. 6. Проверка файла на наличие открывающих скобок
Код на рис. 6 обрабатывает особый случай с корневым элементом XML-документа. Еще одно фундаментальное правило XML заключается в том, что каждая схема должна содержать один общий корневой набор (overall root set) угловых скобок; внутри этих замыкающих символов XML-данные можно структурировать как угодно, лишь бы это отвечало ранее упомянутому правилу парности, т. е. для каждого должен быть :
Как только вы нашли конечную точку, используйте $indx_to_use, чтобы было проще выделить строку, сопоставленную с открывающей угловой скобкой, которая сейчас находится в фокусе:
По сути, открывающее значение (leading value) — это строка, начинающаяся с .
Теперь можно извлечь парные закрывающие угловые скобки поиском строки > в Windows PowerShell.
Создание приложения Windows Forms
Поскольку Windows PowerShell является хостом для .NET-библиотек и классов, вы можете писать следующий код и тем самым сделать доступными для своего приложения Windows Forms и .NET-классы Drawing:
Теперь вы можете создать форму и разместить на ней элементы управления:
Стоит отметить, что add_Click — это способ подключения события к элементу управления в Windows PowerShell. В данном случае к событию щелчка кнопки подключается вызов функции. Код на рис. 8 добавляет кнопки и текстовые поля.
Рис. 8. Добавление кнопок и текстовых полей
Чтобы заполнить $listbox вашим набором XPath-запросов, сделайте так:
На рис. 9 показан UI со сгенерированными XPath-запросами; при этом один из запросов выбран пользователем. .png)
Рис. 9. Выбор XPath-запроса
На финальном этапе пользователь нажимает кнопку GetXMLData и получает результаты, приведенные на рис. 10.
.png)
Рис. 10. Окно результатов
Вот и все — вы получили простой UI для чтения и редактирования XML-файлов, созданный исключительно средствами Windows PowerShell. В последующих онлайновых статьях я продолжу эту тему и расскажу, как обрабатывать XML-файлы, использующие пространства имен, а также продемонстрирую применение показанных здесь методик для поддержки редактирования XML-файлов через этот интерфейс.
Джо Лейбовиц (Joe Leibowitz) — консультант, специализирующийся на инфраструктурных проектах. С ним можно связаться по адресу joe.leibowitz@bridgewaresolutions.com.
Выражаю благодарность за рецензирование статьи эксперту Томасу Петчелу (Thomas Petchel).