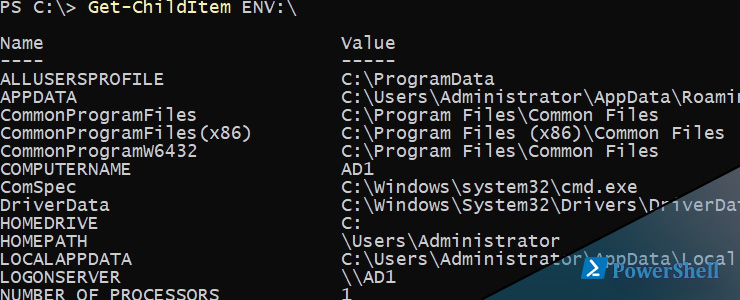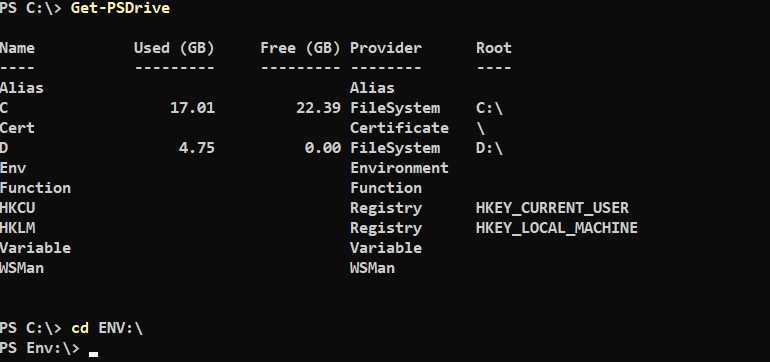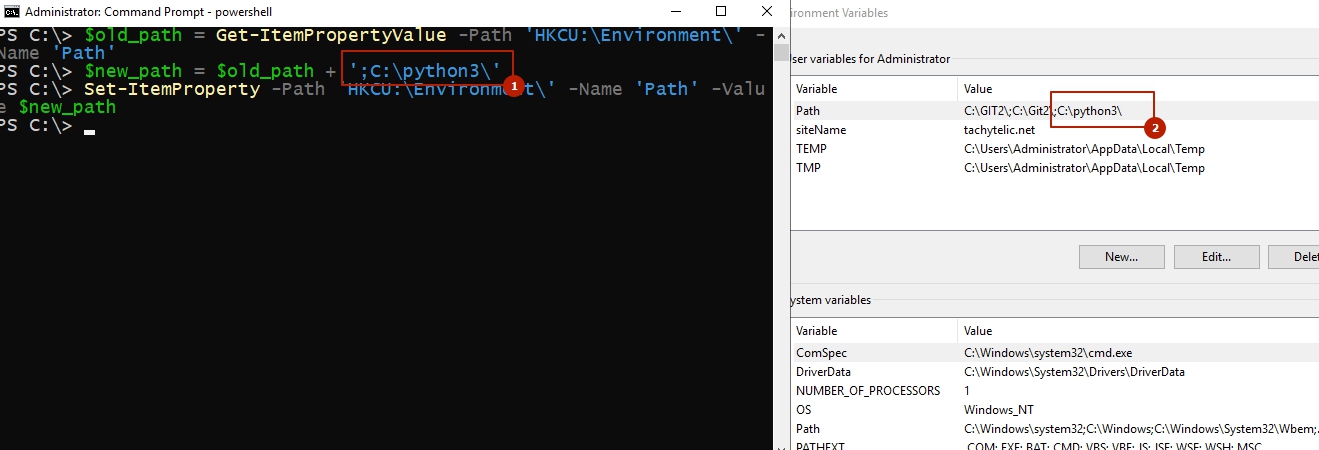- Работа с переменными окружения в PowerShell
- Как вывести все переменные окружения в PowerShell
- Как показать значение переменной окружения в PowerShell
- Как установить или поменять значение переменной окружения в PowerShell
- Как удалить переменную окружения в PowerShell
- Работа с переменными окружения в Powershell Env
- Изменение переменных окружения пользователя в Powershell
- Изменение переменных Env компьютера в Powershell
- Создание новых переменных Environment в Powershell
- About Environment Variables
- SHORT DESCRIPTION
- LONG DESCRIPTION
- Using and changing environment variables
- Environment variables that store preferences
- Managing environment variables
- Using the Environment provider
- Using Item cmdlets
- Saving changes to environment variables
- Using System.Environment methods
Работа с переменными окружения в PowerShell
В PowerShell вы можете получать, добавлять, изменять, очищать и удалять значения переменных окружения.
Переменные среды — это переменные, которые описывают среду, в которой работают ваши программы. Windows и PowerShell используют переменные среды для хранения постоянной информации, которая влияет на выполнение системы и процессов. В отличие от переменных PowerShell, переменные среды не подлежат ограничениям области видимости.
Environment представляет собой плоское пространство имён, содержащее переменные среды, характерные для текущего сеанса пользователя. Переменные среды не имеют дочерних элементов.
Как вывести все переменные окружения в PowerShell
Чтобы показать все переменные окружения в PowerShell используйте команду:
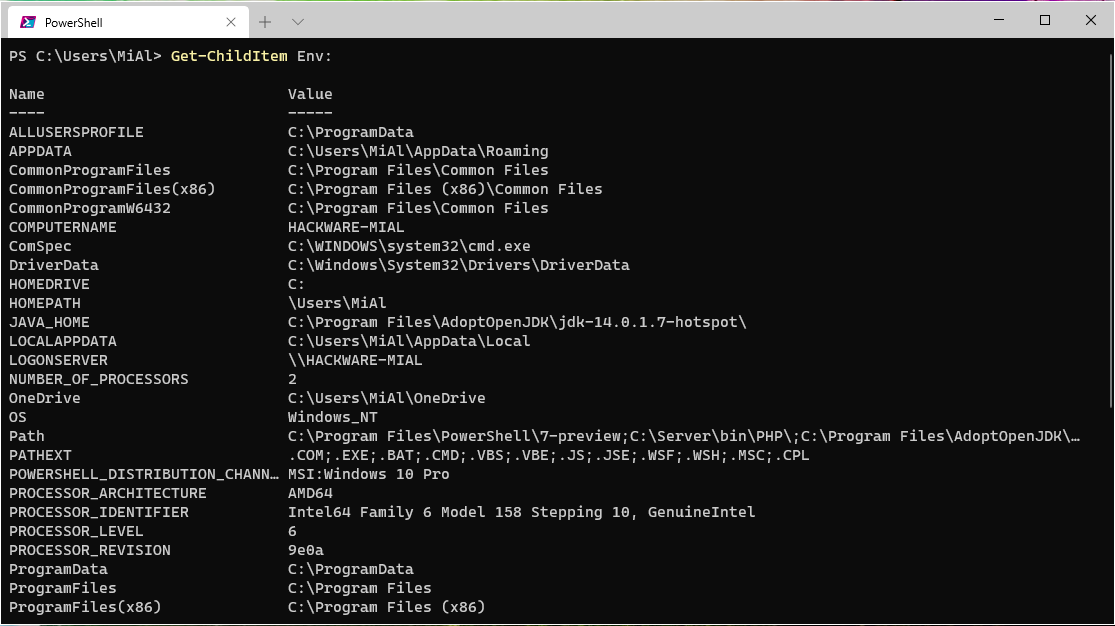
Точно такой же результат будет получен при использовании сокращённой записи этой команды:
Командлет Get-Item даст точно такой же результат — выведет все переменные окружения:
Для постраничного вывода информации с возможностью пролистывания используйте следующую команду:
Для сохранения вывода в файл output.txt, который можно открыть в любом редакторе, например в Notepad.:
Чтобы показать значения всех переменных в списке, отсортированным по именам переменных:
Как показать значение переменной окружения в PowerShell
Чтобы показать значение только одной переменной, используйте конструкцию:
К примеру, чтобы показать значение только PROCESSOR_ARCHITECTURE:
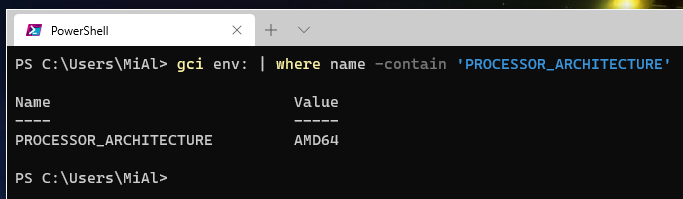
Чтобы показать значение всех переменных, соответствующих указанному шаблону, используйте команду вида:
Например, чтобы показать значения всех переменных, чьё имя начинается на «Pro»:
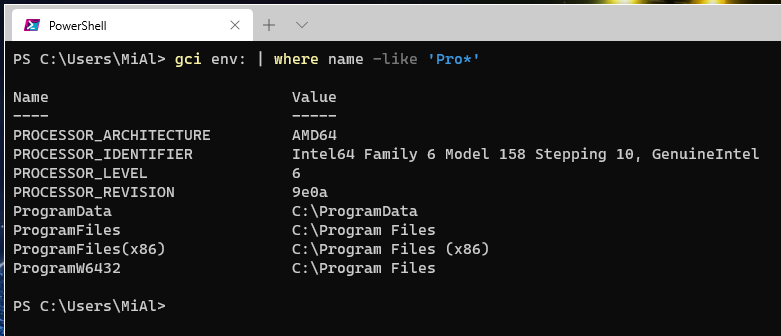
Вы можете использовать и другой синтаксис для показа значения переменной окружения.
Следующая команда выведет содержимое WINDIR:
Эта команда также покажет значение переменной окружения WINDIR (обратите внимание на разницу в форматировании):
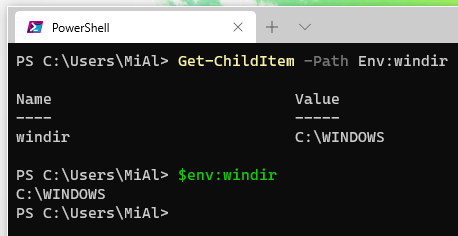
Как установить или поменять значение переменной окружения в PowerShell
Для установки новой переменной окружения используется команда вида:
Например, чтобы установить значение переменной servpath на c:/Server:
Чтобы добавить;c:\temp к значению переменной окружения Path используйте следующий синтаксис:
На Linux или MacOS в качестве разделителя используйте двоеточие (:), чтобы отделить новый путь от имеющихся путей.
Вы также можете использовать командлеты PowerShell, такие как Set-Item, Remove-Item и Copy-Item для изменения значений переменных окружения.
Пример использования командлета Set-Item для добавления ;c:\temp к значению переменной окружения Path
В этой команде значение заключено в кавычки, чтобы оно интерпретировалось как единый юнит.
Как удалить переменную окружения в PowerShell
Эта команда удаляет переменную окружения USERROLE2 из текущей сессии:
Эта команда удаляет переменную окружения USERROLE очищая её значение:
Работа с переменными окружения в Powershell Env
09 августа 2019
При работе с переменными окружения в Powershell есть ряд проблем, с которыми мы можем столкнуться. Если мы выполним следующую команду, то увидим, что у нас есть диск и именем Env, который и хранит переменные:
Мы можем в него перейти и увидеть все переменные окружения:
Если мы попробуем изменить переменные следующим способом, то они будут работать только в рамках PS и до окончания сеанса (перезагрузки например):
Способ выше аналогичен этому:
Если нам нужно сделать переменную среды постоянной есть решение для компьютера и конкретного пользователя.
Изменение переменных окружения пользователя в Powershell
У нас есть ветка реестра, которая отвечает за область пользователя:
В деталях мы уже рассматривали как работать в powershell с реестром и не будем разбирать в деталях. Способом ниже мы обратимся к Path и добавим значение «C:\Git\»:
Обращайте внимание, что у вас стоит ; перед новым значением (если вы изменяете Path), и что вы сохраняете предыдущее значение путем сложения.
Получение списка USB устройств в Powershell
Изменение переменных Env компьютера в Powershell
У нас есть другая ветка реестра, которая хранит значения переменных компьютера:
Изменяются они так же, как и в случае с пользователем:
Создание новых переменных Environment в Powershell
Мы можем просто создать новую переменную обращаясь напрямую к реестру, но эти способы были рассмотрены в статье по ссылке выше и есть более простой способ.
About Environment Variables
SHORT DESCRIPTION
Describes how to access Windows environment variables in PowerShell.
LONG DESCRIPTION
Environment variables store information about the operating system environment. This information includes details such as the operating system path, the number of processors used by the operating system, and the location of temporary folders.
The environment variables store data that is used by the operating system and other programs. For example, the WINDIR environment variable contains the location of the Windows installation directory. Programs can query the value of this variable to determine where Windows operating system files are located.
PowerShell can access and manage environment variables in any of the supported operating system platforms. The PowerShell environment provider simplifies this process by making it easy to view and change environment variables.
Environment variables, unlike other types of variables in PowerShell, are inherited by child processes, such as local background jobs and the sessions in which module members run. This makes environment variables well suited to storing values that are needed in both parent and child processes.
Using and changing environment variables
On Windows, environment variables can be defined in three scopes:
- Machine (or System) scope
- User scope
- Process scope
The Process scope contains the environment variables available in the current process, or PowerShell session. This list of variables is inherited from the parent process and is constructed from the variables in the Machine and User scopes. Unix-based platforms only have the Process scope.
You can display and change the values of environment variables without using a cmdlet by using a variable syntax with the environment provider. To display the value of an environment variable, use the following syntax:
For example, to display the value of the WINDIR environment variable, type the following command at the PowerShell command prompt:
In this syntax, the dollar sign ( $ ) indicates a variable, and the drive name ( Env: ) indicates an environment variable followed by the variable name ( windir ).
When you change environment variables in PowerShell, the change affects only the current session. This behavior resembles the behavior of the Set command in the Windows Command Shell and the Setenv command in UNIX-based environments. To change values in the Machine or User scopes, you must use the methods of the System.Environment class.
To make changes to Machine-scoped variables, must also have permission. If you try to change a value without sufficient permission, the command fails and PowerShell displays an error.
You can change the values of variables without using a cmdlet using the following syntax:
For example, to append ;c:\temp to the value of the Path environment variable, use the following syntax:
On Linux or MacOS, the colon ( : ) in the command separates the new path from the path that precedes it in the list.
You can also use the Item cmdlets, such as Set-Item , Remove-Item , and Copy-Item to change the values of environment variables. For example, to use the Set-Item cmdlet to append ;c:\temp to the value of the Path environment variable, use the following syntax:
In this command, the value is enclosed in parentheses so that it is interpreted as a unit.
Environment variables that store preferences
PowerShell features can use environment variables to store user preferences. These variables work like preference variables, but they are inherited by child sessions of the sessions in which they are created. For more information about preference variables, see about_preference_variables.
The environment variables that store preferences include:
Stores the execution policy set for the current session. This environment variable exists only when you set an execution policy for a single session. You can do this in two different ways.
Start a session from the command line using the ExecutionPolicy parameter to set the execution policy for the session.
Use the Set-ExecutionPolicy cmdlet. Use the Scope parameter with a value of «Process».
PowerShell provides control over the file that is used to cache data about modules and their cmdlets. The cache is read at startup while searching for a command and is written on a background thread sometime after a module is imported.
Default location of the cache is:
- Windows PowerShell 5.1: $env:LOCALAPPDATA\Microsoft\Windows\PowerShell
- PowerShell 6.0 and higher: $env:LOCALAPPDATA\Microsoft\PowerShell
- Non-Windows default:
The default filename for the cache is ModuleAnalysisCache . When you have multiple instances of PowerShell installed, the filename includes a hexadecimal suffix so that there is a a unique filename per installation.
If command discovery isn’t working correctly, for example Intellisense shows commands that don’t exist, you can delete the cache file. The cache is recreated the next time you start PowerShell.
To change the default location of the cache, set the environment variable before starting PowerShell. Changes to this environment variable only affect child processes. The value should name a full path (including filename) that PowerShell has permission to create and write files.
To disable the file cache, set this value to an invalid location, for example:
This sets the path to the NUL device. PowerShell can’t write to the path but no error is returned. You can see the errors reported using a tracer:
When writing out the module analysis cache, PowerShell checks for modules that no longer exist to avoid an unnecessarily large cache. Sometimes these checks are not desirable, in which case you can turn them off by setting this environment variable value to 1 .
Setting this environment variable takes effect immediately in the current process.
The $env:PSModulePath environment variable contains a list of folder locations that are searched to find modules and resources.
By default, the effective locations assigned to $env:PSModulePath are:
System-wide locations: These folders contain modules that ship with PowerShell. The modules are store in the $PSHOME\Modules location. Also, This is the location where the Windows management modules are installed.
User-installed modules: These are modules installed by the user. Install-Module has a Scope parameter that allows you to specify whether the module is installed for the current user or for all users. For more information, see Install-Module.
- On Windows, the location of the user-specific CurrentUser scope is the $HOME\Documents\PowerShell\Modules folder. The location of the AllUsers scope is $env:ProgramFiles\PowerShell\Modules .
- On non-Windows systems, the location of the user-specific CurrentUser scope is the $HOME/.local/share/powershell/Modules folder. The location of the AllUsers scope is /usr/local/share/powershell/Modules .
In addition, setup programs that install modules in other directories, such as the Program Files directory, can append their locations to the value of $env:PSModulePath .
For more information, see about_PSModulePath.
Managing environment variables
PowerShell provides several different methods for managing environment variables.
- The Environment provider drive
- The Item cmdlets
- The .NET System.Environment class
- On Windows, the System Control Panel
Using the Environment provider
Each environment variable is represented by an instance of the System.Collections.DictionaryEntry class. In each DictionaryEntry object, the name of the environment variable is the dictionary key. The value of the variable is the dictionary value.
To display the properties and methods of the object that represents an environment variable in PowerShell, use the Get-Member cmdlet. For example, to display the methods and properties of all the objects in the Env: drive, type:
The PowerShell Environment provider lets you access environment variables in a PowerShell drive (the Env: drive). This drive looks much like a file system drive. To go to the Env: drive, type:
Use the Content cmdlets to get or set the values of an environment variable.
You can view the environment variables in the Env: drive from any other PowerShell drive, and you can go into the Env: drive to view and change the environment variables.
Using Item cmdlets
When you refer to an environment variable, type the Env: drive name followed by the name of the variable. For example, to display the value of the COMPUTERNAME environment variable, type:
To display the values of all the environment variables, type:
Because environment variables do not have child items, the output of Get-Item and Get-ChildItem is the same.
By default, PowerShell displays the environment variables in the order in which it retrieves them. To sort the list of environment variables by variable name, pipe the output of a Get-ChildItem command to the Sort-Object cmdlet. For example, from any PowerShell drive, type:
You can also go into the Env: drive by using the Set-Location cmdlet:
When you are in the Env: drive, you can omit the Env: drive name from the path. For example, to display all the environment variables, type:
To display the value of the COMPUTERNAME variable from within the Env: drive, type:
Saving changes to environment variables
To make a persistent change to an environment variable on Windows, use the System Control Panel. Select Advanced System Settings. On the Advanced tab, click Environment Variable. . You can add or edit existing environment variables in the User and System (Machine) scopes. Windows writes these values to the Registry so that they persist across sessions and system restarts.
Alternately, you can add or change environment variables in your PowerShell profile. This method works for any version of PowerShell on any supported platform.
Using System.Environment methods
The System.Environment class provides GetEnvironmentVariable and SetEnvironmentVariable methods that allow you to specify the scope of the variable.
The following example uses the GetEnvironmentVariable method to get the machine setting of PSModulePath and the SetEnvironmentVariable method to add the C:\Program Files\Fabrikam\Modules path to the value.