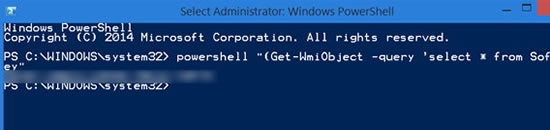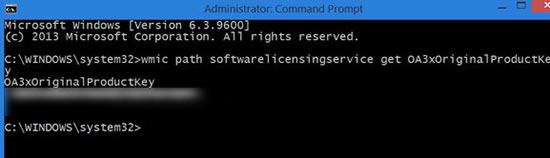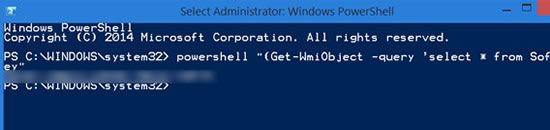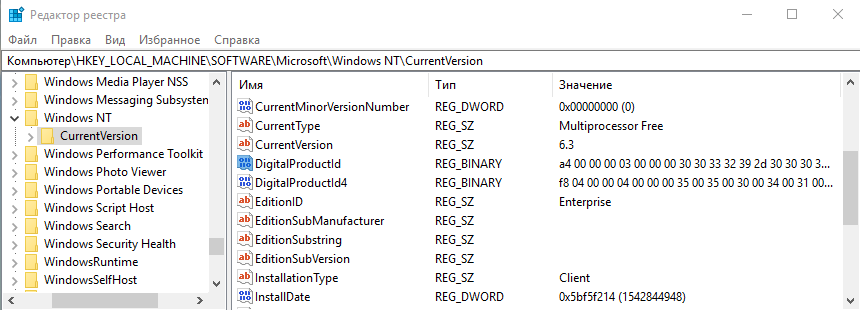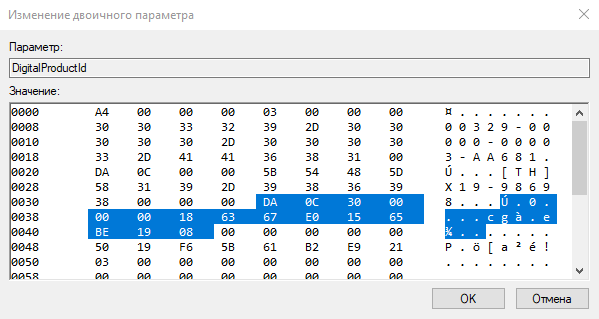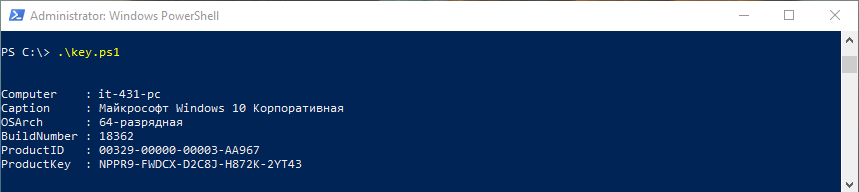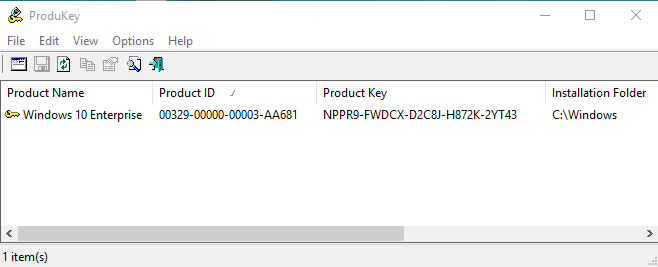- Найти ключ активации Windows можно с помощью командной строки или PowerShell
- Как самому найти ключ Windows
- Восстановить ключ Windows с помощью командной строки
- Получить ключ Windows с помощью PowerShell
- Как узнать ключ продукта Windows с помощью PowerShell
- How to find Windows Product Key using Command Prompt or PowerShell
- Find Windows Product Key
- Recover Windows product key using Command Prompt
- Get Windows License Key using PowerShell
- How to recover your Windows product key
- Как узнать лицензионный ключ Microsoft Windows?
- Извлекаем лицензионный ключ Windows из реестра с помощью скрипта
Найти ключ активации Windows можно с помощью командной строки или PowerShell
Когда Вы входите, регистрируетесь и активируете вашу копию Windows с помощью розничного ключа, информация о нём сохраняется в реестре Windows.
Пользователи компьютеров, возможно, заметили, что в последние пару лет производители перестали наклеивать их COA или наклейку сертификата подлинности, на которой отображается ключ продукта Windows для машины. Теперь этот ключ встроен в BIOS или UEFI.
Как самому найти ключ Windows
Следует отметить, что лицензия розничного продукта привязывается к человеку, а ключ OEM привязан к машине.
В этой статье мы увидим, как найти оригинальный ключ продукта Windows с помощью командной строки или PowerShell, из BIOS или реестра. Это работает для розничных и OEM лицензий.
Восстановить ключ Windows с помощью командной строки
Из меню Windows откройте командную строку с правами администратора (ищите в папке Служебные → Windows; для открытия с правами администратора используйте правую кнопку мыши).
Затем введите следующую команду и нажмите Enter :
Ключ продукта Windows будет отображен ниже.
Получить ключ Windows с помощью PowerShell
Откройте окно PowerShell с правами администратора, введите следующую команду и нажмите Enter :
Появится активационный ключ лицензии Windows! Это работает на Windows 10 / 8.1 / 7 / Vista.
В Windows 10 ключ продукта будет, вероятно, зашифрован и привязан к учетной записи Microsoft, то есть также хранится в облаке Microsoft.
Если эти методы не работают на вашем компьютере, Вы так же можете использовать свободное программное обеспечение для поиска ключа Windows на компьютере.
Как узнать ключ продукта Windows с помощью PowerShell
Как узнать ключ продукта установленной операционной системы Windows? Конечно проще всего воспользоваться специализированными программами (ProduKey, ShowKeyPlus и т.п.), но мы не ищем легких путей 🙂 В поисках ключа нам поможет PowerShell.
Ключ продукта Windows хранится в системном реестре, в разделе HKLM\SOFTWARE\Microsoft\Windows NT\CurrentVersion, в параметре DigitalProductID.
Примечание. На самом деле у Windows есть два ключа продукта. Кроме ключа активации есть еще ключ установки (generic), находящийся в разделе HKLM\SOFTWARE\Microsoft\Windows NT\CurrentVersion\DefaultProductKey. С этим ключом можно установить систему, но нельзя ее активировать.
Но просто так ключ посмотреть не удастся. Данные в DigitalProductID хранятся в двоичном виде, сам ключ занимает байты с 52 по 66. Кроме того данные зашифрованы в кодировке base 24.
Для того, чтобы узнать ключ, надо извлечь его из реестра и расшифровать. Для расшифровки используем следующий PowerShell скрипт. Сознаюсь, скрипт не мой 🙂 Я нашел его на просторах интернета и немного подправил, а также добавил комментарии. Кстати, в скрипте активно используются побитовые операторы.
# 24 символа, использующиеся в ключах продукта Microsoft
$base24 = ‘BCDFGHJKMPQRTVWXY2346789’;
# длина ключа продукта в символах
$decodeStringLength = 24;
# длина ключа продукта в байтах
$decodeLength = 14;
# строка с расшифрованным ключом
$decodedKey = ″ ″;
#Извлекаем зашифрованный ключ из реестра и сохраняем его в массив
$digitalProductId = (Get-Item ‘HKLM:\SOFTWARE\Microsoft\Windows NT\CurrentVersion’).GetValue(‘DigitalProductId’)[52..66]
#Проверяем наличие в ключе буквы ‘N’ (для Windows 8 и старше)
#Если третий бит младшего байта массива равен 1, то в номере присутствует буква ‘N’
$containsN = ($digitalProductId[$decodeLength] -shr 3) -bAnd 1;
#Для корректной расшифровки номера этот бит необходимо сбросить
$digitalProductId[$decodeLength] = $digitalProductId[$decodeLength] -band 0xF7;
затем каждая цифра заменяется на символ из $base24, индексом которого является эта цифра #>
for ($i = $decodeStringLength; $i -ge 0; $i−−) <
# Переменная для хранения индекса текущего символа, перед началом вычисления обнуляем
$digitMapIndex = 0;
for ($j = $decodeLength; $j -ge 0; $j−−) <
$digitMapIndex = ($digitMapIndex -shl 8) -bXor $digitalProductId[$j];
а остаток от деления в $digitMapIndex #>
$digitalProductId[$j] = [System.Math]::DivRem($digitMapIndex, $base24.Length, [ref]$digitMapIndex);
# Находим в $base24 символ с полученным индексом и добавляем его в $decodedKey
$decodedKey = $decodedKey.Insert(0, $base24[$digitMapIndex]);
Затем удаляем первый символ, а в оставшуюся строку вставляем ′N′ в позицию с номером индекса удалённого символа #>
if ($containsN -eq 1) <
$index = $base24.IndexOf($decodedKey[0]);
$decodedKey = $decodedKey.Substring(1).Insert($index, ‘N’);
# Вставляем тире через каждые пять символов
for ($n = 20; $n -ge 5; $n -= 5)
# Формируем вывод, добавляем в него дополнительную информацию об операционной системе
$Target = [System.Net.Dns]::GetHostName();
$win32os = Get-WmiObject -Class ‘Win32_OperatingSystem’ -ComputerName $target;
$product = New-Object -TypeName System.Object;
$product | Add-Member -MemberType ‘NoteProperty’ -Name ‘Computer’ -Value $target;
$product | Add-Member -MemberType ‘NoteProperty’ -Name ‘Caption’ -Value $win32os.Caption;
$product | Add-Member -MemberType ‘NoteProperty’ -Name ‘OSArch’ -Value $win32os.OSArchitecture;
$product | Add-Member -MemberType ‘NoteProperty’ -Name ‘BuildNumber’ -Value $win32os.BuildNumber;
$product | Add-Member -MemberType ‘NoteProperty’ -Name ‘ProductID’ -Value $win32os.SerialNumber;
$product | Add-Member -MemberType ‘NoteProperty’ -Name ‘ProductKey’ -Value $decodedKey;
Сохраняем код в файлик с расширением .ps1, запускаем и получаем результат. Готовый скрипт getproductkey.ps1.
Ну и чтобы убедиться в том, что скрипт работает правильно, проверим полученный результат с помощью программы ProduKey. Как видите, она выдает такой же ключ.
И еще. Если система была активирована корпоративным ключом (MAK) либо с помощью цифровой лицензии, то ключ не сохраняется в системе. В этом случае и скрипт выдаст что то вроде этого BBBBB-BBBBB-BBBBB-BBBBB-BBBBB.
How to find Windows Product Key using Command Prompt or PowerShell
When you enter, register, and activate your copy of Windows, using a Retail key, the information is stored in the Windows Registry. Users of OEM computers may have noticed that, for a couple of years, the manufacturers have stopped pasting their COA or Certificate of Authenticity sticker, which displayed the Windows product key to the machine anymore. Now this key is embedded in the BIOS/UEFI.
Find Windows Product Key
It is to be noted that a Retail product license is tied to the person whereas the OEM product key is tied to the machine, as per Microsoft Windows Desktop licensing terms. In this post, we will see how to find the original Windows Product Key using Command Prompt or PowerShell, from BIOS or Registry. It works for Retail & OEM licenses too.
Recover Windows product key using Command Prompt
From the WinX Menu in Windows 10 / 8.1, open an elevated command prompt window, type the following command and hit Enter:
Your Windows product key will be displayed.
Get Windows License Key using PowerShell
To find your Windows 10 Product Key, open a PowerShell window with administrative privileges, type the following command and hit Enter:
Your Windows license key will appear! This will work on Windows 10/ 8.1/7/Vista.
In Windows 10, the product key will probably be encrypted, tied to your Microsoft Account and stored by Microsoft in the cloud too.
If you are looking for an easier way, you can also use some free Software Key Finders to recover and save, not just Windows, but even Office, Software, Games serials and license keys.
This post will help you if you want to uninstall the Windows Product Key.
How to recover your Windows product key
Technical Level : Basic
If you are planning to reinstall Windows but you can’t find your product key, this article will show you where and how you can find your product key.
The key could be:
- Printed on a Certificate of Authenticity sticker
- Stored in the Windows Registry
- Embedded in the PC’s UEFI firmware
Note that if you are currently running Windows 10 and wish to reinstall the operating system, you don’t need your product key. After the reinstall, Windows 10 will detect that it has been reinstalled on a previously activated system and will automatically reactivate.
Printed on a Certificate of Authenticity Sticker
If your PC came with Windows 7 or earlier, then your product key will be printed on a COA sticker. This sticker verifies that the computer came with a genuine copy of Windows. You will need to examine your computer to find the sticker. On laptops, it’s usually on the bottom side. On desktops, it could be on the back, sides, or top. It looks something like this:
Embedded in the PC’s UEFI firmware
If you have a newer PC that came with Windows 8 or Windows 10, then your product key likely won’t be on a sticker. Instead, computer manufacturers now embed the key right into the computer’s UEFI firmware. Unlike the COA sticker, the embedded key can’t be smudged off, stolen or erased (easily).
If you want to extract the UEFI key, the process is simple. Open the Start menu, type powershell and then run the program.
Next type the following command in the PowerShell window and hit Enter.
You will be presented with the key in the window.
Stored in the Windows Registry
If your product key isn’t embedded in the firmware or you’re missing your COA sticker, you’re not out of luck as long as you haven’t formatted your computer. You can still recover the key because Windows stores it in the registry. Here is how:
1. Open a new Notepad window
2. Copy and paste the following text into the window
3. Click File > Save As and save the file to your desktop as productkey.vbs. It’s important to include the .vbs extension because this is a Windows Scripting Host file.
4. Close Notepad and double-click the file. Wait a few seconds, and then you will be presented with a popup displaying your product key:
Как узнать лицензионный ключ Microsoft Windows?
После замены винчестера на NVMe SSD вам так или иначе потребуется перенести на твердотельный накопитель операционную систему, в противном случае производительность компьютера не вырастет ни на йоту. Вот только в процессе клонирования диска или чистовой установки ОС может потребоваться лицензионный ключ. И если у обладателей retail-версии с этим не возникнет ровным счетом никаких проблем (код активации всегда можно найти внутри коробки с установочным DVD), то владельцев ПК или лэптопа с предустановленной Windows будет ожидать крайне неприятный сюрприз.
Лет 10 назад при покупке ноутбука или готового компьютера вы получали в свое распоряжение два диска: на одном из них находились необходимые драйверы, а на другом — дистрибутив операционной системы. Благодаря этому вы могли без труда переустановить Windows при возникновении каких-либо проблем программного характера или при замене системного накопителя, благо лицензионный ключ для активации ОС всегда можно было посмотреть на фирменной наклейке: обычно лейбл располагался на боковой или задней стенке корпуса ПК либо был приклеен к днищу лэптопа.
Времена изменились. Большинство современных машин вообще не оборудованы оптическими приводами, и в коробке с ноутбуком вы не найдете ни DVD, ни даже флешки с установочным образом операционной системы. А при осмотре корпуса максимум, что вы увидите, — логотип Windows без каких-либо дополнительных сведений о лицензии.
Сегодня производители готовых ПК и ноутбуков чаще всего поступают следующим образом:
- лицензионный ключ «зашивается» непосредственно в UEFI, от глаз рядового пользователя он скрыт;
- на системном накопителе создается раздел, содержащий бэкап операционной системы, — с его помощью компьютер или лэптоп можно вернуть к заводскому состоянию.
Это действительно удобно: вам больше не надо вбивать 25-значный код при переустановке операционной системы, да и о флешках с DVD можно навсегда забыть. Вот только у каждой медали есть и оборотная сторона. Стоит вам заменить жесткий диск на высокоскоростной SSD WD Black SN750 — и вы лишитесь дистрибутива Windows, а вместе с обновлением прошивки материнской платы может благополучно исчезнуть и ключ. Не говоря уже о том, что активация способна слететь даже после установки очередного апдейта из-за какого-нибудь бага.
Покупка новой лицензии взамен утраченной — перспектива не самая радужная (официальная цена Windows 10 Home составляет 199 долларов США, а Pro — и вовсе 289 долларов), поэтому мы настоятельно рекомендуем тщательно подготовиться к переходу на твердотельный накопитель, предварительно узнав заветную последовательность букв и цифр. Разберемся, как это сделать.
Извлекаем лицензионный ключ Windows из реестра с помощью скрипта
Данный способ является универсальным и подходит для Windows 7, 8.1 и 10. С помощью простого VBS-скрипта мы извлечем лицензионный ключ непосредственно из реестра операционной системы, куда он записывается в процессе активации.
1. Создайте в блокноте текстовый файл и скопируйте в него следующее:
Set WshShell = CreateObject(«WScript.Shell»)
regKey = «HKLM\SOFTWARE\Microsoft\Windows NT\CurrentVersion\»
DigitalProductId = WshShell.RegRead(regKey & «DigitalProductId»)
WinProductName = «Windows Product Name: » & WshShell.RegRead(regKey & «ProductName») & vbNewLine
WinProductID = «Windows Product ID: » & WshShell.RegRead(regKey & «ProductID») & vbNewLine
strProductKey =»Windows Key: » & WinProductKey
WinProductID = WinProductName & WinProductID & strProductKey
regKey(66) = (regKey(66) And &HF7) Or ((isWin And 2) * 4)