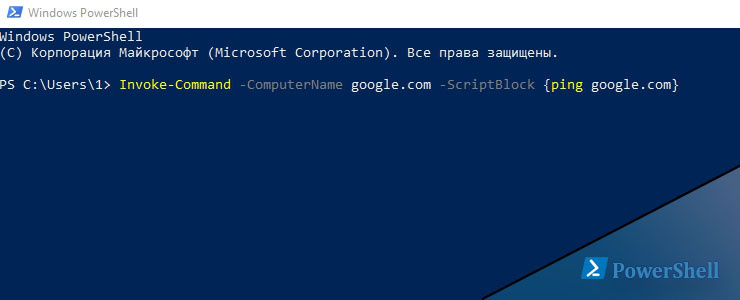- Как узнать какая версия PowerShell установлена?
- История версии PowerShell, PowerShell Core
- Как узнать версию PowerShell из консоли?
- Получаем версию PowerShell на удаленных компьютерах
- Как узнать версию PowerShell в Windows 10, 8.1, 8, 7
- Удаленное управление через Powershell
- Выполнение удаленных команд Running Remote Commands
- Удаленное взаимодействие с Windows PowerShell без настройки Windows PowerShell Remoting Without Configuration
- Служба удаленного взаимодействия Windows PowerShell Windows PowerShell Remoting
- Запуск интерактивного сеанса Start an Interactive Session
- Выполнение удаленной команды Run a Remote Command
- Запуск сценария Run a Script
- Установка постоянного подключения Establish a Persistent Connection
- Расширенная служба удаленного взаимодействия Advanced Remoting
Как узнать какая версия PowerShell установлена?
В этой статье мы рассмотрим какие версии PowerShell существуют, в чем отличие Windows PowerShell от PowerShell Core и как узнать, какая версия PowerShell установлена на локальном или удаленных компьютерах.
История версии PowerShell, PowerShell Core
По умолчанию PowerShell устанвлен во всех версиях Windows, начиная с Windows 7 SP1 и Windows Server 2008 R2 SP1. В следующей таблице представлен список актуальных версий PowerShell:
| Версия PS | Примечание |
| PowerShell 1.0 | Можно было установить вручную в Windows Server 2003 SP1 и Windows XP |
| PowerShell 2.0 | Предустановлен в Windows Server 2008 R2 и Windows 7 |
| PowerShell 3.0 | Установлен в Windows 8 и Windows Server 2012 |
| PowerShell 4.0 | Предустановлен в Windows 8.1 и Windows Server 2012 R2 |
| PowerShell 5.0 | Предустановлен в Windows 10 RTM, и автоматически обновляется до 5.1 через Windows Update |
| PowerShell 5.1 | Встроен в Windows 10 (начиная с билда 1709) и Windows Server 2016 |
| PowerShell Core 6.0 и 6.1 | Следующая кроссплатформенная версия PowerShell (основана на .NET Core), которую можно установить не только во всех поддерживаемых версиях Windows, но и в MacOS, CentOS, RHEL, Debian, Ubuntu, openSUSE |
| PowerShell Core 7.0 | Самая последняя версия PowerShell, вышедшая в марте 2020 (в новом релизе выполнен переход с .NET Core 2.x на 3.1) |
Стоит обратить внимание, что последние 2 года Microsoft приостановила развитие классического Windows PowerShell (выпускаются только исправления ошибок и безопасности) и сфокусировалась на открытом кроссплатформенном PowerShell Core. В чем отличия Windows PowerShell от PowerShell Core?
- Windows PowerShell основан на NET Framework (например, для PowerShell 5 требуется .NET Framework v4.5, нужно убедиться что он установлен). PowerShell Core основан на .Net Core;
- Windows PowerShell работает только на ОС семейства Windows, а PowerShell Core является кроссплатформенным и будет работать в Linux;
- В PowerShell Core нет полной совместимости с Windows PowerShell, однако Microsoft работает на улучшением обратной совместимости со старыми командлетами и скриптами (перед переходом на PowerShell Core рекомендуется протестировать работу старых PS скриптов). В PowerShell 7 обеспечивается максимальная совместимсть с Windows PowerShell.
- Редактор PowerShell ISE нельзя использовать для отладки скриптов PowerShell Core (но можно использовать Visual Studio Code)
- Т.к. Windows PowerShell более не развивается, рекомендуется постепенно мигрировать на PowerShell Core.
Как узнать версию PowerShell из консоли?
Самый простой способ определить какая версия PowerShell у вас установлена с помощью команды:
Можно получить только значении версии:
(в этом примере мы получили версию PSVersion 2.0 с чистого Windows Server 2008 R2)
Команда $PSVersionTable корректно работает в PowerShell Core на различных операционных системах.
Также можно узнать установленную версию PowerShell через реестр. Для этого нужно получить значение параметра PowerShellVersion из ветки реестра HKLM\SOFTWARE\Microsoft\PowerShell\3\PowerShellEngine с помощью Get-ItemProperty
(Get-ItemProperty -Path HKLM:\SOFTWARE\Microsoft\PowerShell\3\PowerShellEngine -Name ‘PowerShellVersion’).PowerShellVersion
(Get-ItemProperty -Path HKLM:\SOFTWARE\Microsoft\PowerShell\1\PowerShellEngine -Name ‘PowerShellVersion’).PowerShellVersion
Для определения установленной версии PowerShell Core нужно использовать команду:
(Get-ItemProperty -Path HKLM:\SOFTWARE\Microsoft\PowerShellCore\InstalledVersions* -Name ‘SemanticVersion’).SemanticVersion
Получаем версию PowerShell на удаленных компьютерах
Для получения версии PowerShell на удаленных компьютерах нужно использовать значение переменной окружения $PSVersionTable или получать данные непосредственно из реестра. Другие способы могут возвращать некорректные данные.
Вы можете получить версию PowerShell с удаленного компьютера с помощью команды Invoke-Command:
Invoke-Command -ComputerName dc01 -ScriptBlock <$PSVersionTable.PSVersion>-Credential $cred
Можно получить установленные версии PowerShell с нескольких компьютеров таким скриптом (их список сохранен в текстовом файле):
Invoke-Command -ComputerName (Get-Content C:\PS\servers.txt) —
ScriptBlock <$PSVersionTable.PSVersion>| Select PSComputerName, @
Либо можно получить список компьютеров домена через Get-ADComputer и получить версию PowerShell на них:
$adcomputer=(Get-ADComputer -Filter ‘operatingsystem -like «*Windows server*» -and enabled -eq «true»‘ -SearchBase ‘OU=servers,dc=winitpro,dc=ru’ ).Name
Invoke-Command-ComputerName $adcomputer -Scriptblock <$PSVersionTable.psversion>-ErrorAction SilentlyContinue
Если ваш скрипт PoweShell использует специальный функционал определенной версии PS, вы можно принудительно переключиться в режим другой версии PowerShell. Например, для запуска консоли в режиме PowerShell v3, выполните (должен быть установлен .Net Framework 3.5):
PowerShell.exe -version 3
Определение версии PowerShell может быть важно при выполнении скриптов и запуске команд, которые используют командлеты или специальные возможности определенной версии PS. Если вы хотите в скрипте PS определить какая версия PowerShell установлена, и в зависимости от этого использовать разные командлеты, вы можете использовать такой скрипт:
$ps_version = $PSVersionTable.PSVersion.major
if ( $ps_version -eq «2” )
<
write «Вы используете Powershell 2.0»
>
elseif ( $ps_version -eq «5» )
<
write » Вы используете Powershell 5″
>
В следующей статье мы рассмотрим, как обновить версию PowerShell в Windows.
Как узнать версию PowerShell в Windows 10, 8.1, 8, 7
В данной статье показаны действия, с помощью которых можно узнать установленную версию Windows PowerShell в операционных системах Windows 10, 8.1, 8, 7.
PowerShell — это оболочка командной строки с поддержкой задач и язык скриптов на основе платформы .NET.
PowerShell позволяет системным администраторам и опытным пользователям быстро автоматизировать задачи для управления операционной системой и поэтому всегда рекомендуется убедиться, что ваша система использует последнюю версию PowerShell.
Чтобы узнать установленную версию PowerShell, запустите консоль Windows PowerShell любым из способов и выполните следующую команду:
В строке PSVersion вы увидите версию PowerShell.
Также, чтобы узнать версию PowerShell, можно использовать дополнительные команды:
Результат выполнения команд показан на скриншоте ниже.
Ниже приведены версии, которые устанавливаются по умолчанию в соответствии с версией Windows:
- Windows 10 (см. примечание) PS 5.1
Windows Server 2016 - Windows 8.1PS 4.0
Windows Server 2012 R2 - Windows 8PS 3.0
Windows Server 2012 - Windows7 с пакетом обновления 1 (SP1)PS 2.0
Windows Server 2008 R2 с пакетом обновления 1 (SP1)
- Если в начальном выпуске Windows 10 включены автоматические обновления, PowerShell обновляется с версии 5.0 до 5.1
- Если оригинальная версия Windows 10 не обновлена в Центре обновления Windows, версия PowerShell будет 5.0
Удаленное управление через Powershell
В Powershell есть несколько методов удаленного подключения. Это через:
Сегодня мы поговорим о PS remoting/WinRM. В его состав входит, в основном, два командлета — это:
Этот командлет устанавливает сессию c удаленным компьютером и мы сможем работать прям на нем. Если сравнивать с Linux, то это почти одно и то же:
И второй командлет, который нужен для удаленного выполнения команд как на одном, так и сотни компьютеров:
Где:
-ComputerName — имена компьютеров (или одного)
-Scriptblock — скрипт или командлет в скобках <>
Если опять же сравнить с Linux ssh, то это почти одно и то же:
Как настроить удаленное управление через Powershell?
Для того что бы суметь настроить нужно понять как это работает. Команды выше могут работать по протоколу HTTP (по порту 5985) и HTTPS (5986), за исключением версии Powershell 1.0, который работал в XP (там порт 80/443). По умолчанию у нас стоит HTTP, но и эти данные шифруются используя симметричный ключ AES-256. Сама аутентификация работает в 2 режимах NTLM и Kerberos(по умолчанию стоит он). Если у вас сеть с домен контроллером, т.е. есть Kerberos, то у вас должны работать команды выше. Если компьютеры в Workgroup, то они используют NTLM и для этого нужна дополнительная настройка. Кроме того, если вы вместо имен используете IP, то вы в любом случае используете NTLM и это по умолчанию не работает.
Если у вас не работают команды выше нужно проверить запущен ли сервис WinRM на том компьютере, к которому мы хотим подключиться:
Если не запушен:
В этом случае мы ставим запуск сервиса автоматически и настраиваем winrm в дефолтной конфигурации. Этот сервис дает возможность принимать команды Powershell и устанавливать сеансы.
Если вы работаете под профилем сети «Public» (не «Domain» или «Private»), то нужно выполнить еще один командлет, разрешающий работать в таких сетях:
Если мы выполним такую команду:
Получим ошибку:
Connecting to remote server 192.168.3.100 failed with the following error message : The WinRM client cannot process the request. Default authentication may be used with an IP address under the following conditions: the transport is HTTPS or the destination is in the TrustedHosts list, and explicit credentials are provided.
Которая говорит, что мы можем подключится по IP если используем HTTPS (для этого нужен сертификат) или добавить хост, к которому подключаемся в TrustedHost компьютера с которого хотим запустить команду. Для этого делаем:
После этого все будет работать, но команды должны исполняться с переменной, в которой будут лежать учетные данные пользователя. Т.е. так:
Где:
$cred — это переменная, куда мы сохраняем данные с формы Get-Credential
-Credential — сюда мы передаем переменную
Так же отмечу, что все команды, которые мы запускаем для удаленного выполнения через Poweshell, должны происходить от члена группы Администратора того хоста, к которому мы подключаемся.
Теперь мы можем устанавливать множество сессий с помощью командлета:
Получать ID этих сессий:
И подключаться по этим ID:
Или использовать с invoke существующую сессию, а командлет для удаленного компьютера запускать с файла:
А так же, т.к. WinRM настроен, выполнять командлеты где есть ключ -ComputerName, сразу на нескольких компьютерах. Этот командлет пропингует AD сразу с нескольких компьютеров:
Или же использовать методы описанные выше.
Дополнительные ключи мы можем узнать по командлетам:
Выполнение удаленных команд Running Remote Commands
Одна команда Windows PowerShell позволяет запускать команды на одном или сотнях компьютеров. You can run commands on one or hundreds of computers with a single PowerShell command. Windows PowerShell поддерживает удаленное вычисление с помощью разных технологий, включая WMI, RPC и WS-Management. Windows PowerShell supports remote computing by using various technologies, including WMI, RPC, and WS-Management.
PowerShell Core поддерживает инструментарий WMI, WS-Management и удаленное взаимодействие через SSH. PowerShell Core supports WMI, WS-Management, and SSH remoting. В PowerShell 6 RPC больше не поддерживается. In PowerShell 6, RPC is no longer supported. В PowerShell 7 и более поздних версиях RPC поддерживается только в Windows. In PowerShell 7 and above, RPC is supported only in Windows.
Дополнительные сведения об удаленном взаимодействии в PowerShell Core см. в следующих статьях: For more information about remoting in PowerShell Core, see the following articles:
Удаленное взаимодействие с Windows PowerShell без настройки Windows PowerShell Remoting Without Configuration
Многие командлеты Windows PowerShell имеют параметр ComputerName, который позволяет собирать данные и изменять параметры одного или нескольких удаленных компьютеров. Many Windows PowerShell cmdlets have the ComputerName parameter that enables you to collect data and change settings on one or more remote computers. Эти командлеты используют разные протоколы связи и работают во всех операционных системах Windows без специальной настройки. These cmdlets use varying communication protocols and work on all Windows operating systems without any special configuration.
В эти командлеты входят следующие: These cmdlets include:
Обычно командлеты, которые поддерживают удаленное взаимодействие без специальной настройки, имеют параметр ComputerName, но не имеют параметра Session. Typically, cmdlets that support remoting without special configuration have the ComputerName parameter and don’t have the Session parameter. Чтобы найти эти командлеты в сеансе, введите: To find these cmdlets in your session, type:
Служба удаленного взаимодействия Windows PowerShell Windows PowerShell Remoting
Благодаря использованию протокола WS-Management служба удаленного взаимодействия Windows PowerShell позволяет запустить любую команду Windows PowerShell на одном или нескольких удаленных компьютерах. Using the WS-Management protocol, Windows PowerShell remoting lets you run any Windows PowerShell command on one or more remote computers. Вы можете устанавливать постоянные подключения, запускать интерактивные сеансы и выполнять скрипты на удаленных компьютерах. You can establish persistent connections, start interactive sessions, and run scripts on remote computers.
Чтобы использовать службу удаленного взаимодействия Windows PowerShell, удаленный компьютер должен быть настроен для удаленного управления. To use Windows PowerShell remoting, the remote computer must be configured for remote management. Дополнительные сведения, в том числе инструкции, см. в разделе about_Remote_Requirements. For more information, including instructions, see About Remote Requirements.
После настройки службы удаленного взаимодействия Windows PowerShell вы получите доступ ко многим стратегиям удаленного взаимодействия. Once you have configured Windows PowerShell remoting, many remoting strategies are available to you. В этой статье перечислены только некоторые из них. This article lists just a few of them. См. дополнительные сведения об удаленном взаимодействии. For more information, see About Remote.
Запуск интерактивного сеанса Start an Interactive Session
Чтобы запустить интерактивный сеанс с одним удаленным компьютером, используйте командлет Enter-PSSession. To start an interactive session with a single remote computer, use the Enter-PSSession cmdlet. Например, чтобы запустить интерактивный сеанс с удаленным компьютером Server01, введите: For example, to start an interactive session with the Server01 remote computer, type:
В командной строке отобразится имя удаленного компьютера. The command prompt changes to display the name of the remote computer. Все команды, введенные в командной строке, запускаются на удаленном компьютере, а результаты отображаются на локальном компьютере. Any commands that you type at the prompt run on the remote computer and the results are displayed on the local computer.
Чтобы завершить интерактивный сеанс, введите: To end the interactive session, type:
См. дополнительные сведения о командлетах Enter-PSSession и Exit-PSSession: For more information about the Enter-PSSession and Exit-PSSession cmdlets, see:
Выполнение удаленной команды Run a Remote Command
Чтобы выполнить команду на одном или нескольких компьютерах, используйте командлет Invoke-Command. To run a command on one or more computers, use the Invoke-Command cmdlet. Например, чтобы выполнить команду Get-UICulture на удаленных компьютерах Server01 и Server02, введите: For example, to run a Get-UICulture command on the Server01 and Server02 remote computers, type:
Выходные данные будут возвращены на ваш компьютер. The output is returned to your computer.
Запуск сценария Run a Script
Чтобы запустить скрипт на одном или нескольких удаленных компьютерах, используйте параметр FilePath командлета Invoke-Command . To run a script on one or many remote computers, use the FilePath parameter of the Invoke-Command cmdlet. Сценарий должен быть включен или доступен для локального компьютера. The script must be on or accessible to your local computer. Результаты будут возвращены на локальный компьютер. The results are returned to your local computer.
Например, следующая команда выполняет скрипт DiskCollect.ps1 на удаленных компьютерах Server01 и Server02. For example, the following command runs the DiskCollect.ps1 script on the remote computers, Server01 and Server02.
Установка постоянного подключения Establish a Persistent Connection
Используйте командлет New-PSSession для создания постоянного сеанса на удаленном компьютере. Use the New-PSSession cmdlet to create a persistent session on a remote computer. В следующем примере создаются удаленные сеансы на удаленных компьютерах Server01 и Server02. The following example creates remote sessions on Server01 and Server02. Объекты сеанса хранятся в переменной $s . The session objects are stored in the $s variable.
После установки сеансов в них можно выполнить любую команду. Now that the sessions are established, you can run any command in them. Так как сеансы являются постоянными, вы можете собирать данные из одной команды и использовать их в другой. And because the sessions are persistent, you can collect data from one command and use it in another command.
Например, следующая команда выполняет команду Get-Hotfix в сеансах в переменной $s и сохраняет результаты в переменной $h. For example, the following command runs a Get-HotFix command in the sessions in the $s variable and it saves the results in the $h variable. Переменная $h создается в каждом сеансе в переменной $s, но она не существует в локальном сеансе. The $h variable is created in each of the sessions in $s, but it doesn’t exist in the local session.
Теперь вы можете использовать данные в переменной $h с другими командами в том же сеансе. Now you can use the data in the $h variable with other commands in the same session. Результаты отобразятся на локальном компьютере. The results are displayed on the local computer. Пример: For example:
Расширенная служба удаленного взаимодействия Advanced Remoting
Это и есть служба удаленного взаимодействия Windows PowerShell. Windows PowerShell remote management just begins here. Используя командлеты, установленные с Windows PowerShell, можно установить и настроить удаленные сеансы с локальных и удаленных компьютеров, создать настраиваемые и ограниченные сеансы, разрешить пользователям импортировать команды из удаленного сеанса, которые могут неявно выполняться в удаленном сеансе, настроить безопасность удаленного сеанса и многое другое. By using the cmdlets installed with Windows PowerShell, you can establish and configure remote sessions both from the local and remote ends, create customized and restricted sessions, allow users to import commands from a remote session that actually run implicitly on the remote session, configure the security of a remote session, and much more.
Windows PowerShell включает поставщик WSMan. Windows PowerShell includes a WSMan provider. Поставщик создает диск WSMAN: , который позволяет перемещаться по иерархии параметров конфигурации на локальном и удаленном компьютерах. The provider creates a WSMAN: drive that lets you navigate through a hierarchy of configuration settings on the local computer and remote computers.
См. дополнительные сведения о поставщике WSMan и командлетах WS-Management или введите команду Get-Help wsman в консоли Windows PowerShell. For more information about the WSMan provider, see WSMan Provider and About WS-Management Cmdlets, or in the Windows PowerShell console, type Get-Help wsman .
Дополнительные сведения можно найти в разделе For more information, see:
Справку по ошибкам службы удаленного взаимодействия см. в разделе about_Remote_Troubleshooting. For help with remoting errors, see about_Remote_Troubleshooting.