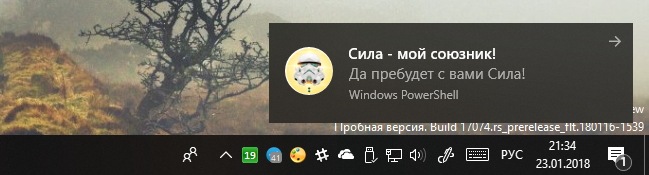- Как показать собственное уведомление при помощи PowerShell?
- Вывод уведомлений через PowerShell в Windows 10
- Восстанавливаем Центр уведомлений Windows 10
- 10 основных команд PowerShell, которые должен знать каждый пользователь Windows 10
- Команды PowerShell, которые помогут пользователю сделать больше
- Командлеты PowerShell для подготовки Windows 10 (справочник) PowerShell cmdlets for provisioning Windows 10 (reference)
Как показать собственное уведомление при помощи PowerShell?
Для генерации всплывающих уведомлений в PowerShell можно использовать открытый модуль BurntToast , опубликованный в Галерее PowerShell. Для установки модуля достаточно выполнить эту команду и согласиться на внесение изменений нажатием клавиши Y:
Install-Module -Name BurntToast
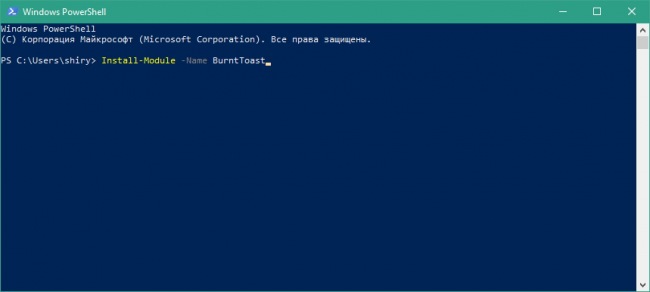
Модуль BurntToast поддерживает показ только простейших уведомлений, которые могут включать в себя заголовок, текст, иконку, звуковое уведомление, кнопки будильника (Отложить и Отменить), а также настраиваемую кнопку, со ссылкой, например. Ознакомиться со всеми возможностями модуля можно в его документации, мы для примера использовали команду вида:
New-BurntToastNotification -Text «Заголовок уведомления«, ‘Тело уведомления‘ -AppLogo путь_к_иконке -Sound имя_одного_из_стандартных_рингтонов
В результате у нас получилось что-то вроде этой команды, но вы можете использовать и другой набор аргументов:
New-BurntToastNotification -Text «Сила — мой союзник!», ‘Да пребудет с вами Сила!’ -AppLogo D:\Stormtrooper.ico -Sound Call4
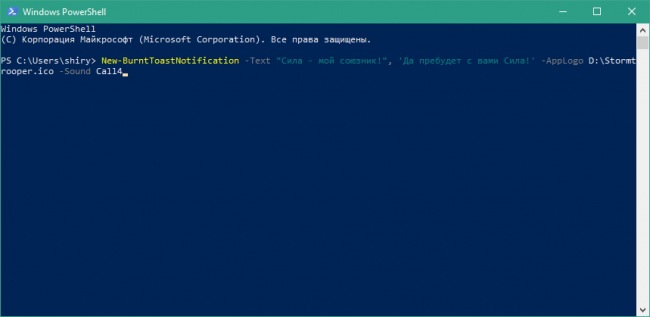
В результате на рабочем столе мы получили симпатичное уведомление с мелодичным рингтоном, полученное от PowerShell. Разумеется само по себе такое уведомление никакой смысловой нагрузки не несёт, полезнее использовать BurntToast в связке с другими вашими скриптами или командами, выполняемыми при помощи Планировщика задач, например.
Эта инструкция составлялась и проверялась в среде Windows 10 и Windows PowerShell 5.1, но никаких проблем с использованием BurntToast не возникло и в PowerShell Core 6.0. Для установки модуля понадобятся права администратора системы. Если вы впервые обращаетесь к PowerShell, возможно вам придётся снять ограничение на выполнение неподписанных сценариев командой Set-ExecutionPolicy Unrestricted.
Вывод уведомлений через PowerShell в Windows 10
Сегодня, мы будем вам рассказывать о том, что из себя представляет вывод уведомлений через PowerShell в Windows 10 и как данную настройку каждый из вас может полноценно реализовать у себя в операционной системе. Особенность описываемого нами способа заключается в том, что с его помощью у вас будут возможность добиться от всплывающих уведомлений совершенно иных рабочих возможностей, чем от тех, которые вы могли видеть при появлении «стандартных» уведомлений от системы. Только благодаря данным настройкам, ваши уведомления смогут получить не только обновленный облик, но и даже новое звуковое сопровождение. Таким образом, настройки самих уведомлений у вас так же будут весьма не плохо расширены и вы сможете самостоятельно решить, что вам необходимо, а от чего стоит отказаться.
Как выводить уведомления через PowerShell в Windows 10?
В данном случае, чтоб начать работать на все 100% с PowerShell, вам придется воспользоваться полностью бесплатным и максимально официальным модулем под названием «BurntToast». От вас просто потребуется перейти на страницу модуля, скачать его и согласиться на внесение изменений при помощи кнопки на клавиатуре «Y» или просто воспользуйтесь командой: «Install-Module -Name BurntToast» после чего, так же нажмите «Y».
Если рассматривать рабочие возможности модуля BurntToast, то тут стоит понимать, что основным направлением его работы, является то, что он может работать с простейшими уведомлениями вывод: сообщения, ссылок, иконок, использование будильника и тп.
Как вариант, для первого раза, вам идеально подойдет команда:
- «New-BurntToastNotification -Text «Заголовок уведомления», ‘Тело уведомления’ -AppLogo путь_к_иконке -Sound имя_одного_из_стандартных_рингтонов»
Которая в конечном итоге будет выглядеть так:
- New-BurntToastNotification -Text «Сила — мой союзник!», ‘Да пребудет с вами Сила!’ -AppLogo D:\Stormtrooper.ico -Sound Call4
Обратите внимание на то, что команда не обязательно должна быть точно такой же, как указана выше, ведь вы всегда можете воспользоваться дополнительными аргументами, что позволит создать совершенно новую, необходимую именно вам команду для вывода окна уведомлений.
Как итог, вы получите в конечном результат вывод уведомлений через PowerShell в Windows 10, которые будут сами по себе выглядеть очень аккуратно и качественно. Вот только тут стоит понимать, что использование данных уведомлений при помощи только PowerShell – это слишком простая задача и если у вас есть необходимость и желание, то можно поэкспериментировать с дополнительными скриптами, которые позволят сделать уведомления более информативными и качественными во всех смыслах этого слова.
Восстанавливаем Центр уведомлений Windows 10
Центр уведомлений (Action Center), является одним из основных компонентов в Windows 10 обеспечивающим информирование пользователся о текущем состоянии системы, обо всех уведомлениях от самой системы и запущенных приложений. В ряде случаев, как правило после вмешательства пользователя в настройки системы, возникают различные проблемы связанные с отображением уведомлений и зависанием центра уведомлений.
Самым простым и надежным способом восстановления работоспособности Центра уведомлений является его перерегистрация в системе с использованием инструмента PowerShell .
Важно! Все действия необходимо выполнять под пользователем с правами администратора, если ваша система является частью домена, этот способ может не сработать.
1. Первым делом убеждаемся что настройках Центра уведомлений разрешено получение уведомление от приложений и других отправителей. Если переключатель стоит в положении «Вкл» — то все нормально, переходим к следующему этапу.
Если переключатель находится в положении «Выкл» — то переключаем его в положение «Вкл», перезагружаем компьютер и проверяем работоспособность Центра уведомлений. Если не помогло — идем дальше.
2. Запускаем Power Shell, для этого одновременно нажимаем клавиши Ctrl+Alt+Del, и открывшемся окне выбираем пункт «Диспетчер задач», в нём заходим в меню «Файл» и выбираем первый пункт»Запустить новую задачу».
В открывшимся окне устанавливаем галочку » Создать задачу с правами администратора «, вводим » powershell «, и нажимаем «Ок».
2. В откывшемся окне консоли PowerShell вводим команду как показано ниже (скопируйте и вставьте текст), затем нажимаем клавишу Ввод:
После того, как выполнение команды будет успешно завершено, в окне консоли отобразится новая строка. После этого закрываем окно PowerShell и в обязательном порядке перезагружаем компьютер.
После перезагрузки работоспособность Центра уведомлений будет восстановлена.
10 основных команд PowerShell, которые должен знать каждый пользователь Windows 10
Windows PowerShell является мощным средством и может выполнять практически все, что хочет человек на своем компьютере. Но единственная проблема заключается в том, что это инструмент командной строки и не имеет графического интерфейса. Тем не менее, это может быть полезно, когда интерфейс на основе графического интерфейса не работает или перестает отвечать. К сожалению, главным является тот факт, что обычному пользователю не хватает знаний об использовании PowerShell в полной мере. Но сегодня мы попытаемся обсудить 10 лучших команд PowerShell, которые могут помочь пользователю сделать больше в Windows 10.
Команды PowerShell, которые помогут пользователю сделать больше
Прежде чем мы начнем, необходимо подчеркнуть, что некоторые из этих командлетов могут переключать определенные параметры или конфигурацию на вашем компьютере. Командлет – это сценарий PowerShell, который выполняет одну функцию. Поэтому, чтобы быть в безопасности, сначала создайте точку восстановления системы. Если во время выполнения одного из следующих командлетов что-то пойдет не так, вы всегда сможете восстановить свой компьютер.
Мы рассмотрим командлеты , которые могут выполнять следующие действия:
- Запустите приложение UWP.
- Получить справку о любом командлете.
- Получите похожие команды.
- Найти определенный файл.
- Прочитайте содержимое файла.
- Найти информацию обо всех услугах на компьютере.
- Найти информацию обо всех процессах на компьютере.
- Установка политики выполнения.
- Скопируйте файл или каталог.
- Удалить файл или каталог.
1] Запустите приложение UWP
PowerShell – отличный инструмент, который можно использовать для запуска приложений UWP за считанные секунды. Но главное заключается в правильном выполнении команды. Ты можешь использовать
Команда просто для запуска приложения Windows Настройки UWP. Вы можете узнать больше о других URI для других приложений UWP здесь на microsoft.com.
2] Получите справку о любом командлете
Если вы когда-либо не понимаете, какую команду вы должны использовать для выполнения определенной задачи. Или то, что делает конкретный командлет, вам не нужно беспокоиться. Вы можете просто использовать командлет Get-Help, чтобы сделать это. Вы можете использовать его следующими способами:
Здесь первая запись расскажет вам, как использовать этот командлет. Вторая запись даст вам простое резюме конкретного командлета. Третья запись даст подробную информацию о соответствующем командлете. Четвертая запись будет содержать все, что показывает третий командлет, но добавит пример того, как использовать этот командлет. И, наконец, пятый командлет перечислит каждую команду, которая доступна для вашего использования.
3] Получить похожие команды
Чтобы найти команды аналогичного типа или содержащие в себе определенную фразу, вы можете использовать командлет Get-Command . Однако в нем не перечислен каждый командлет в PowerShell, поэтому вы используете некоторые конкретные фильтры. Вы можете использовать следующие команды:
Первый командлет поможет вам найти командлет с определенной фразой, а второй – отфильтровать командлеты, выполняющие определенную функцию.
4] Поиск определенного файла
Если вам нужно найти определенный файл или каталог в определенном месте, вы можете использовать командлет Get-Item . Вы можете использовать его как
перечислить содержимое конкретного пути.
5] Прочитайте содержимое файла
Если вам нужно прочитать содержимое файла, вы можете использовать команду Get-Content как
6] Прочтите информацию обо всех службах на компьютере .
Вы можете использовать командлет Get-Service , чтобы перечислить все службы, запущенные или остановленные на вашем компьютере. Кроме того, вы можете использовать следующие связанные командлеты для выполнения их соответствующих функций:
7] Читайте информацию обо всех процессах на компьютере
Подобно командлету Get-Service, вы можете использовать командлет Get-Process , чтобы вывести список всех процессов, запущенных на вашем компьютере.В качестве альтернативы вы можете использовать следующие связанные командлеты для выполнения соответствующих функций:
8] Настройка политики выполнения
Хотя в PowerShell поддерживается создание и выполнение сценариев, существуют ограничения для каждого из них в рамках некоторых мер безопасности. Вы можете переключить уровень безопасности на любой из 4 уровней. Вы можете использовать командлет Set-ExecutionPolicy , а затем любой из уровней безопасности, указанных в
Здесь политики сверху вниз варьируются от самого низкого до самого высокого уровня безопасности.
9] Скопируйте файл или каталог
Пользователь может использовать командлет Copy-Item для копирования одного файла или каталога в другое место назначения. Синтаксис этого командлета
10] Удалить файл или каталог
Подобно командлету Copy-Item, пользователь может использовать командлет Copy-Item для копирования одного файла или каталога в другое место назначения. Синтаксис этого командлета
У вас есть другие полезные командлеты, которыми вы можете поделиться со всеми нами? Не стесняйтесь записывать их в поле для комментариев ниже.
Командлеты PowerShell для подготовки Windows 10 (справочник) PowerShell cmdlets for provisioning Windows 10 (reference)
Область применения Applies to
- Windows 10 Windows10
- Windows 10 Mobile Windows10 Mobile
Windows 10 версии 1703 поставляется с командлетами Windows PowerShell для подготовки. Windows 10, version 1703, ships with Windows Provisioning PowerShell cmdlets. Эти командлеты облегчают создание сценариев для следующих функций. These cmdlets make it easy to script the following functions.
| Командлет Cmdlet | Командлет используется для Use this cmdlet to | Синтаксис Syntax |
|---|---|---|
| Add-ProvisioningPackage Add-ProvisioningPackage | Применение пакета подготовки Apply a provisioning package | Add-ProvisioningPackage [-Path] [-ForceInstall] [-LogsFolder ] [-QuietInstall] [-WprpFile ] [ ] |
| Remove-ProvisioningPackage Remove-ProvisioningPackage | Удаление пакета подготовки Remove a provisioning package | Remove-ProvisioningPackage -PackageId [-LogsFolder ] [-WprpFile ] [ ] |
| Remove-ProvisioningPackage -Path [-LogsFolder ] [-WprpFile ] [ ] | ||
| Remove-ProvisioningPackage -AllInstalledPackages [-LogsFolder ] [-WprpFile ] [ ] | ||
| Get-ProvisioningPackage Get-ProvisioningPackage | Получение сведений об установленном пакете подготовки Get information about an installed provisioning package | Get-ProvisioningPackage -PackageId [-LogsFolder ] [-WprpFile ] [ ] |
| Get-ProvisioningPackage -Path [-LogsFolder ] [-WprpFile ] [ ] | ||
| Get-ProvisioningPackage -AllInstalledPackages [-LogsFolder ] [-WprpFile ] [ ] | ||
| Export-ProvisioningPackage Export-ProvisioningPackage | Извлечение содержимого пакета подготовки Extract the contents of a provisioning package | Export-ProvisioningPackage -PackageId -OutputFolder [-Overwrite] [-AnswerFileOnly] [-LogsFolder ] [-WprpFile ] [ ] |
| Export-ProvisioningPackage -Path -OutputFolder [-Overwrite] [-AnswerFileOnly] [-LogsFolder ] [-WprpFile ] [ ] | ||
| Install-TrustedProvisioningCertificate Install-TrustedProvisioningCertificate | Добавляет сертификат в хранилище доверенных сертификатов Adds a certificate to the Trusted Certificate store | Install-TrustedProvisioningCertificate |
| Get-TrustedProvisioningCertificate Get-TrustedProvisioningCertificate | Список всех установленных доверенных сертификатов подготовки. Используйте этот командлет для получения отпечатка сертификата для использования с командлетом Uninstall-TrustedProvisioningCertificate List all installed trusted provisioning certificates; use this cmdlet to get the certificate thumbprint to use with the Uninstall-TrustedProvisioningCertificate cmdlet | Get-TrustedProvisioningCertificate |
| Uninstall-TrustedProvisioningCertificate Uninstall-TrustedProvisioningCertificate | Удаление ранее установленного сертификата подготовки Remove a previously installed provisioning certificate | Uninstall-TrustedProvisioningCertificate |
Чтобы получить сведения об использовании любой команды можно использовать Get-Help. You can use Get-Help to get usage help on any command. Пример. For example: Get-Help Add-ProvisioningPackage
Журналы трассировки регистрируются при помощи командлетов. Trace logs are captured when using cmdlets. Следующие журналы доступны в папке журналов после завершения командлета: The following logs are available in the logs folder after the cmdlet completes:
- ProvTrace. .ETL — файл трассировки (ETL), без фильтра ProvTrace. .ETL — ETL trace file, unfiltered
- ProvTrace. .XML — файл трассировки (ETL), преобразованный в необработанные события трассировки, без фильтра ProvTrace. .XML — ETL trace file converted into raw trace events, unfiltered
- ProvTrace. .TXT — текстовый файл, содержащий выходные данные, отформатированные для удобного чтения, отфильтрованные таким образом, чтобы отображать только события, зарегистрированные поставщиками в файле WPRP ProvTrace. .TXT — TEXT file containing trace output formatted for easy reading, filtered to only show events logged by providers in the WPRP file
- ProvLogReport. .XLS — файл Excel, содержащий выходные данные трассировки, отфильтрованные таким образом, чтобы отображать только события, зарегистрированные в файле WPRP ProvLogReport. .XLS — Excel file containing trace output, filtered to only show events logged by providers in WPRP file
При применении пакетов подготовки с помощью командлетов Powershell, поведением по умолчанию является подавление запроса, который появляется при применении неподписанного пакета подготовки. When applying provisioning packages using Powershell cmdlets, the default behavior is to suppress the prompt that appears when applying an unsigned provisioning package. Это сделано намеренно, чтобы пакеты подготовки можно было применять как часть имеющихся сценариев. This is by design so that provisioning packages can be applied as part of existing scripts.