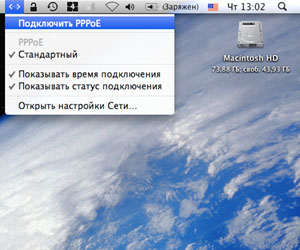- Настройка PPPoE-соединения для Mac OS X
- Настройки — Настройка Интернет (PPPoE) соединения — Настройка PPPoE в Mac OS
- Настройка интернет-подключения на Mac
- Подключение Mac к Интернету через PPPoE
- Настройка PPPoE подключения на Mac OS X
- Рассмотрим настройку PPPoE подключения в операционной системе Mac OS X
Настройка PPPoE-соединения для Mac OS X
Чтобы настроить соединение на Mac OS X выполните следующие шаги:
- Получите у провайдера (ISP) следующую информацию:
имя пользователя (логин) и пароль
Выберите в меню «Яблоко» System Preferences.
Выберите Network.
Нажмите «+» в левом нижнем углу.
Выберите закладку PPPoE
Источник
Настройки — Настройка Интернет (PPPoE) соединения — Настройка PPPoE в Mac OS
Выберите в меню «яблочко» пункт Системные настройки (System Preferences):
В появившемся окне выбираем Сеть (Network):
В поле слева выбираем «Ethernet», в поле «Конфигурация:» — «Используя DHCP»:
Жмем кнопку «Дополнительно. ». В открывшемся окне выбираем «Запросить адрес DHCP»:
Через несколько секунд в окне должны заполниться поля «Адрес Ipv4» (10.249.X.X или 10.1.X.X), «Маска подсети» (255.255.255.0), «Маршрутизатор» (10.249.X.254 или 10.1.X.254):
Чтобы добавить новый интерфейс, нажимаем «+» и в списке «Интерфейс:» выбираем «PPPoE»:
В поле «Имя службы» пишем zn или оставляем пустым. Нажимаем создать:
В появившейся слева вкладке «zn» заполняем поля «Имя учетной записи» (Логин) и «Пароль» (Для входа в интернет!) (предоставленные в договоре).
Ставим галочку «Запомнить пароль» и жмем кнопку «Подключить»:
Если вы хотите, что бы компьютер автоматически подключался к Интернет при запуске сетевых программ (веб-браузер, почтовые программы и др.) нажмите на кнопку «Дополнительно» и в появившемся диалоговом окне отметьте маркер
«При необходимости подключаться автоматически»:
Вручную установить PPPoE-соединение можно через значок :
В появившемся окне после проверки логина и пароля нажимаем «Подключить»:
Источник
Настройка интернет-подключения на Mac
Прежде чем настраивать подключение к Интернету, убедитесь, что у Вас есть данные учетной записи, полученные от интернет-провайдера. См. раздел Информация, необходимая для подключения к Интернету.
В разделе настроек «Сеть» на Mac введите настройки подключения в зависимости от типа подключения и используемой службы.
Подключения Wi-Fi. Если Вы подключаетесь к Интернету через Wi-Fi, введите настройки подключения к Wi-Fi в разделе настроек «Сеть». См. раздел Изменение настроек Wi-Fi или Использование WWAN-подключения.
Ethernet с DSL или кабельным модемом. Если Вы подключаетесь к Интернету через Ethernet, DSL-модем или кабельный модем либо подключаетесь к локальной сети (LAN), уже подключенной к Интернету, введите настройки Ethernet в разделе настроек «Сеть». См. разделы Подключение Mac к Интернету через Ethernet и Подключение Mac к Интернету через кабельный модем.
PPPoE. Если у Вас кабельный модем и Вы используете учетную запись PPPoE (протокол двухточечной связи через Ethernet), введите параметры PPPoE в разделе настроек «Сеть». Подключение Mac к Интернету через PPPoE.
Коммутируемые модемные подключения. Если Вы используете коммутируемое модемное подключение PPP (Point to Point — двухточечная связь) с внешним или внутренним модемом, Bluetooth-модемом или WWAN-модемом (Wireless Wide Area Network — беспроводная глобальная сеть), введите параметры подключения в настройках сети. Подключение Mac к Интернету через телефонный модем.
Прочие настройки. Если Вы получили другие настройки для своей учетной записи интернет-службы, например настройки прокси или WINS-сервера или особые настройки для Ethernet, введите их в разделе настроек «Сеть».
Источник
Подключение Mac к Интернету через PPPoE
Если Mac подключен к Интернету через DSL-модем или кабельный модем, а интернет-провайдер использует протокол PPPoE, Вам необходимо ввести имя своей учетной записи и другую информацию, предоставленную интернет-провайдером, в панели «Сеть» Системных настроек.
На Mac выберите меню Apple
> «Системные настройки», затем нажмите «Сеть».
Нажмите кнопку «Добавить» 
Нажмите всплывающее меню «Ethernet», выберите интерфейс для службы PPPoE (Ethernet при подключении к проводной сети или Wi‑Fi при подключении к беспроводной сети), присвойте службе имя, затем нажмите «Создать».
Введите данные, полученные от интернет-провайдера, такие как имя учетной записи, пароль и имя службы PPPoE, если это необходимо.
Установив флажок «Показывать статус PPPoE в строке меню», Вы сможете использовать его для подключения к Интернету и отключения от Интернета, а также для доступа к сетевым настройкам.
При необходимости нажмите «Дополнения» и задайте дополнительные параметры, например данные DNS-сервера и прокси-сервера, затем нажмите «ОК».
Источник
Настройка PPPoE подключения на Mac OS X
Рассмотрим настройку PPPoE подключения в операционной системе Mac OS X
Нажмите на значок «Mac OS» (Яблоко в левом верхнем углу). Выберите строку «Системные настройки».

В открывшемся окне нажмите на значок «Сеть».
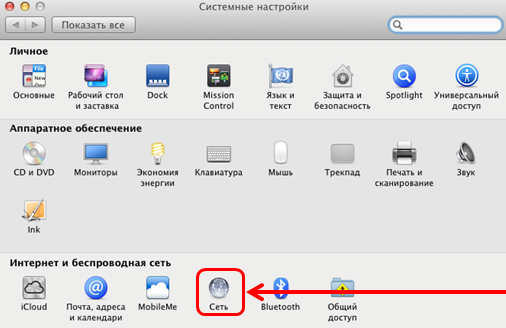
В настройках Ethernet (Физического подключения) выберите «Используя DHCP».
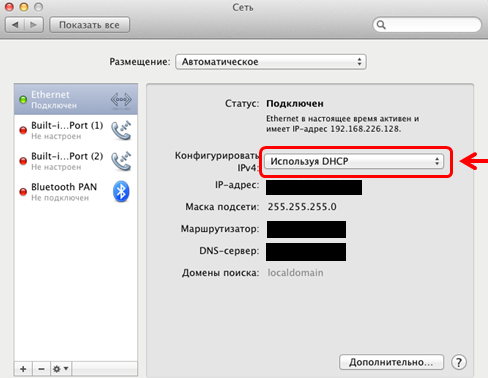
В меню выберите «Создать службу PPPoE» (либо нажмите на плюсик в левом нижнем углу этого окна и создайте подключение PPPoE через другой диалог, будьте внимательны выбирая интерфейс — Ethernet, но не Airport).
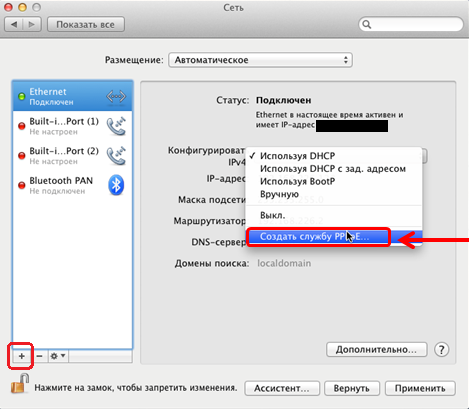
Введите «Имя службы» (название подключения, например, MTrend) и нажмите «Готово».
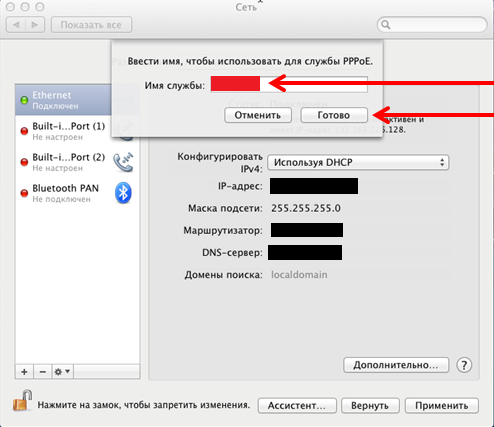
Введите «Имя учетной записи» (логин/имя пользователя) и пароль от Вашей учетной записи Мобайл Тренд.
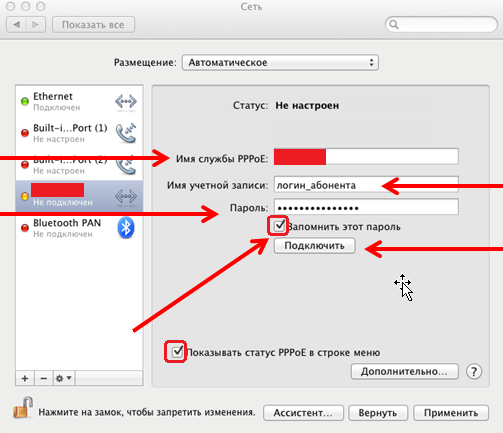
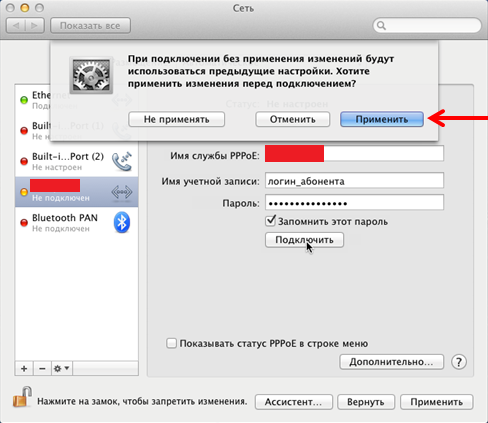
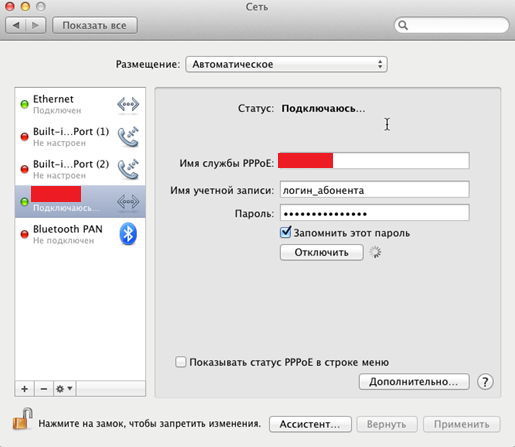
Если Вы ввели все правильно, то статус службы изменится на «Подключено» и Вы можете пользоваться Интернетом.
Если подключение не установилось необходимо проверить MAC-адрес, вводимые Имя пользователя и Пароль, а так же баланс на лицевом счете (отсутствие блокировки по неуплате).
Источник