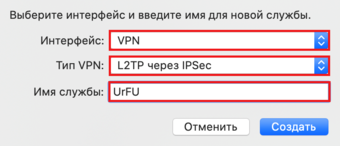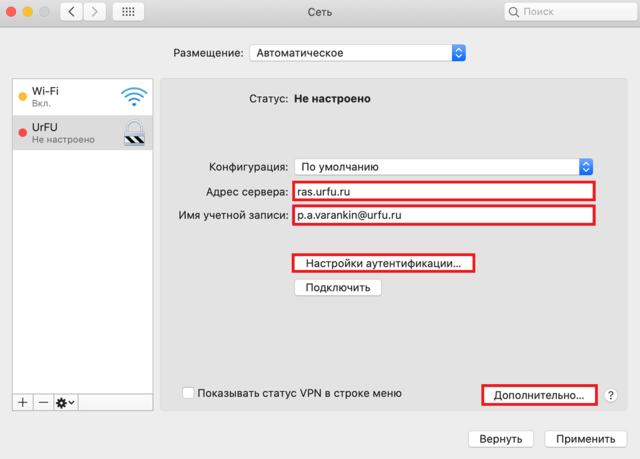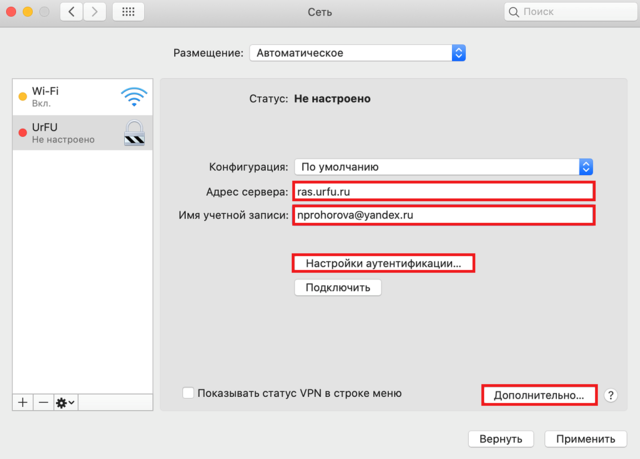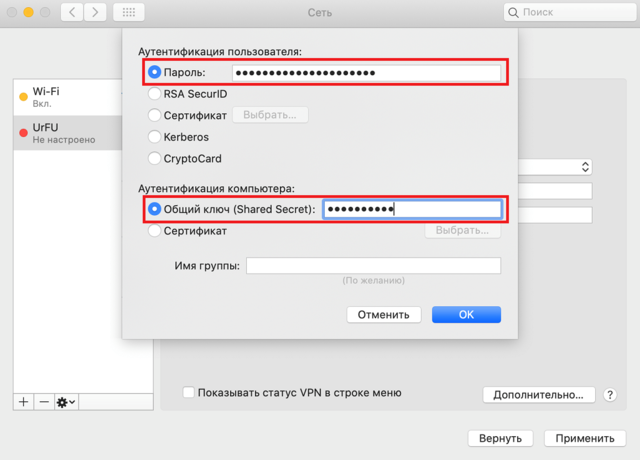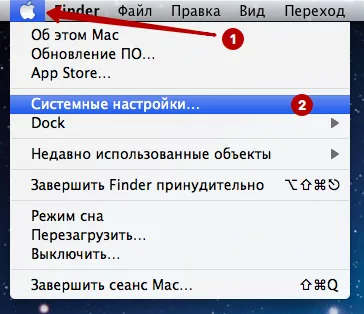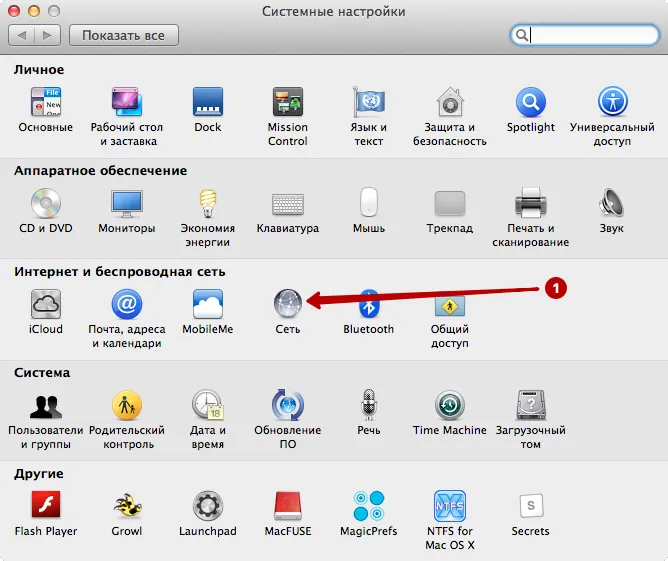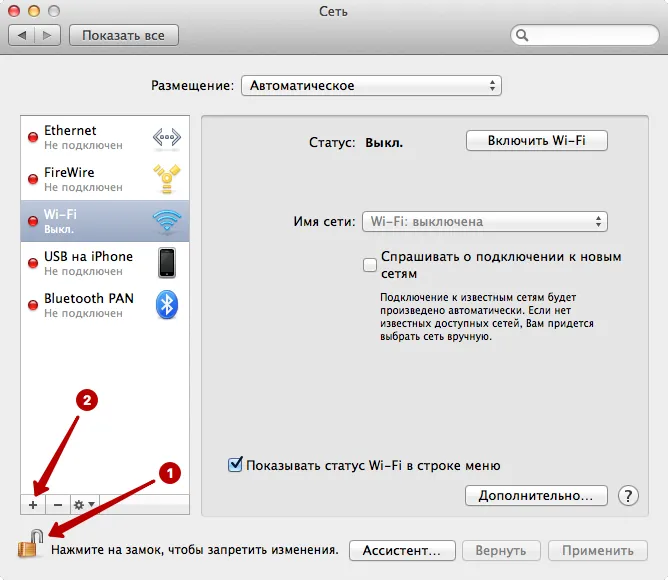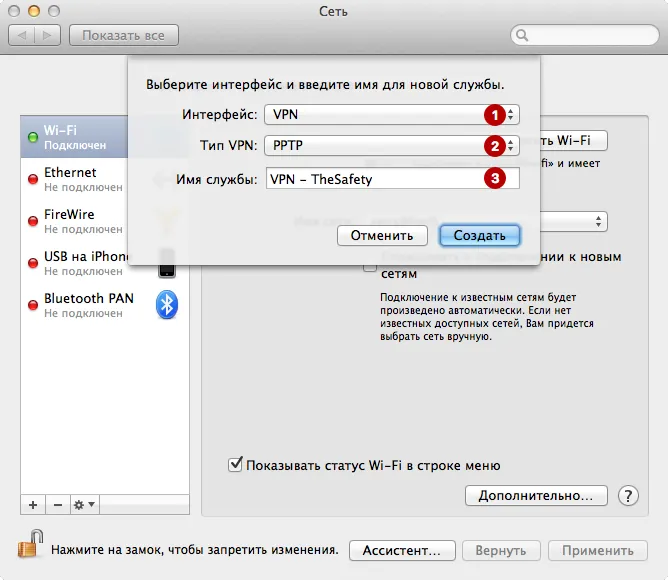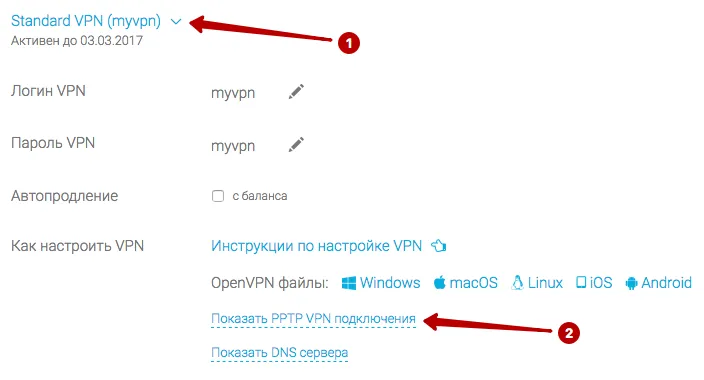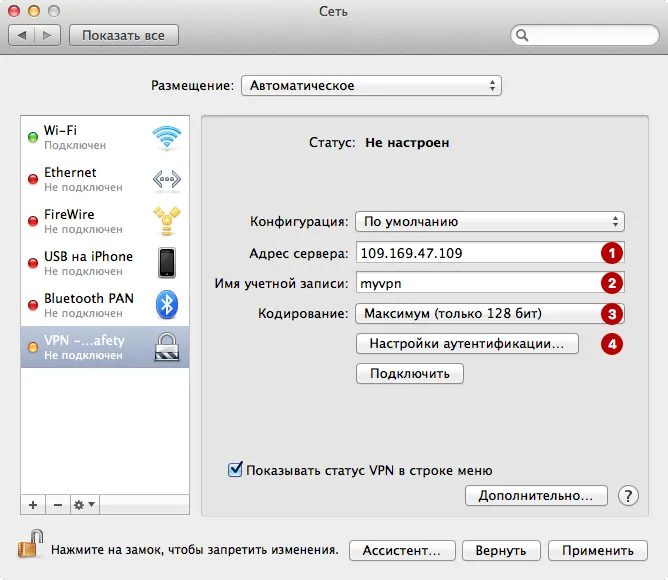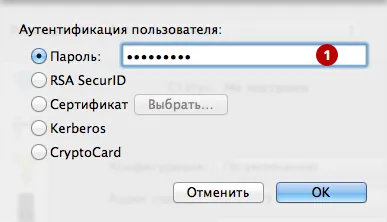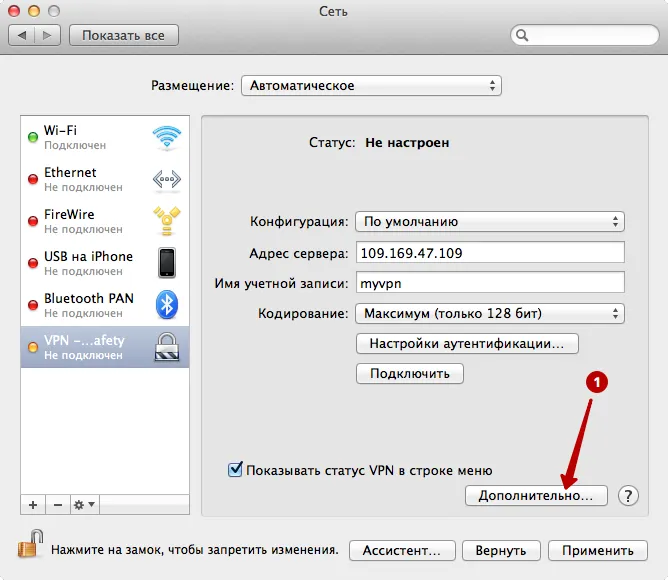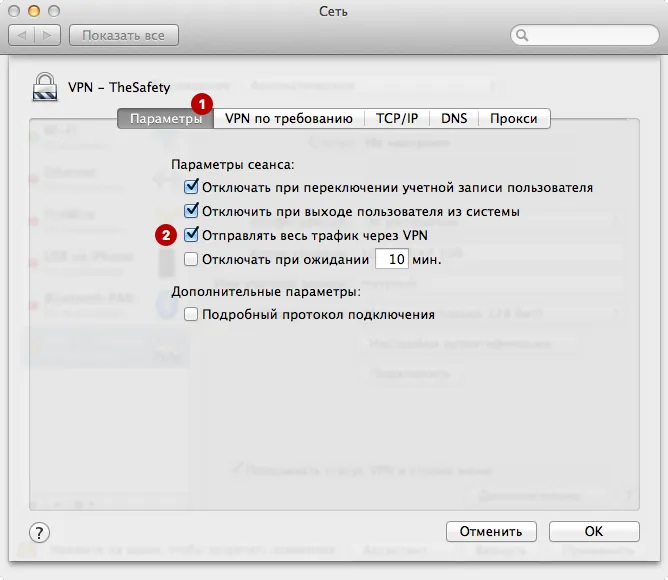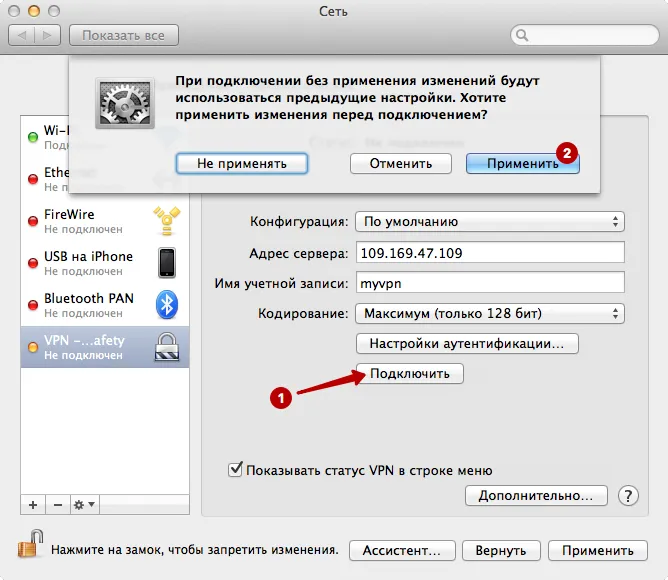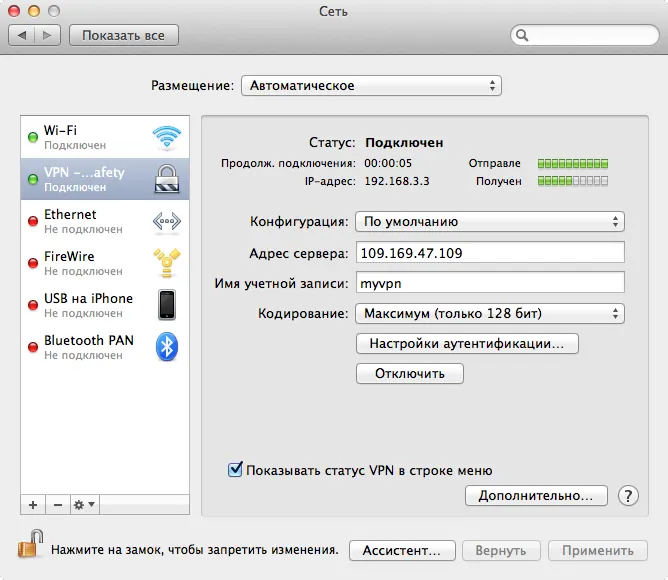Настройка подключения VPN на Mac
Чтобы подключиться к сети VPN, необходимо ввести настройки конфигурации на панели «Сеть». Эти настройки включают адрес сервера VPN, имя учетной записи и другие параметры идентификации, такие как пароль или сертификат, полученные от сетевого администратора.
Если Вы получили файл настроек VPN от администратора сети, можно импортировать его для настройки подключения. Если нет, то настройки можно ввести вручную.
Импорт файла настроек VPN
На Mac выполните одно из следующих действий.
Дважды нажмите на файл, чтобы открыть настройки сети и автоматически импортировать настройки.
Выберите пункт меню «Apple»
> «Системные настройки», нажмите «Сеть», нажмите раскрывающееся меню «Действия» 
Введите настройки VPN автоматически
На Mac выберите меню Apple
> «Системные настройки», затем нажмите «Сеть».
Нажмите кнопку «Добавить» 
Нажмите всплывающее меню «Тип VPN», затем выберите тип VPN-подключения, который Вы хотите настроить, в зависимости от сети, к которой Вы подключаете компьютер. Присвойте имя службе VPN, затем нажмите «Создать».
Протокол L2TP — это расширенная версия протокола PPTP, который используется интернет-провайдерами для поддержки VPN через Интернет.
Протокол IPSec (Internet Protocol Security) является набором протоколов безопасности.
IKEv2 — это протокол, который настраивает сопоставление безопасности в IPSec.
Введите адрес сервера и имя учетной записи для VPN-подключения.
Нажмите «Настройки аутентификации», затем введите информацию, полученную от администратора сети.
Если Вы получили соответствующие указания от администратора сети, нажмите «Дополнительно» и введите дополнительную информацию, такую как параметры сеанса, настройки TCP/IP, DNS-серверы и прокси.
Дополнительная информация, которую Вы можете ввести, зависит от типа настраиваемого VPN-подключения.
Нажмите «Применить», затем нажмите «ОК».
Выберите «Показывать статус VPN в строке меню», чтобы использовать значок статуса VPN для подключения к сети и переключения между службами VPN.
Для удаления конфигурации VPN выберите службу VPN в списке сетевых служб и нажмите кнопку «Удалить» 
Источник
Pptp l2tp mac os
Настройка VPN-подключения на устройствах с MAC OS.
1. Откройте параметры любого сетевого подключения и нажмите на значок добавить
2. В открывшемся окне выберите тип подключения (VPN), протокол (L2TP) и задайте название подключения. Имя подключения может быть любым, но рекомендуется задавать его так, чтобы было понятно назначение подключения.
В свойствах нового подключения необходимо задать адрес сервера (ras.urfu.ru) и имя учетной записи.
Если вы являетесь сотрудником университета, то ваша учетная запись может иметь вид
Допустимы все три варианта использования.
Если вы являетесь студентом университета, то ваша учетная запись может иметь вид
nprohorova@yandex.ru (учетная запись на основе личной почты, которая была сформирована в начале учебы)
natalia.prohorova@at.urfu.ru (эта учетная запись генерируется автоматически, посмотреть её можно в личном кабинете https://id.urfu.ru )
На следующем шаге необходимо настроить аутентификацию. Нужно ввести пароль от учетной записи и общий ключ (01234567890123456)
На последнем этапе нужно в дополнительных настройках VPN-подключения указать отправлять весь трафик через созданное VPN-подключение.
После применения настроек, VPN-подключение готово к использованию.
Создано / Изменено: 24 января 2020 / 19 февраля 2020
© ФГАОУ ВО «УрФУ имени первого Президента России Б.Н. Ельцина»
Увидели ошибку?
выделите фрагмент и нажмите:
Ctrl + Enter
Первая линия технической поддержки УрФУ:
Мы в социальных сетях:
Первая линия технической поддержки УрФУ
227-20-70 – заявки на обслуживание.
Отдел операционного обеспечения Дирекции ИТ
374-07-42 – счета, оплата, оргвопросы.
Источник
Настройка L2TP / IPsec на Mac OS X
пошаговая инструкция с картинками
В этой инструкции приводится пример пошаговой настройки VPN-соединения по протоколу L2TP через IPsec для компьютеров, работающих под управлением операционных систем семейства Mac OS. В качестве примера мы продемонстрируем настройку VPN для операционной системе Mac OS X 10.5 Leopard.
Для того, что бы осуществить правильную настройку VPN-соединения по протоколу L2TP на Mac OS Вам понадобится:
- компьютер с установленной на нем операционной системой Mac OS;
- логин и пароль;
- адрес сервера, к которому нужно подключиться.
Ищите VPN провайдера? Мы поможем с выбором!
Посмотрите наш рейтинг VPN сервисов с 5-ю лучшими предложениями на рынке.
Если все условия, перечисленные выше, Вы выполнили, то в этом случае можно приступать к настройке VPN-соединения.
1. Первое, что Вам необходимо сделать, это открыть меню «Apple», затем перейти в меню «System Preferences» («Системные настройки»), где выбрать пункт «Network» («Сеть»). Если вдруг окажется, что у Вас нет прав настраивать сеть, то в этом случае нужно кликнуть по иконке замка и ввести имя и пароль администратора компьютера. Затем в меню «Network» («Сеть») слева внизу следует нажать знак плюса, после чего на экране откроется диалоговое окно для создания подключения, где Вы должны выбрать пункт «VPN»
2. В следующем окне выбираете следующие параметры:
- в строке «Interface» выбираете «VPN»;
- в строке «VPN Type» («Тип VPN») выбираете «L2TP over IPSec» («L2TP через IPSec»);
- строке «Service Name» («Имя службы») присваиваете имя создаваемому подключению.
После того, как параметры выбраны, нажимаете кнопку «Create» («Создать»)
3. Теперь, когда подключение VPN Вы создали, Вам необходимо его правильно настроить, для чего слева выбираете только что созданное VPN- подключение и в меню справа кликаете по параметру «Configuration» («Конфигурация»). В появившемся списке Вы должны выбрать «Add Configuration» («Добавить конфигурацию»)
4. После того, как Вы выбрали строку «Add Configuration» («Добавить конфигурацию»), Вам нужно ввести имя конфигурации, которое можно выбрать произвольное. В строке «Server Address» («Адрес сервера») вводите адрес сервера, к которому будет осуществляться подключение, в строке «Account Name» («Имя учетной записи») вводите свой логин на сервере. Все эти данные вы можете получить у своего VPN провайдера.
5. Затем нужно нажать кнопку «Authentication Settings» («Настройки аутентификации») и в новом окне задать пароль, а также при необходимости группу и шифрование трафика
6. После того, как ввод параметров завершен, нужно зайти на закладку «Advanced» («Параметры»), где следует поставить «галочку» напротив строки «Send all traffic over VPN connection» («Отправлять весь трафик через VPN») и нажать кнопку «Ok»
На этом настройка VPN-соединения завершена, Вам осталось нажать применить изменения, нажав «Apply («Применить»)», после чего можно нажимать кнопку «Connection» («Подключиться»).
Источник
Настройка PPTP VPN соединения на macOS
Данная инструкция подходит для настройки PPTP VPN на Mac OS X версии 10.11 El Capitan и старее.
PPTP VPN соединение не поддерживается с версии macOS 10.12 SIerra и новее. Рекомендуем настроить OpenVPN соединение через Tunnelblick.
Зайдите в Системные настройки.
- Убедитесь, что замок открыт. Если замок закрыт, то нажмите на него, чтобы разрешить изменения.
- Нажмите Добавить.
- VPN
- PPTP. Если PPTP отсутствует в списке, значит вы используете macOS 10.12 Sierra или новее. В этом случае рекомендуем настроить OpenVPN соединение через Tunnelblick
- Любое имя подключения
В разделе Мой аккаунт посмотрите список IP адресов PPTP VPN, а также Логин и Пароль VPN.
- IP адрес PPTP VPN сервера
- Логин VPN
- Кодирование: Максимум 128 бит
- Нажмите Настройки аутентификации
Введите Пароль VPN.
Отметьте Отправлять весь трафик через VPN.
Подключение к PPTP VPN на macOS успешно установлено.
В дальнейшем к PPTP VPN серверу можно подключиться из верхнего меню.
Источник
Pptp l2tp mac os
Бесплатный чек-лист
по настройке RouterOS
на 28 пунктов
Настройка L2TP для подключения Mac OS и I OS
Для чего IPSec. Если оставить только l2tp работать будет.
Скорее всего вот это решит все проблемы https://www.shimovpn.com/
Вся проблема в том, что я понятия не имею, подразумевает ли МакОС L2TP без IPsec. Скажем так, я в жизни держал в руках Мак раза три, ну может пять. Тем более не работал за ним, и уж, тем более, не запускал на нем VPN.
На микротике и виндовс L2tp может существовать без IPSec, правда здесь и PPtP может существовать тоже без проблем. 🙂
Еще есть SSTP, он правда виндовый, но возможно, есть клиент и для Мак.
У шефа есть еще варианты: если он удаленно будет управлять только из дома, то поставьте ему микротик, типа hap lite, самый дешевый, и на нем настроить VPN и маршрутизацию и все будет работать как часы, отдав больше 100 тыс рублей за Мак, — в год 3 тыс рублей за программу — это не деньги, если все будет работать (там можно сначала попробовать), переступить через гордость и подарить МАК детям, а себе купить за эти деньги позолоченный/инкрустированный бриллиантами ноут на WIN10 и будем у него абсолютно все необходимое и для работы (в том числе удаленной) и для развлечений.
gmx писал(а): Вся проблема в том, что я понятия не имею, подразумевает ли МакОС L2TP без IPsec. Скажем так, я в жизни держал в руках Мак раза три, ну может пять. Тем более не работал за ним, и уж, тем более, не запускал на нем VPN.
На микротике и виндовс L2tp может существовать без IPSec, правда здесь и PPtP может существовать тоже без проблем. 🙂
Еще есть SSTP, он правда виндовый, но возможно, есть клиент и для Мак.
У шефа есть еще варианты: если он удаленно будет управлять только из дома, то поставьте ему микротик, типа hap lite, самый дешевый, и на нем настроить VPN и маршрутизацию и все будет работать как часы, отдав больше 100 тыс рублей за Мак, — в год 3 тыс рублей за программу — это не деньги, если все будет работать (там можно сначала попробовать), переступить через гордость и подарить МАК детям, а себе купить за эти деньги позолоченный/инкрустированный бриллиантами ноут на WIN10 и будем у него абсолютно все необходимое и для работы (в том числе удаленной) и для развлечений.
Спасибо за совет. Еще микротик поставить не получится так как шеф то на Украине пару месяцев то в Италии год. По поводу ноута на win 10 то шеф ярый поклонник яблок и тут его не переубедить.
Источник